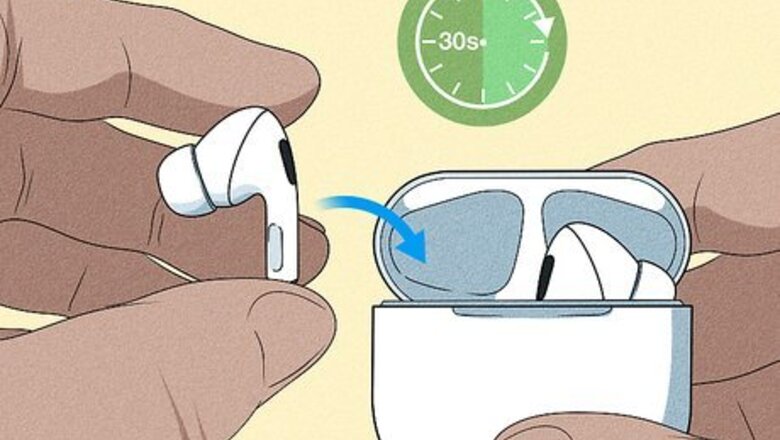
views
- To fix AirPods that keep disconnecting, remove your AirPods from your devices and try to pair them again. Ensure your AirPods' battery is charged up.
- Move closer to the device your AirPods are connected to, to stay in Bluetooth range. Use your AirPods in an area that isn't too crowded.
- Reset the Bluetooth adapter on your phone by turning it off and back on.
Re-pair the AirPods.
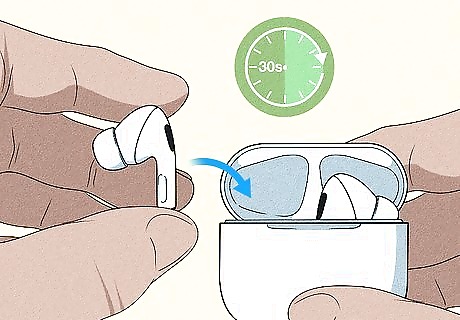
This may help resolve some glitches. If you're experiencing issues with your AirPods connecting, you may need to remove them from your Bluetooth devices and pair them again to clear out any technical glitches. Put your AirPods in the case and close the lid. Wait for 30 seconds, then place the AirPods back in your ears. You may or may not hear the connection sound when putting your AirPods in your ears. Go to Settings > Bluetooth. If you see your AirPods are connected, tap the i button next to their name, then select Forget This Device and tap to confirm. If you don't see your AirPods on the list at all, you can continue to the next step. Place your AirPods back in the case and leave the lid open. Press and hold the button on the back of the case for 15 seconds. The status light on the front of the case will flash amber and then white. Follow the on-screen instructions to reconnect your AirPods. Your phone will walk you through the steps needed to connect your AirPods again. If you're using your AirPods on an Android or computer, you can remove them from your Bluetooth devices, but the steps to add and remove may differ slightly. You can read more about connecting AirPods to an Android or to a computer.
Check the battery.
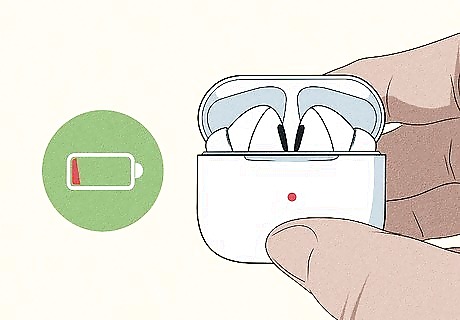
Low battery life can cause your audio to cut out. If your AirPod battery is too low, it may have trouble staying connected to your phone or computer. You can easily check your AirPods’ battery on your iPhone or iPad. Place your AirPods in their case and open the lid. Bring the case close to your iPhone or iPad. A window should pop up showing the case charge and your AirPods’ charge. If you have a Mac computer, you can check the charge by clicking the Bluetooth button at the top of your screen. Your AirPods will be shown under Devices. If you're using AirPods with an Android phone or Windows computer, you won't be able to see your AirPods battery charge without some kind of third-party app or tool. Charge your AirPods if they're under 20% battery. Check again once they have reached 75% charge to see if they stay connected.
Get closer to the audio source.
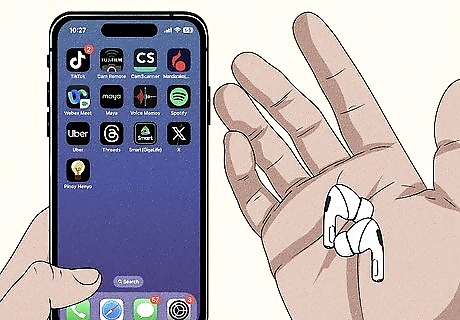
You might be out of range. Bluetooth has a range of about 30 feet (9.1 m), so if you're too far away from your source (such as your phone or computer) you will likely lose connection.
Avoid crowded areas.
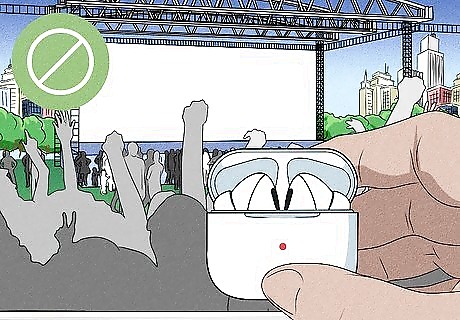
Too many signals nearby can cause issues. If you're in an area with a lot of other people using their phones, you may be dealing with some interference. Bluetooth uses the 2.4 GHz band which is not only used by a lot of phones, but also microwaves, baby monitors, security cameras, and garage door openers.
Re-activate Bluetooth on your audio source.
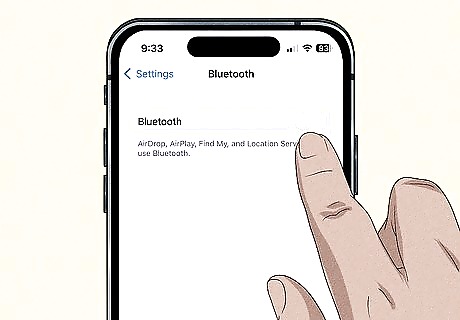
A simple reset can fix connection issues. Whether you use your AirPods on an iPhone, Android, or computer, you may need to turn Bluetooth off and then on again to reset it to help your AirPods stay connected. iPhone/iPad: Go to Settings > Bluetooth and toggle Bluetooth on and off. Android: Swipe down from the top of the screen and tap the Bluetooth icon, then tap it again to turn it back on. Windows: Click the Start button, then navigate to Settings > Devices > Bluetooth & other devices, then toggle Bluetooth off and back on. Mac: Click the Apple menu, then select System Settings > Bluetooth, then click to turn Bluetooth off and click again to turn it back on. If you're using an external adapter for your PC or Mac, you may need to disconnect the adapter and plug it back in.
Disable Automatic Ear Detection.
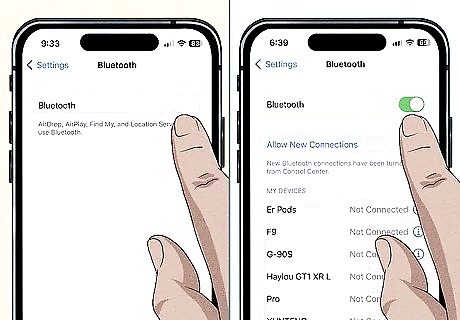
This setting can be too sensitive, leading to connection problems. If your AirPods stay connected most of the time but your music cuts out when you adjust your AirPods, you may want to turn off Automatic Ear Detection. Automatic Ear Detection makes it so your music or audio will pause if you remove one or both of your AirPods from your ears. Note that this setting is only available if you're using your AirPods with iPhone or iPad. Connect your AirPods. Open the Settings app and go to Bluetooth. Your AirPods should be connected and should be listed under My Devices. Tap the i button next to your AirPods. This will pull up all the settings for your AirPods. Toggle off Automatic Ear Detection. Now your audio will continue to play even if you take your AirPods out.
Deactivate automatic switching.

Your AirPods may be connecting to a different audio source. A new feature with iOS 14 allows your AirPods to switch between Apple devices if you've got multiple devices, such as an iPhone and iPad. This can cause unintended disconnects if your AirPods decide to switch between your devices. Connect your AirPods. Open the Settings app and go to Bluetooth. Your AirPods should be connected and should be listed under My Devices. Tap the i button next to your AirPods. This will pull up all the settings for your AirPods. Tap Connect to This iPhone/iPad. Select When Last Connected to This iPhone/iPad. Repeat this for all of your Apple devices, such as other iPhones or iPads.
Update your AirPods’ firmware

Outdated firmware can cause glitches. This can lead to disconnects and other unintended behavior. If you have an iPhone, iPad, or Mac, you can check the firmware version of your AirPods. Connect your AirPods. Open the Settings app and go to Bluetooth. Your AirPods should be connected and should be listed under My Devices. Tap the i button next to your AirPods. This will pull up all the settings for your AirPods. Scroll down and check the Version number. The current firmware version for AirPods are listed on this Apple support page. If your AirPods have outdated firmware, continue to the next step. Plug your AirPods in and leave them near your iPhone, iPad, or Mac connected to Wi-Fi. Your AirPods will automatically update firmware when charging and nearby an Apple device connected to Wi-Fi. It may take some time for your AirPods to update firmware, so check back in a few hours to see if the firmware version has updated.
Update your phone.
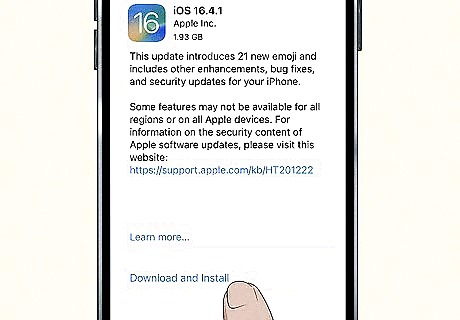
This could fix issues with your AirPods. Also, if your phone's OS is extremely out of date, your device could be running into various technical glitches that can cause the phone to not work properly. iPhone: Go to Settings > General and tap Software Update. Follow the on-screen instructions to install the update. Android: Go to Settings > About Phone and tap Check for updates. If there is an update, you will be prompted to install it.
Reset your network settings.
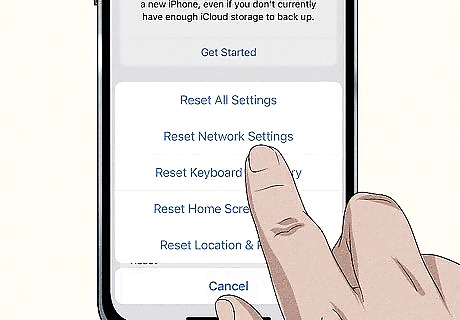
Faulty network settings may interfere with your connection. If other troubleshooting methods don't work, sometimes resetting your network settings can help clear out issues that cause AirPods to not connect. This will reset all of your network settings, so you may need to reconnect to Wi-Fi networks or your VPN if you're using one. iPhone: Go to Settings > General > Transfer or Reset [Device] > Reset > Reset Network Settings and follow the on-screen instructions to reset your settings. Android: Go to Settings and select General or System and find your network settings. Each phone type is slightly different, so you can read how to reset your network settings for your specific device here.
Clear up memory on your audio source.

Check how many apps or tabs you have open. If you've got a lot of apps or tabs open on your phone or computer, your device may have a hard time knowing what to allocate its resources to. This could cause stutters or disconnects with your audio if your device is struggling to perform a lot of tasks at once. Close apps and tabs you haven't used in a while, and close out of programs on your computer that you're not actively using. This will help free up memory on your device so you can listen to your music, audiobooks, or podcasts without interruption.
Clean your AirPods and case.
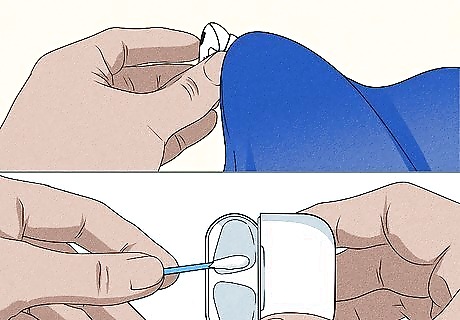
Inspect your AirPods and charging case for dirt and grime. If your AirPods are dirty, this could cause issues with either the Bluetooth transmitter (if it's blocked) or the charging contacts. Clean your AirPods and the case if they’re dirty. Use a soft cloth to wipe off the body of your AirPods and never submerge them in water. Use a dry cotton swab to clean the speaker mesh as well as inside the cavities of your charging case. Use a dry soft-bristled brush to remove any debris that won't come off with the swab.
Contact Apple.
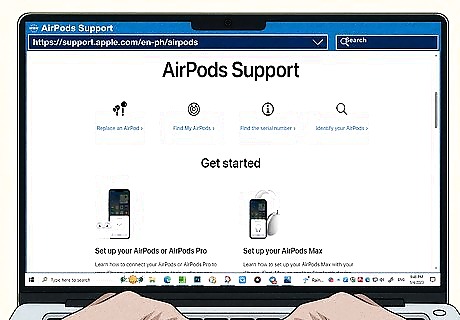
Contact Apple Support if nothing else works. Apple Support may be able to help you figure out why your AirPods aren't connecting, and can help you get service if they are broken.




















Comments
0 comment