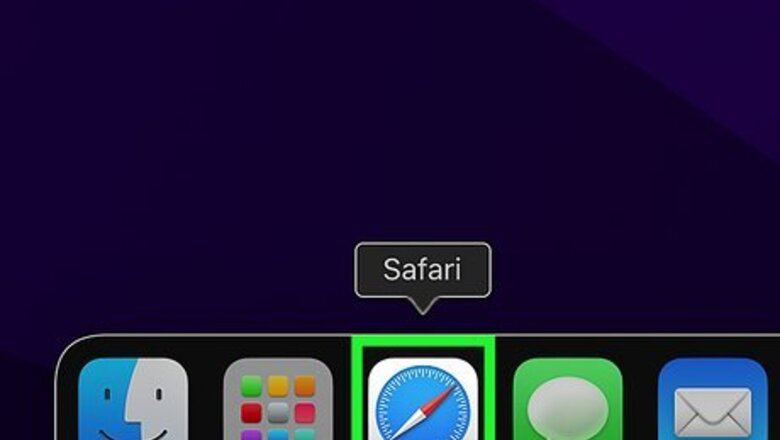
views
Importing Chrome or Firefox Bookmarks (Desktop)
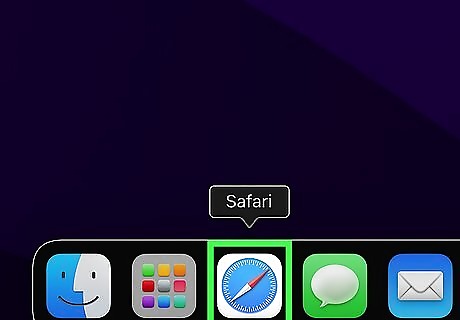
Open Safari. This app icon looks like a blue compass with a red and white needle. Use this method if you want to import bookmarks from Google Chrome or Mozilla Firefox into Safari on your Mac device. If this is your first time opening Safari, importing from Chrome or Firefox can be automatic if you choose Keep your imported items. If you didn't opt for that, continue reading to manually import bookmarks from Chrome and Firefox.
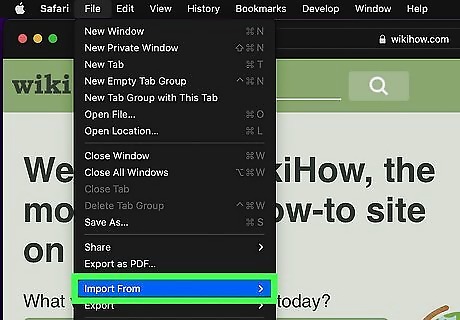
Click File and hover over Import From. You'll find the File tab at the top of your screen and the Import From option at the bottom of the menu that drops down.

Click Google Chrome or Firefox. You'll see the options for either only if you have that web browser installed on your computer.
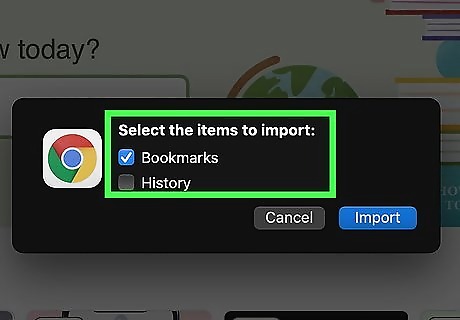
Select the items you want to import. Check the boxes to indicate what you want to import, like Bookmarks, history, and/or passwords.

Click Import. The items you checked in the previous step will be imported to Safari. You can find the imported items in the Bookmarks bar at the top. If this button is greyed out and unclickable, make sure Chrome or Firefox is not open in the background. If you imported passwords, you may need to enter your admin password before you can continue.
Importing a Bookmarks File (Desktop)

Export your bookmarks into an HTML file. This process will vary depending on the browser you're exporting from. Google Chrome: Click ⋮ in the top-right corner. Hover over Bookmarks and lists. Click Bookmark manager. Click ⋮ in the top-right corner. Click Export bookmarks. Select a save location. Mozilla Firefox: Click ☰ in the top-right corner. Click Bookmarks. Click Manage bookmarks. Click Import and Backup. Click Export Bookmarks to HTML… Select a save location.
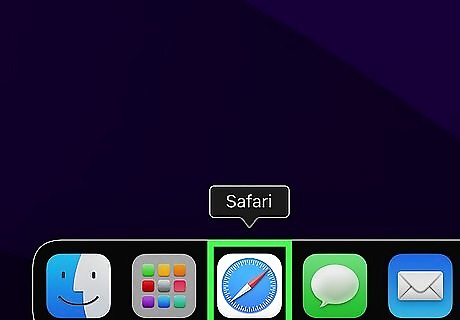
Open Safari. This app icon looks like a blue compass with a red and white needle.
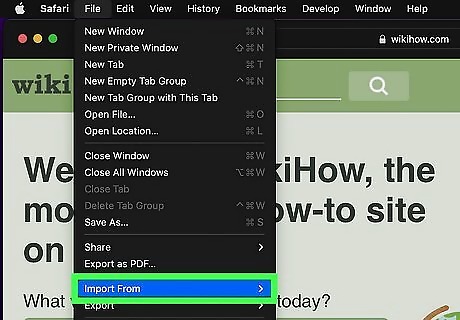
Click File and hover over Import From. You'll find the File tab at the top of your screen and the Import From option at the bottom of the menu that drops down.
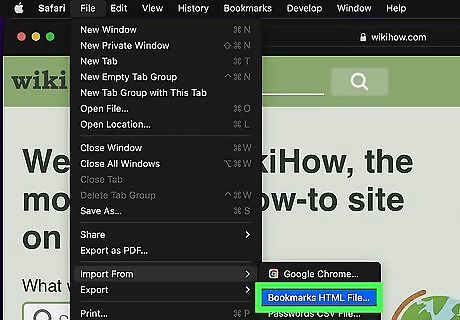
Click Bookmarks HTML File. The Finder will open so you can find your files.
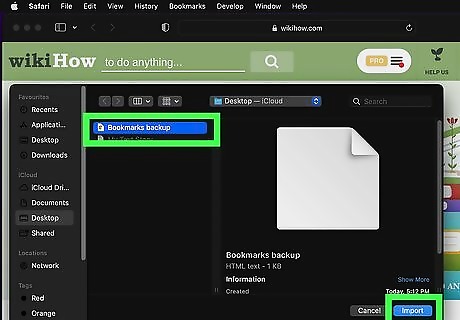
Navigate to and select the HTML file to import. You can double-click the file name in Finder or you can single-click it to select it, then click Import. Imported bookmarks will appear under "Bookmarks" in the sidebar.
Importing Bookmarks to Safari (Mobile)
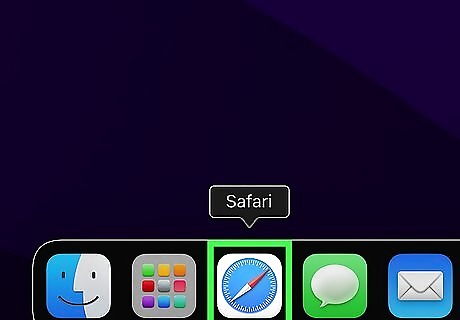
Open Safari on your computer. Since this isn't a feature with the mobile app, you'll need to make sure that iCloud sync is on for both your Mac and iOS device so your Safari can sync. Safari is unavailable for Windows devices.
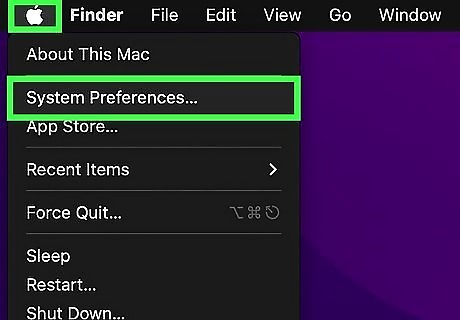
Click the Apple menu and click System Preferences. On some devices, this may look like System Settings.
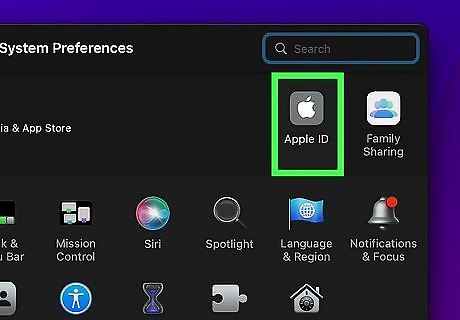
Click Apple ID. If you're using macOS Catalina or later, this will say Apple ID; if you're using macOS Mojave or earlier, this says iCloud.
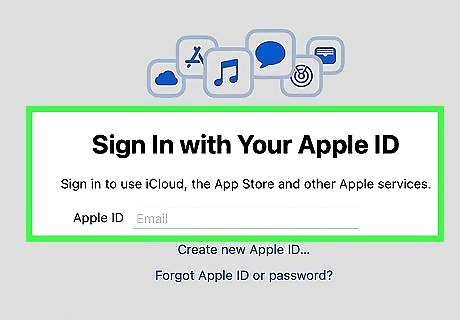
Login to your Apple ID. You should use the same login information you use to log into iCloud on your iPhone or iPad.
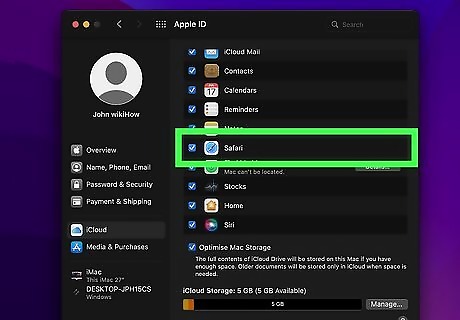
Check the "Safari" option in the iCloud menu. This will ensure that Safari's data, including your bookmarks, is saved on iCloud and available to any phone or tablet associated with your iCloud account.
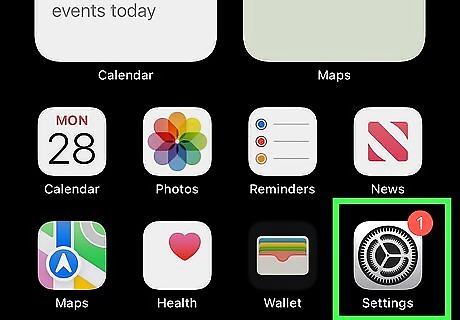
Open Settings on your iPhone or iPad. This is the grey gear icon on your home screen.
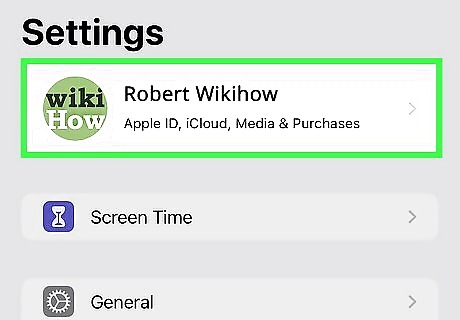
Tap your name. It's at the top of the screen with your profile picture. Enter your password if prompted.
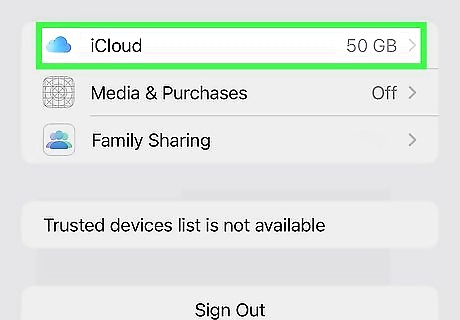
Tap iCloud. It's next to an icon of a cloud.
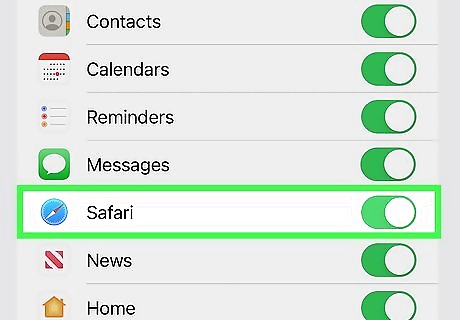
Tap the switch next to "Safari" to toggle it on iPhone Switch On Icon. If the switch is green, Safari is updating via iCloud. You may need to tap Show all to see it.
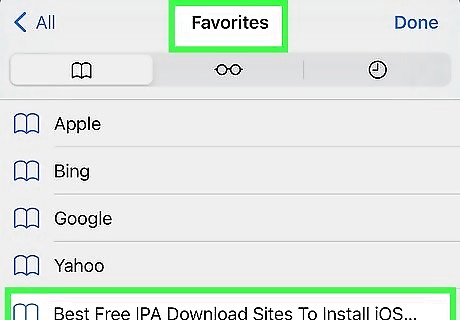
Confirm that your bookmarks were imported. Open the Safari app and tap the open book icon. Your Safari bookmarks should all be listed under the "Favorites" tab.
Troubleshooting

Check your internet connection. If your bookmarks aren't syncing, make sure both devices are connected to a stable network so the sync can complete.
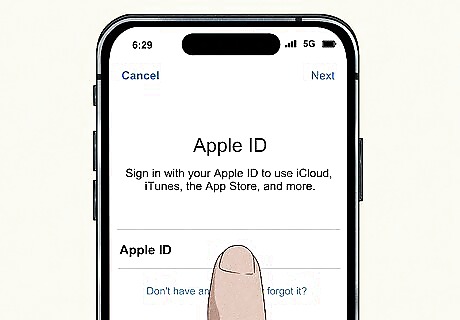
Make sure you're logged into the right Apple ID. iCloud is attached to your Apple ID. If you're using two different accounts, your synced content will not appear.
















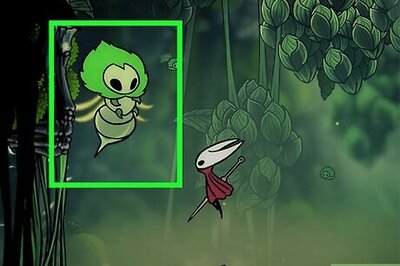


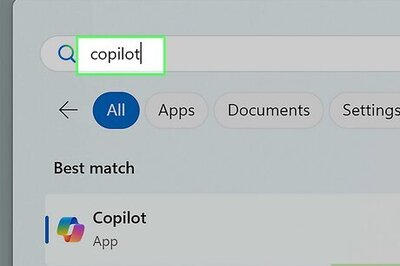
Comments
0 comment