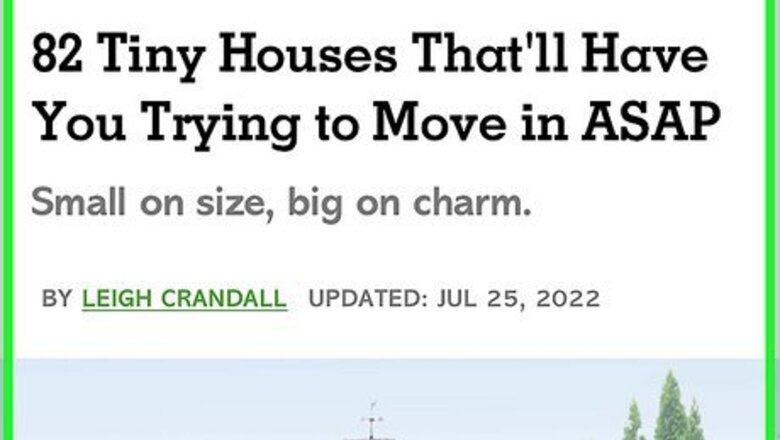
views
- You can save a full page screenshot as a PDF file for webpages that exceed a normal iPhone screenshot.
- Take a screenshot of the page you want, then tap the Full Page tab at the top.
- Crop the screenshot if necessary, then tap Done in the top-left corner or Share to send the PDF to others.
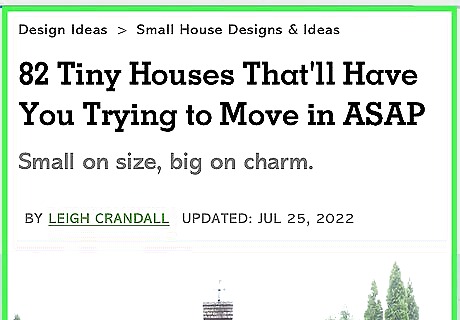
Navigate to the page you want to capture. You can take a long screenshot of a webpage, document, email, or more. If you want to record your screen, you'll need to use the Screen Recording app. Be sure to update your iPhone.

Press the Power button and the Volume up button at the same time. This will take a screenshot of your screen. The Power button can be found on the right side of your iPhone while the Volume up button can be found on the left side. If your iPhone has a Home button, press the Home button and Power button at the same time. The Power button can be found on the right side of your iPhone while the Home button is the circular button below your screen.
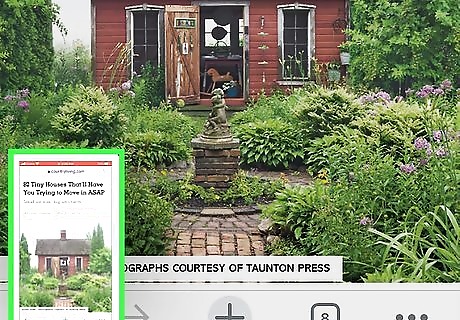
Tap the screenshot icon in the bottom-left corner. This will bring up the screenshot editing screen.
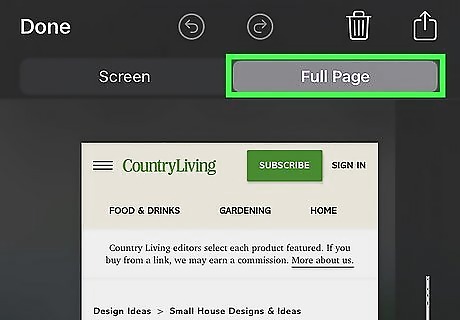
Tap the Full Page tab. This can be found underneath the row of icons at the top, next to the Screen tab. You will see the length of the page and its contents on the right side. Tap and drag the rectangle to navigate up and down the page. If you don't see the Full Page option, the page you're trying to save may not be long enough.
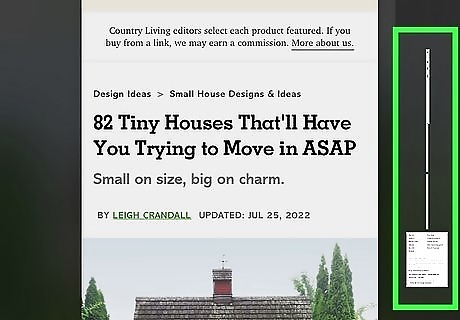
Edit your Full Page screenshot. You can tap the crop icon next to Done to crop your screenshot. Drag up from the top, bottom, or side to crop your screenshot.
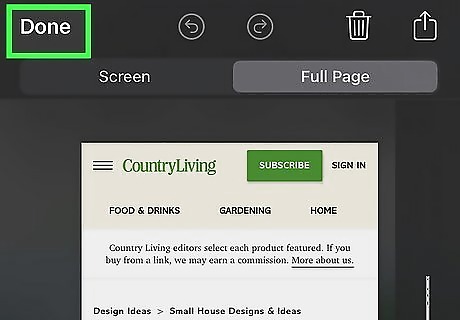
Tap Done. A pop-up menu will open.
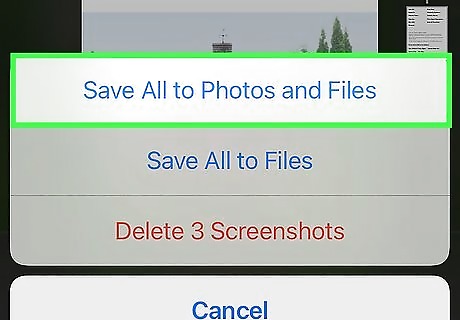
Tap Save to Photos. This will save your Full Page screenshot to your Camera Roll in the Photos app. You can also select Save PDF to Files to store the screenshot in your Files app, Copy and Delete to paste the screenshot elsewhere, or Delete Screenshot to start over. If you want to share your Full Page screenshot, tap the Share icon in the top-right corner. You can use AirDrop, send an email, use Messages, and more to share your screenshot. You can also transfer the photos to your computer. The screenshot will be sent as a PDF document. Rename your PDF document by tapping Rename underneath the document title. Enter the new name, then tap Submit.











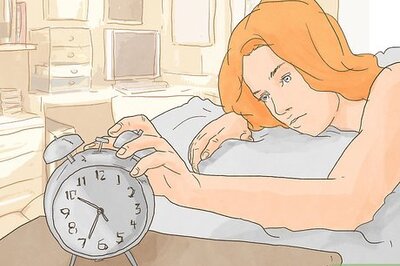
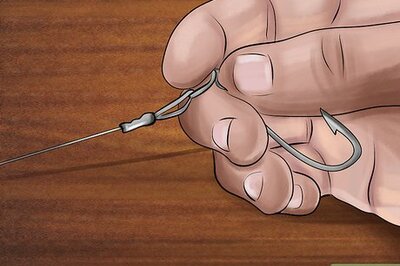



Comments
0 comment