
views
- You can connect the Nintendo Switch Pro controller to your PC using a wired connection or Bluetooth.
- Open Steam and go into Settings. Click "Controller" and enable Steam input for the Switch Pro controller to play Steam games with the Switch Pro controller.
- You can also use an 8Bitdo wireless adapter or free software called Betterjoy to enable Windows support for the Switch Pro controller.
Connecting the Controller to a PC

Use a wired connection. The easiest way to connect a Nintendo Switch Pro controller to a PC is to use a wired connection. To do this, you just need to connect the charging cable that came with the controller (or any USB-C cable) to the top of the controller, and then connect the other end to any free USB port on your PC.
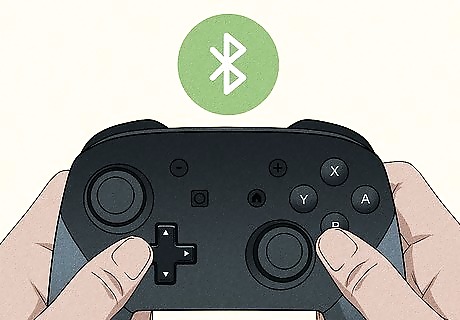
Use a Bluetooth connection. One of the biggest advantages of using a Switch Pro controller is that it uses Bluetooth. This means you don't need an adapter to connect your Nintendo Switch controllers to a PC. However, you will still need to use Steam or other software to get it to work with your PC games. Use the following steps to connect your Switch Pro controller to your PC using Bluetooth: Make sure the controller is fully charged. Press and hold the sync button on the top of the controller until the LEDs start flashing. Click the Windows Start menu. Click the Settings/Gear icon. Click Bluetooth & Devices. Make sure Bluetooth is turned on. Click Add device. Click Bluetooth. Click Pro Controller. Click Done.
Using Steam
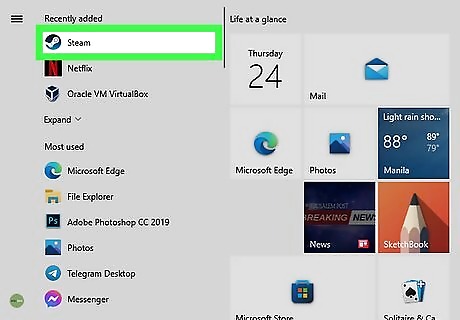
Open Steam. Click the Steam icon, which resembles a blue circle with a white piston. Steam has built-in support for the Nintendo Switch Pro controller. This makes it easy to play Steam games with the Nintendo Switch Pro controller. To play non-Steam games, you will need to add them to Steam or use third-party software or an adapter. If you don't have Steam installed, you can download and install Steam at https://store.steampowered.com/.
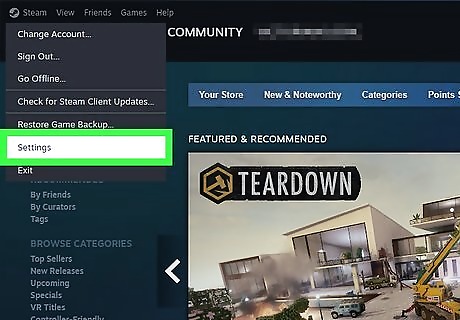
Open the Settings menu. To do so, click Steam in the menu bar at the top. Then click Settings.
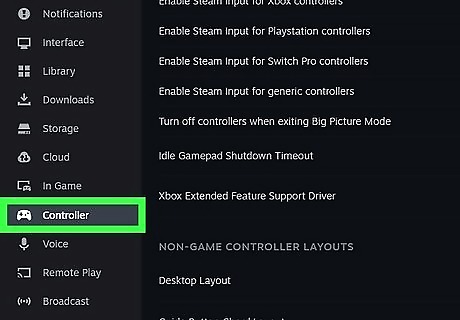
Click Controller. It's in the menu bar to the left. This displays options for controllers.
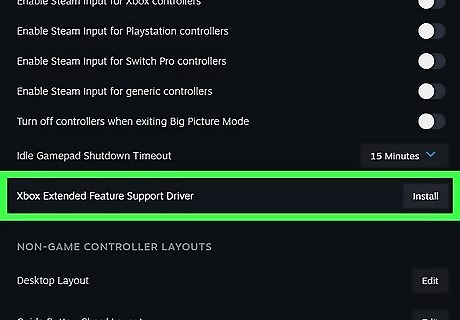
Install Xbox Extended Feature Support driver. This adds some extended controller features to Steam. To install the Extended Feature Support driver, click Install next to "Xbox Extended Feature Support."
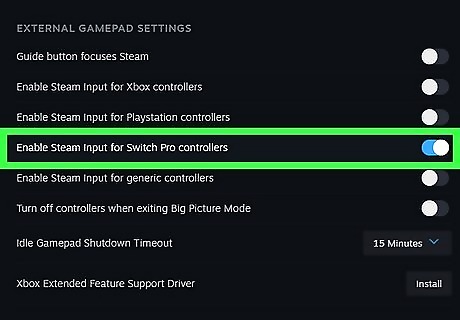
Click the toggle switch next to "Enable Steam Input for Switch Pro controller." It's one of the options below "Extended Gamepad Settings."
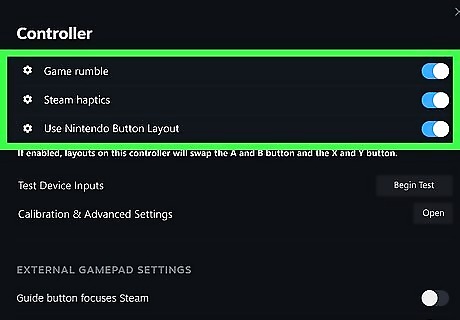
Enable or disable Switch Pro Controller features. If the Nintendo Switch Pro controller is connected to your PC via a wired connection or Bluetooth, connections, you should see three options you can toggle on and off at the top of the menu. They are as follows: Game rumble: This option toggles the controller's vibration on or off. Steam haptics: This allows you to use the rotation and motion sensing features in games that support it. Use Nintendo Button Layout: This will switch the A and B buttons with the X and the Y buttons so that the button layout feels more like the traditional Nintendo button layout rather than the Xbox button layout. This doesn't work in all games.
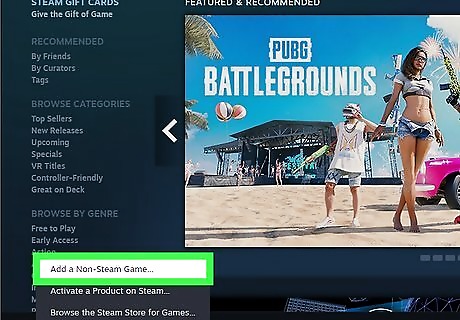
Add non-Steam games to Steam. Games that you launch through Steam generally support the Nintendo Switch Pro controller. However, non-Steam games may not work as well if they are not launched through Steam. Luckily, you can add non-Steam games to your Steam library. Use the following steps to do so: Open Steam. Click Add a Game in the lower-left corner. Click Add a Non-Steam Game. Click the checkbox next to the game you want to add. Alternatively, you can click Browse and select the executable file for the game you want to add. Click Add Selected Programs.
Using the 8Bitdo Adapter

Purchase an 8Bitdo Wireless adapter. The Wireless 8Bitdo adapter costs just under $20 and allows you to connect your Nintendo Wireless Pro controller (and other game console controllers) to your PC and other game consoles. It supports a variety of inputs, including XInput, which Windows uses to allow applications to receive input from an Xbox controller.

Connect the 8Bitdo adapter to your Windows PC. You can plug it into any free USB port on your PC.

Press and hold the pair button on the wireless adapter. It's on the top of the wireless adapter. An LED light will start blinking, indicating it is in pairing mode.

Press and hold the Sync button on the Switch Pro controller. It's on the top of the Switch Pro controller. This puts the Switch Pro controller in pairing mode. The LED light will become solid when the adapter pairs with the Switch Pro controller.

Press any button. When the Switch Pro controller connects with the 8Bitdo adapter, press any button on the Nintendo Switch Pro controller to auto-connect with the adapter. You can now play any game on Windows with the Nintendo Switch Pro controller.
Using Betterjoy
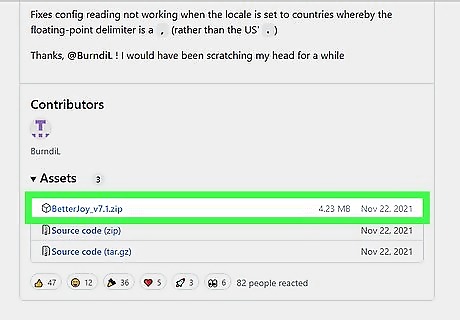
Download and install Betterjoy. Betterjoy is a free and open-source program that maps the Nintendo Switch Pro (and Joy-Con) controller to XInput, which Windows uses to support the Xbox controller on Windows. It basically tricks your PC into thinking the Nintendo Switch Pro controller is an Xbox controller. Use the following steps to download and install Betterjoy: Go to https://github.com/Davidobot/BetterJoy/releases/ in a web browser. Click the zip file for the latest version. Extract the contents of the zip file in your Downloads folder. Open the Drivers folder. Double-click the "ViGEmBusSetup" MSI file to install the drivers. Run the "x64" version for 64-bit versions of Windows and "x86" for 32-bit versions of Windows. Restart your computer. Go back into the Betterjoy folder. Right-click the "BetterJoyforCemu.exe" file and click Run as administrator.
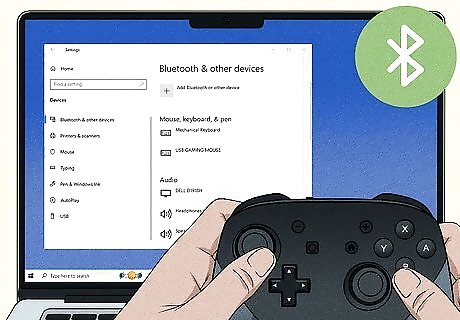
Connect the Nintendo Switch Pro controller. You can connect it using a wired connection or using Bluetooth.
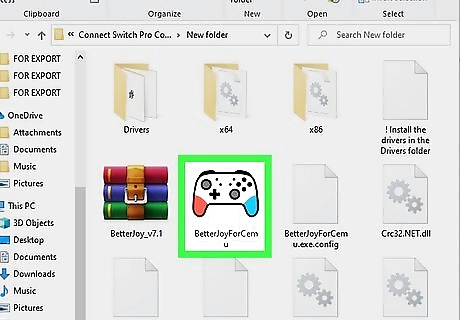
Open Betterjoy. If it's not already open, open the "BetterJoyforCemu.exe" file in the Betterjoy folder. This will display the Betterjoy program. The Nintendo Switch Pro controller should be displayed in the first box in the upper-right corner. You can now play Windows games with your Nintendo Switch Pro controller. If you want to change the button mapping, click Map Buttons and reassign the button configuration to your liking.

















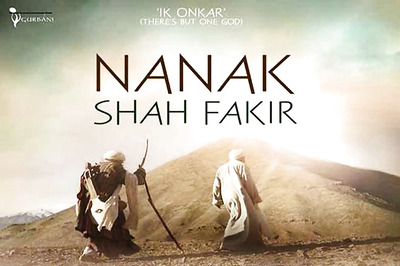
Comments
0 comment