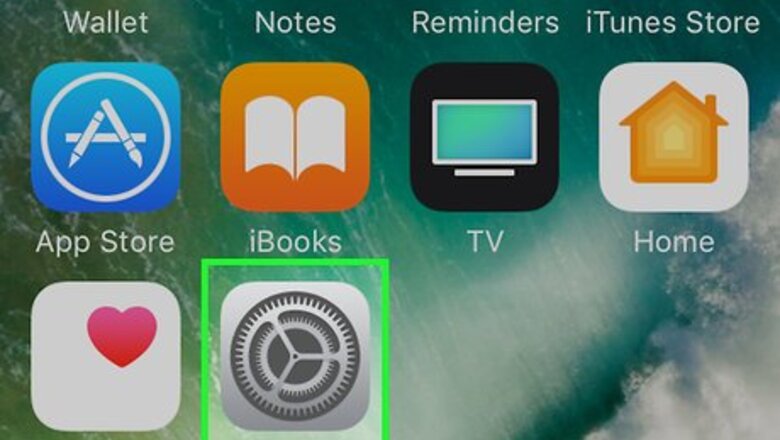
views
X
Research source
Adding a New Number
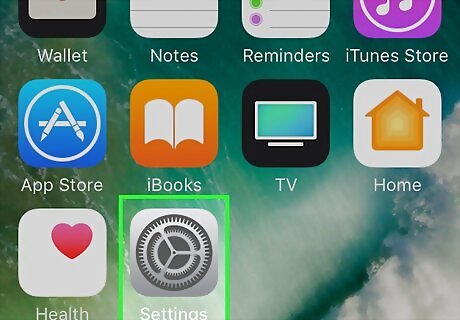
Open your iPhone or iPad's Settings iPhone Settings App Icon app. Find and tap the icon that resembles two silver gears on your home screen to open the Settings app.
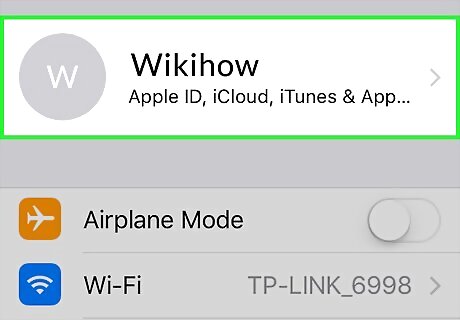
Tap your Apple ID at the top of Settings. Your Apple ID name and picture are listed at the top of the Settings menu. Tap your name here to open your Apple ID menu.
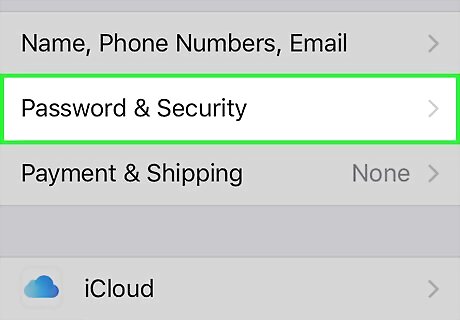
Tap Password & Security on the Apple ID menu. This will open your account security options on a new page. You may be prompted to enter and confirm your Apple ID password to access this menu.
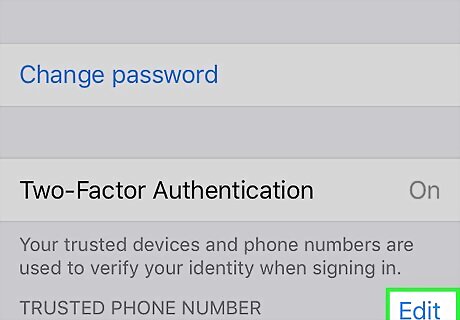
Tap Edit next to the "TRUSTED PHONE NUMBER" heading. This option is written in blue letters on the right-hand side of your screen. It will allow you to add a new number and delete old numbers.

Tap Add a Trusted Phone Number. This will open a new page titled "Add Phone Number." You will have to add your new number here before you can delete the old one. If you're using passcode, you will need to enter your passcode to continue.
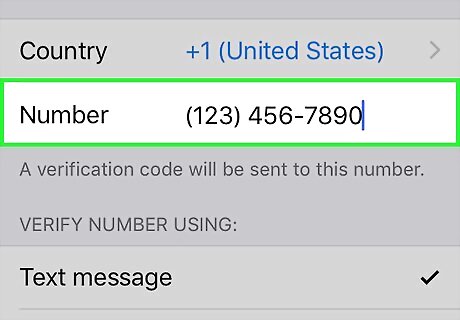
Enter the phone number you want to add. Tap the "Number" field, and type the phone number you want to add here. Make sure to select the correct country code at the top of the form.
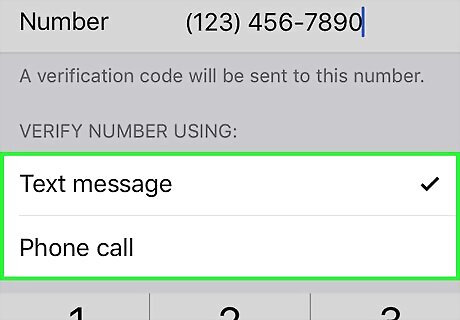
Select how you want to receive your verification code. Once you add your phone number, you will have to verify it by entering a 6-digit verification code from Apple. You can select Text Message or Phone Call here. Either way, you'll receive the same verification code.

Tap Send on the top-right. This will confirm your phone number, and send you your 6-digit verification code.
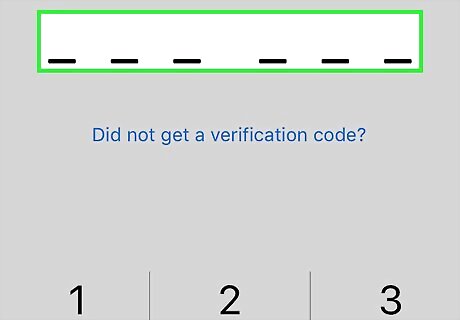
Enter your verification code. This will verify your new phone number, and add it to the list of trusted phone numbers on your Apple ID account. You'll be taken to the Password & Security page when your new number is verified.
Deleting Your Old Number
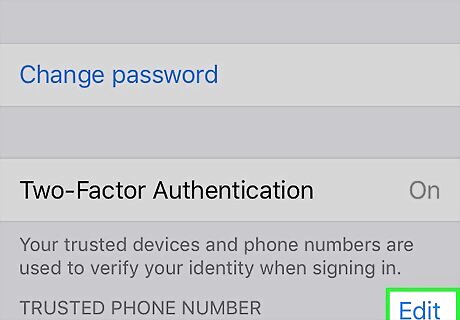
Tap Edit next to "TRUSTED PHONE NUMBERS." After adding a new number, you can remove your old one from the list of your trusted phone numbers.
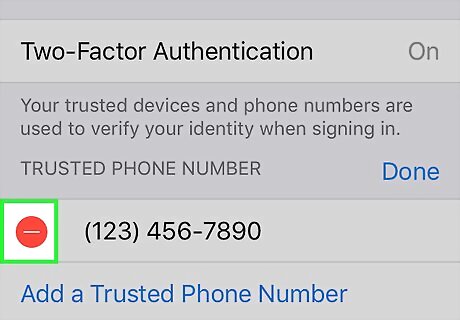
Tap the iPhone Remove Widget icon next to the number you want to remove. This will allow you to permanently delete the selected number from your account.
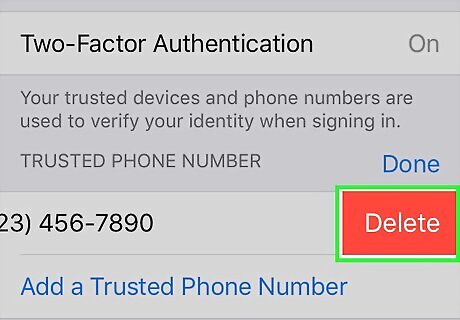
Tap the red Delete button next to the phone number. This button will pop up on the right-hand side when you tap the iPhone Remove Widget icon. You will have to confirm your action in a new pop-up window.
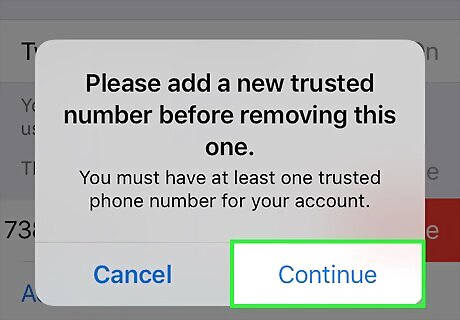
Tap Remove in the confirmation pop-up. This will delete the selected phone number from your account, and remove it from the list of your trusted phone numbers.
Getting a Verification Code Manually Sent to Your Device
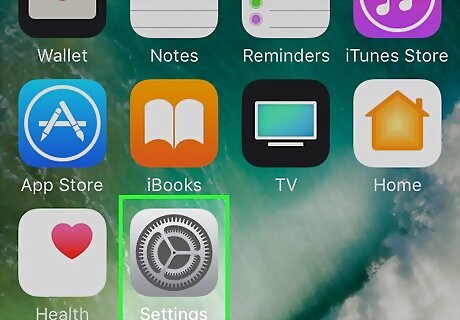
Open the Settings iPhone Settings App Icon app. Tap the icon that resembles two silver gears to open the Settings menu.
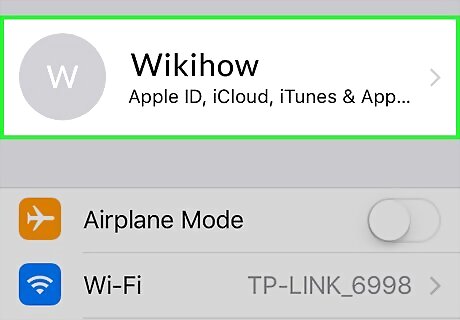
Tap your name. It's at the top of the settings menu next to the profile image your chose for your account. This displays the Apple ID menu.
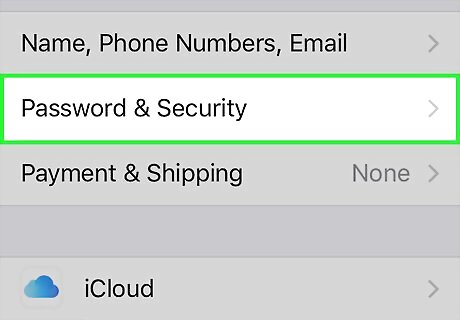
Tap Password & Security. It's the second option from the top of the Apple ID menu. This displays the Password & Security menu.
Tap Get Verification Code. It's the last option in the Password & Security menu. This displays a six-digit verification code. You can use this code to sign in to a new device or service using your Apple ID.
Recovering Your Account
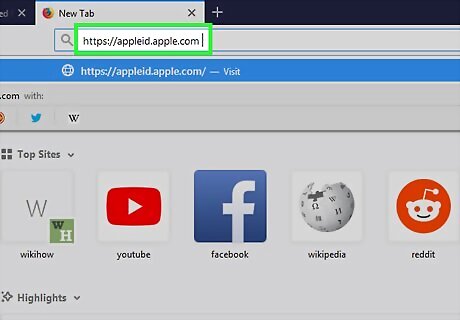
Go to https://appleid.apple.com in a web browser. You can use any web browser on PC or Mac.
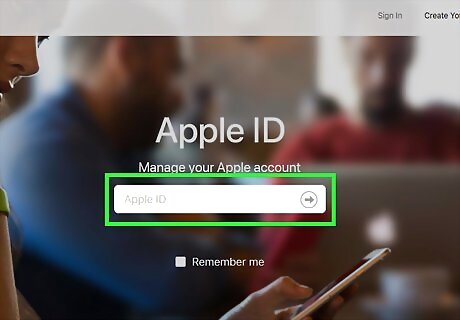
Sign in with your Apple ID. Enter the email and password associated with your Apple ID to sign in to your account. Click the arrow to the right of your email address and password to continue. If you can't remember your Apple ID or password, click Forgot Apple ID or password? below the lines you use to sign in. You can either enter your Apple ID email address and reset your password, or click Look it up to try to search for your Apple ID.
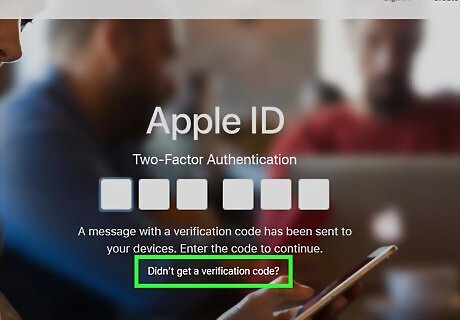
Click Didn't get verification code?. If you do not have access to your trusted device click Didn't Get verification code? for other options.
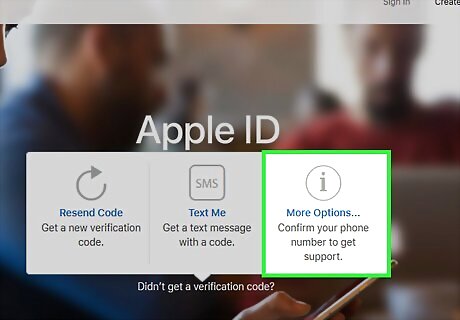
Click More options. It's below the icon with an "i". This displays options to recover your account.
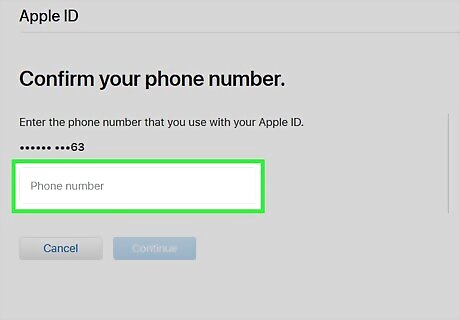
Enter your trusted phone number and click Continue. The last two digits of your trusted phone number are displayed above the bar where you enter your phone number. Enter the enter phone number in the bar and click Continue.
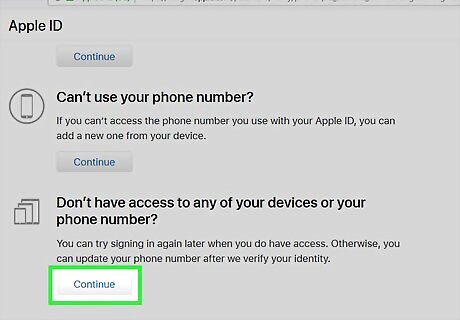
Click Continue below "Don't have access to any of your devices…". If you do not have access to the device with your trusted number, or any other device, click Continue below the option at the bottom. If you have access to your an iOS device, use the methods outlined in Method 1 to add a new trusted number to your device. If your device cannot receive a verification code, use the steps outlined in Method 3 to get a verification code from your device.
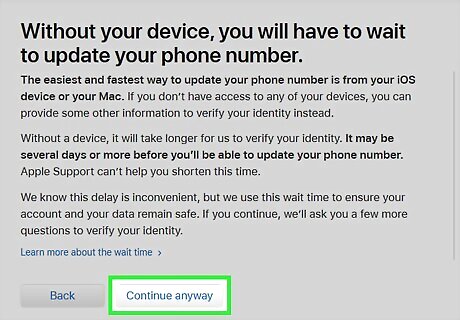
Click Continue anyway. This page informs you that there is a waiting period to update your phone number without your devices. If you wish to continue, click Continue anyway.
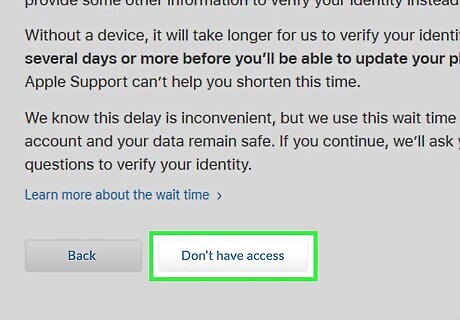
Confirm the credit card with your Apple ID. The last four digits of the credit card on file are listed at the top of the page. Enter the full card number, expiration date, and security code on file in the spaces provided. If you don't have access to the card on file, click Don't have access to this card.

Enter a phone number you can be reached at. Select the country you reside in using the drop-down menu at the top and then enter your phone number in the space provided.
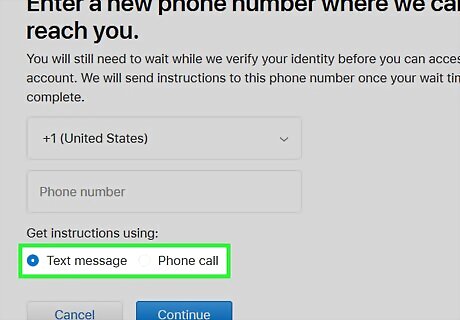
Select "Text Message" or "Phone call" and click Continue. You will receive instructions at the phone number you provided. Follow the instructions to recover your account. The recovery process may take several days.













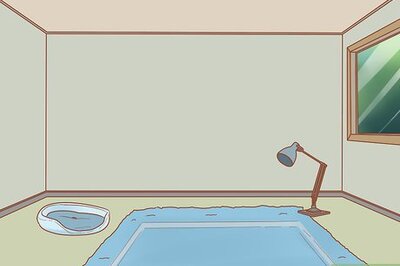





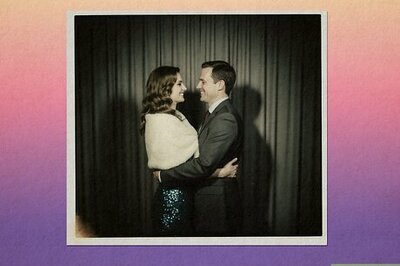
Comments
0 comment