
views
From Scratch
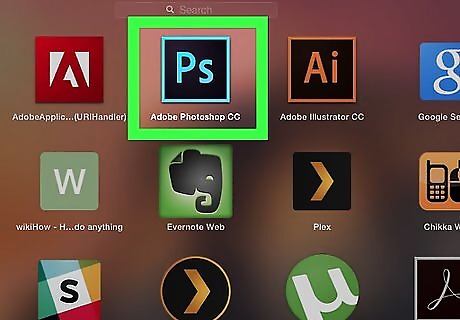
Open Photoshop. It's the app with a light-blue "Ps" on a dark background.
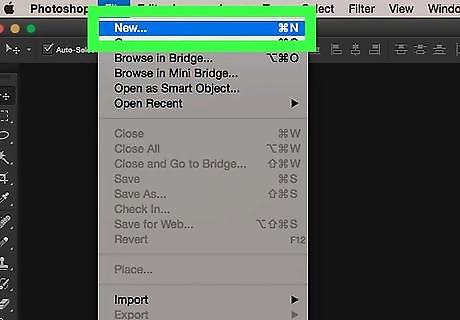
Create a new project. To do this: Click File. Click New. Select your project size. Click Create.
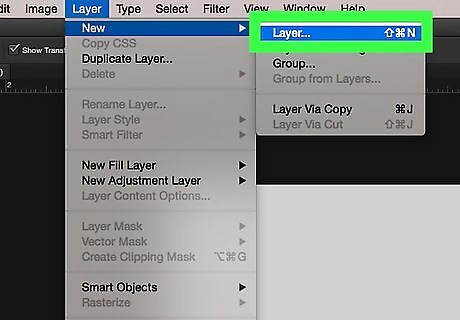
Create a layer for each frame. Every layer in your animated gif will be its own frame. If you are drawing an animation by hand or arranging a set of still pictures, make sure that every frame is on a new layer. You can create a new layer in several ways: Click the New Layer icon at the bottom of the layer window. Click Layer, New, Layer. Press Shift+Ctrl+N (PC) or Shift+Command+N (Mac).
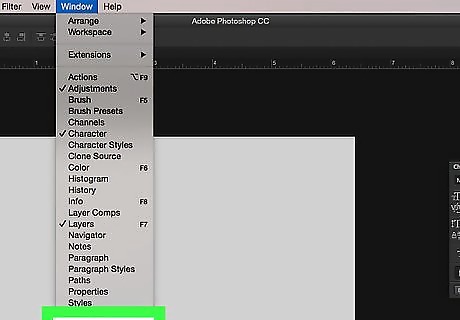
Click Window, then Timeline. This will add a video timeline at the bottom of your Photoshop project, similar to the timeline in video editors.
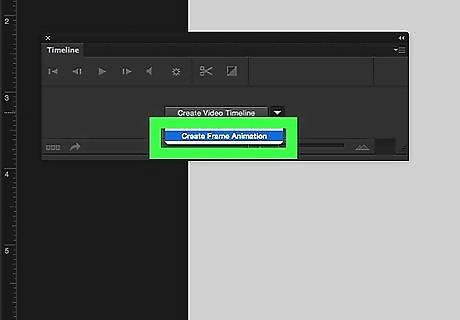
Click Create Frame Animation. You may have to click the Android 7 Expand More button first to see this option.
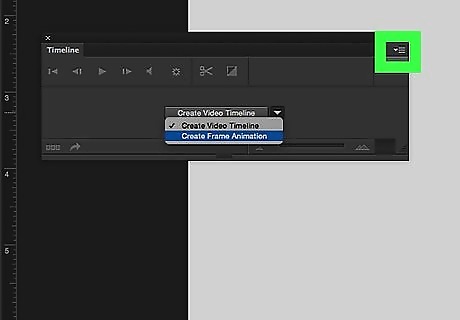
Click ☰ . It's in the top-right of the Timeline window. Clicking it opens a drop-down menu.
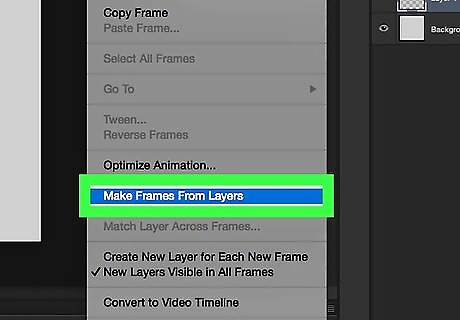
Click Make Frames From Layers. This will convert each layer into a single frame of the animated GIF.
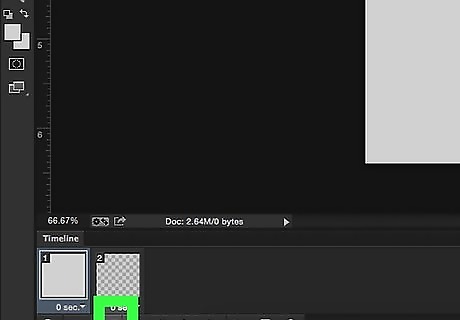
Click the Android 7 Dropdown next to "Once" at the bottom. This is the setting for how many times you would like the animation to repeat.
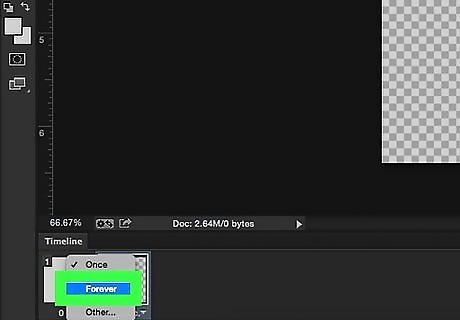
Select Forever. This will set the animated GIF to repeat the animation constantly. You can also click the Android 7 Expand More icon under each frame to adjust the timing if you want it to appear on-screen for a longer or shorter time during the animation.
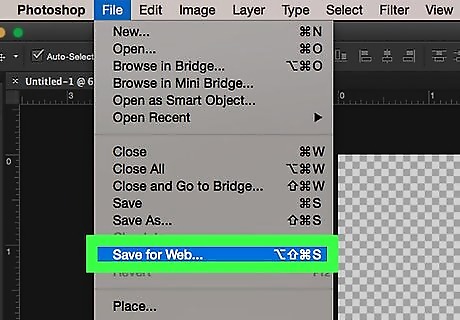
Click File, then Export, and then select Save For Web (Legacy). This opens the export options for web format images.
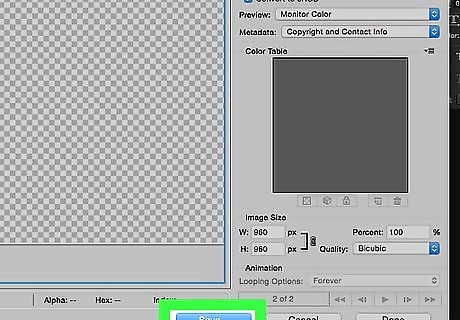
Click Save. If you want to save the GIF as a lower-quality file so it will load faster, first click the Optimized, 2-Up, or 4-Up tabs and select an option that has a smaller filesize in the bottom-left of each image preview. Make sure "GIF" is selected in the drop-down box on the right.
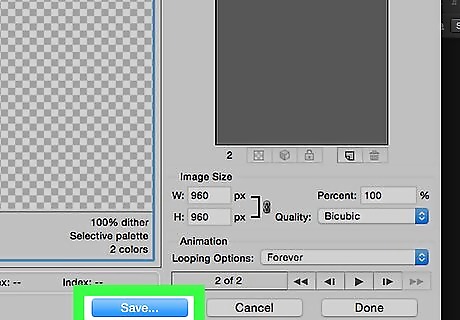
Choose a file name and location, then click Save. Your animated GIF will be exported. You can now open the image, post it on the web, or send it to friends.
From a Video
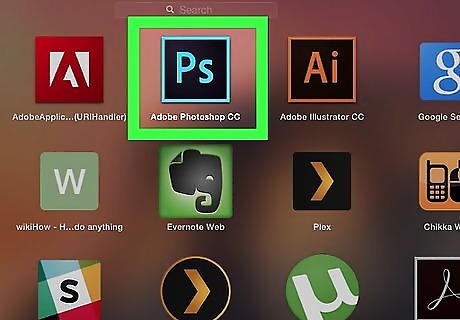
Open Photoshop. It's the app with a light-blue "Ps" on a dark background.
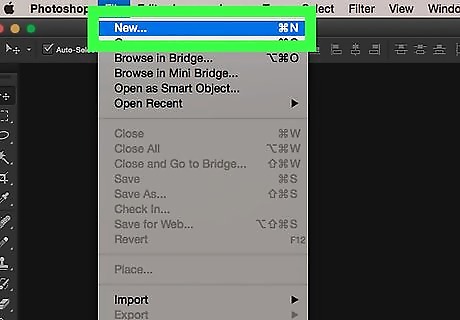
Open the video file. This will import the video into Photoshop and place it in a Timeline window at the bottom. To do this you can drag and drop the file directly into Photoshop, or you can: Click File, then Open. Select your video file. Click Open.
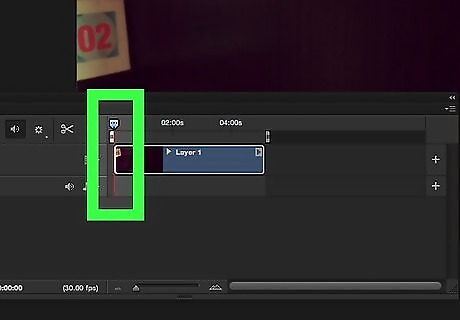
Adjust the duration. Click the very beginning or end of the video file on the timeline and drag it to the other side to adjust where the video clip starts playing and where it stops playing. If you want to preview your changes at any time, press the play button on the left in the Timeline window.
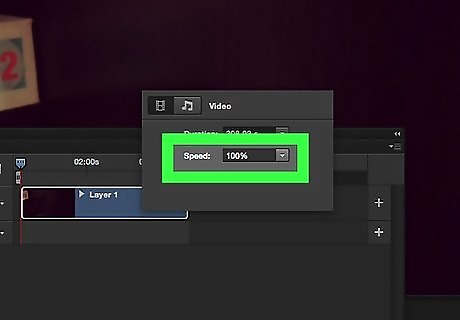
Adjust the speed. If you want to speed up or slow down the rate at which the video plays, you can right-click on the clip in the timeline and change the Speed parameter. You can enter a new percentage number (i.e. 50% plays the video at half speed, 200% plays the video and double speed) or: Click Android 7 Expand More and drag the slider left or right to adjust the speed manually.
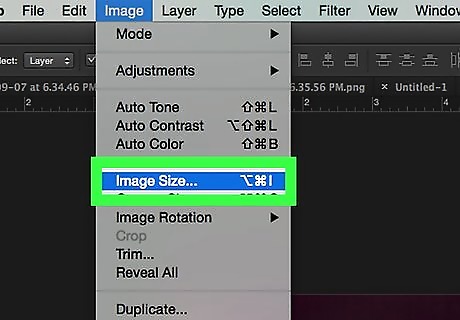
Change the image size. If you imported an HD quality video, chances are the image size is quite large. If you want to post your animated GIF on the web and don't want it to take a long time to load, you will want to reduce the size. To do that: Click Image. Click Image Size. Enter a new image size (350 by 197 is recommended for HD videos). Click OK. Click Convert.
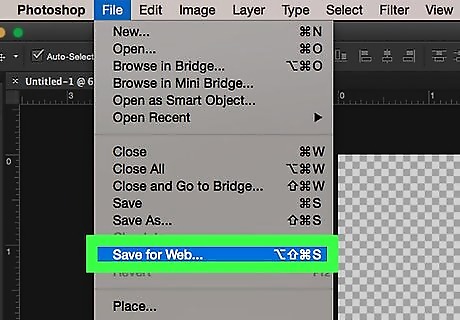
Click File, then Export, and then select Save For Web (Legacy). This opens the export options for web format images.
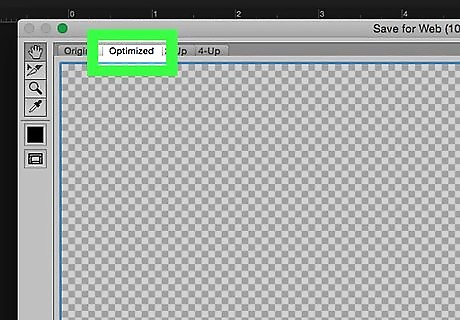
Choose a quality version. If you want to save the GIF as a lower-quality file so it will load faster, first click the Optimized, 2-Up, or 4-Up tabs and select an option that has a smaller filesize in the bottom-left of each image preview. Make sure "GIF" is selected in the drop-down box on the right so the image will save as a GIF file that supports animation, and not a JPEG or PNG.
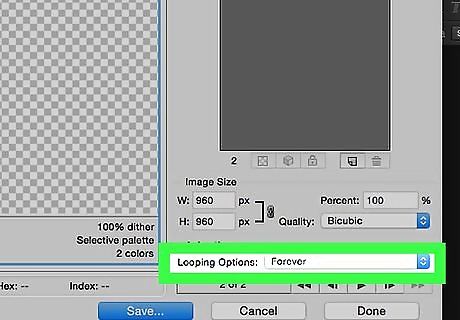
Click Android 7 Expand More next to Looping Options and select an option. It's in the bottom-right of the window. Select whether you want your GIF to play through once, or loop forever.
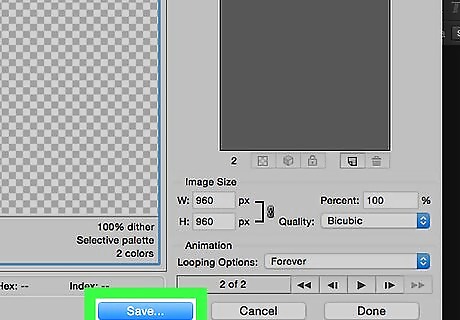
Click Save. This will open the save window.

Choose a file name and location, then click Save. Your animated GIF will be exported. You can now open the image, post it on the web, or send it to friends.

















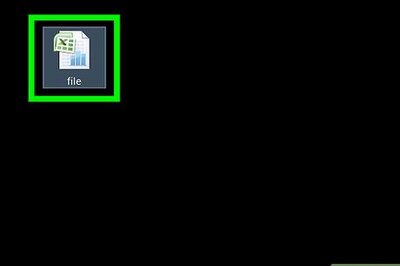
Comments
0 comment