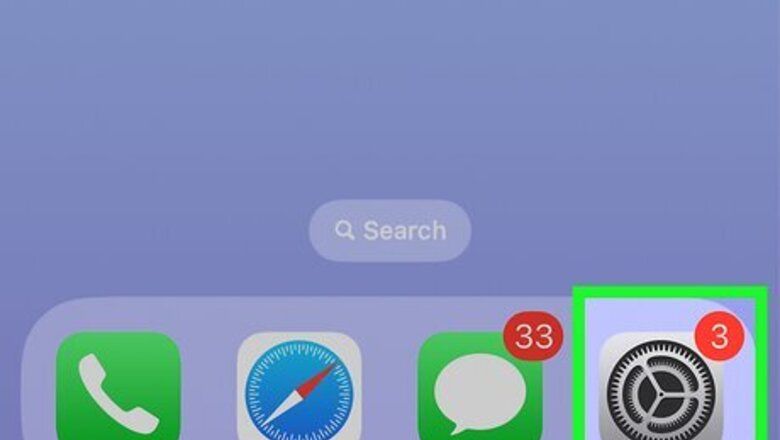
views
Turning Off iCloud Photos Sync
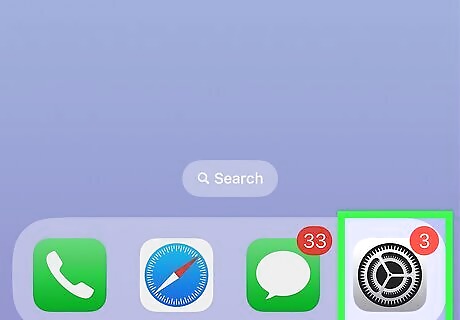
Open the Settings app on your iPhone iPhone Settings App Icon. It has an icon that resembles two silver gears. You can prevent photos from being deleted from your iCloud by disabling iCloud Photos sync in Settings. Warning: There is a drawback to this method. While you can delete photos from your iPhone without deleting them from iCloud, reenabling iCloud photo syncing in the future will resync your photos and remove all of the deleted ones from iCloud. Only use this method if you won't be using iCloud photo syncing again.
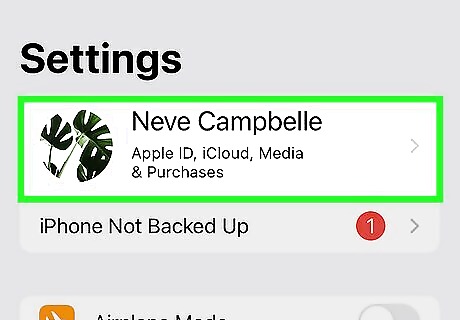
Tap your Name/Apple ID. It's at the top of the Settings menu next to your profile icon.
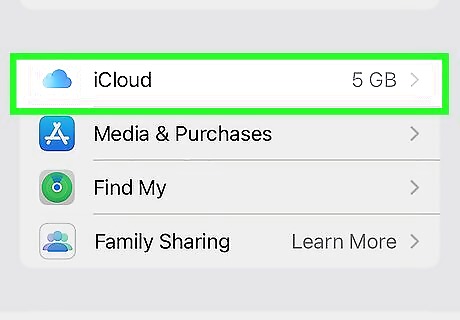
Tap iCloud iPhone iCloud. It's next to an icon that resembles a blue cloud.
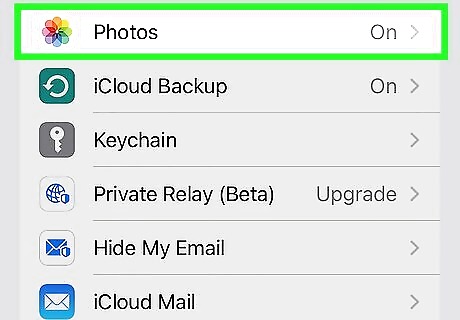
Tap Photos. It's next to an icon that resembles a colorful pinwheel.
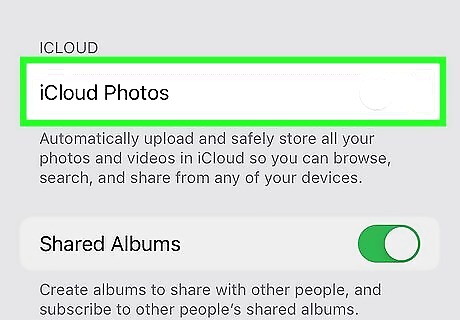
Toggle off iPhone Switch Off Icon "Sync with iCloud." It's the first option below the colorful pinwheel icon at the top of the menu. This disables sync between iPhone and iCloud and allows you to delete photos on your iPhone without deleting them on iCloud. If you have "Optimize iPhone Storage" enabled, you will be asked if you want to Remove from iPhone or Download Photos & Videos. Either option will allow you to delete your photos from your iPhone without deleting them from your iCloud.
Using a Different Apple ID
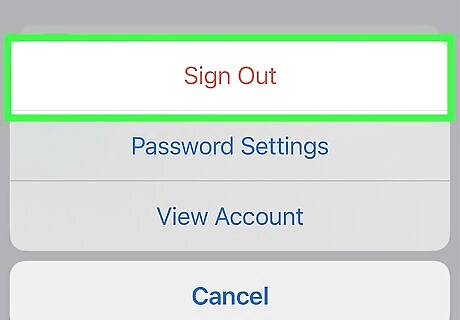
Sign out of your Apple ID. If you sign out of your Apple ID on your iPhone, all your data and photos will still be stored on your iCloud account. You can then use a different Apple ID on your iPhone to keep your photos in your original iCloud account. To sign out: Open the Settings app. Tap your Name/Apple ID at the top of the menu. Tap Sign Out. Enter your Apple ID password. Tap the toggle switch next to the items you want to keep. Tap Sign Out. Tap Sign Out again to confirm.
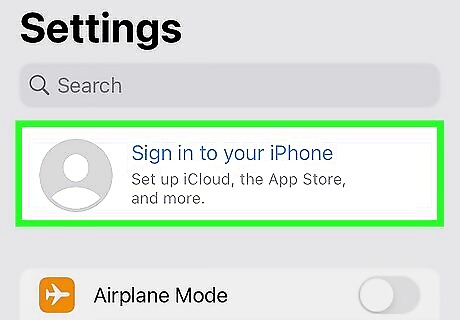
Sign in with a different Apple ID. To do so, you will first need to create a new Apple ID. Then, you can use the following steps to sign in: Open the Settings app. Tap Sign in to your iPhone. Sign in with your new Apple ID username and password. If you don't have a new Apple ID, tap Don't have an Apple ID or forgot it and follow the prompts to create a new Apple ID. Choose whether or not you want to merge your iPhone data with iCloud. Enter the verification code.

Choose whether or not to merge your iPhone data with iCloud. If you want to merge your iPhone data with your new iCloud account, tap Merge. If you do not, tap Don't Merge.

Delete your photos. Use the following steps to delete your photos once you disable iCloud Photos sync: Open the Photos app. Tap the All Photos tab. Tap Select in the upper-right corner. Tap the photos you want to delete. Tap the trashcan icon in the lower-right corner.
Transferring Photos to a Computer

Download iTunes (Windows only). To transfer photos from an iPhone to a Windows PC, you need to download and install iTunes. iTunes allows your Windows computer to recognize your iPhone. You can download and install iTunes from the Microsoft Store.
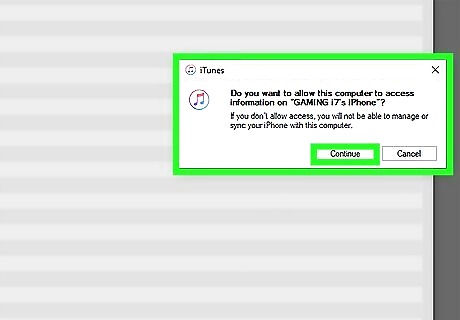
Connect your iPhone to your PC or Mac. Use the charging cable that came with your iPhone to connect your iPhone to a free USB port on your PC. An alternative to storing pictures on your iCloud account is to transfer them to your PC. Alternatively, if you use a Mac, you can use AirDrop to transfer photos to your Mac.

Tap Trust. When you connect your iPhone to your computer for the first time, it will ask you if you want to trust this computer. Tap Trust on your iPhone to trust your computer.
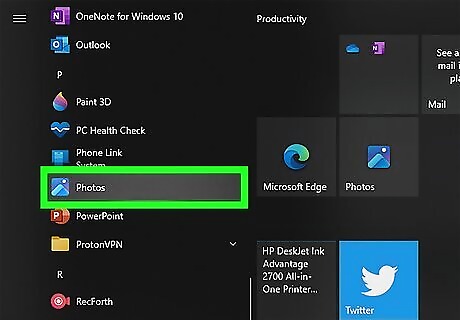
Open the Photos app on your computer. Both Windows and Mac have a Photos app. Though the interface looks slightly different for both of them, they work similarly.

Select your iPhone. To do so on Windows, click Import at the top of the page, then select your iPhone. On a Mac, click your iPhone below "Devices" in the menu to the left.
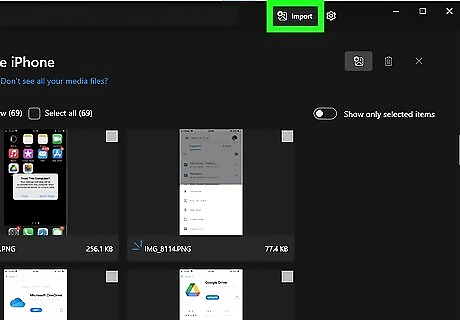
Transfer the photos to your computer. To do so, click the thumbnail images of the photos you want to transfer. This will place a checkmark in the thumbnail images. On Windows click Add ## images at the top. Select a folder to import them to and click Import. On Mac, click Import Selected at the top. This will import your images into your "Pictures" or "Photos" folder on your computer.
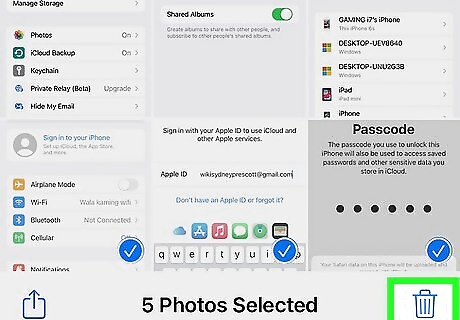
Delete the photos on your iPhone. After you have made a backup of your photos on your computer, you can delete them on your iPhone using the Photos app. You will still have a copy of the photos saved to your computer.
Using a Different Cloud Storage Service
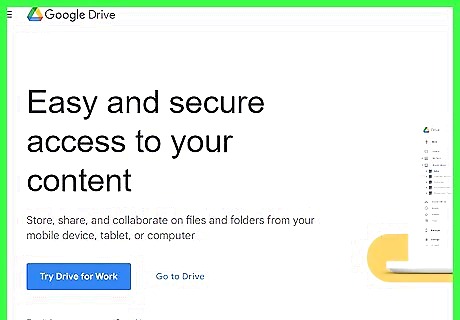
Sign up for another cloud storage service. iCloud isn't the only cloud storage service. You can also store your phones on another cloud storage. You can also use Google Drive, OneDrive, or Dropbox.

Download the cloud storage app. You can download the app for Google Drive, Dropbox, or OneDrive from the App Store.
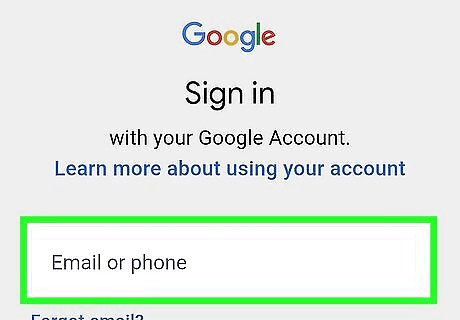
Sign in to your account. After downloading the cloud storage app, open it and sign in to your account.

Upload your photos to the app. You can usually do so by tapping the Plus (+) sign in the lower-right corner and then tapping the option to upload files. Select the photos you want to upload. Make sure your app doesn't have a photo sync option similar to iCloud. If it does, make sure that option is turned off.

Delete the photos on your iPhone. After you have made a backup of your photos on a different cloud storage service, you can delete them on your iPhone using the Photos app. You will still have a copy of the photos saved to your other cloud storage app.














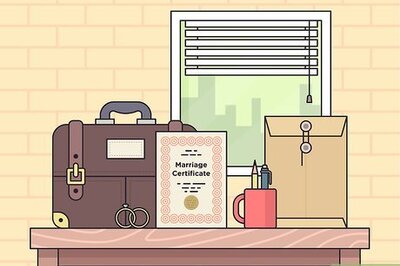



Comments
0 comment