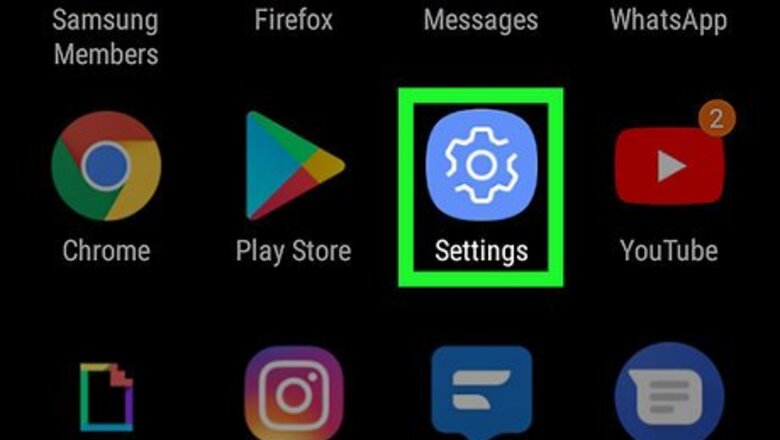
views
Clearing the Samsung Keyboard History

Open your Samsung phone or tablet’s Settings. Look for the gear icon on the home screen or in the app drawer. Use this method if you have a Samsung phone or tablet and haven’t installed a different keyboard.
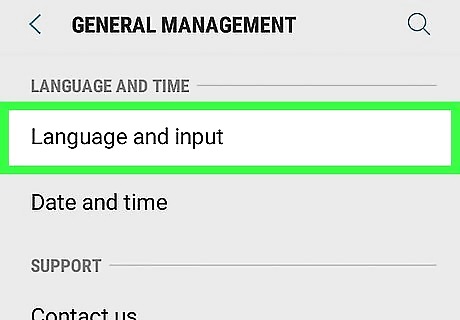
Tap Language and input. Depending on your model, you may have to tap General or General management to find this option.

Scroll down and tap Samsung keyboard. It’s under the ″Keyboards and input methods″ header.
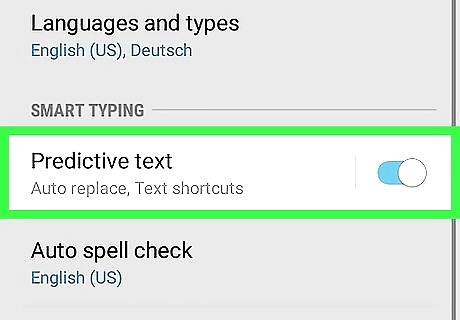
Make sure ″Predictive text″ is set to On Android 7 Switch On. It’s usually under the ″Smart typing″ header. If the keyboard has been keeping track of what you type to make predictive recommendations, the switch should already be set to ″On.″ If the switch is in the Off/gray position, there’s no keyboard history to delete.
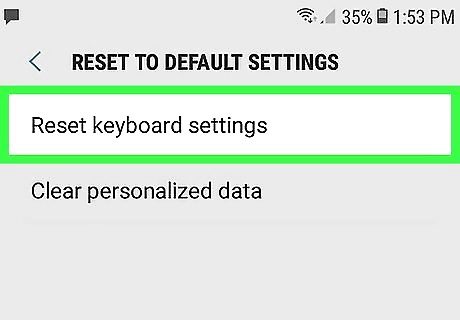
Scroll down and tap Clear personal data or Reset Settings. The name of this option varies by model, but you’ll find it near the bottom of the menu.
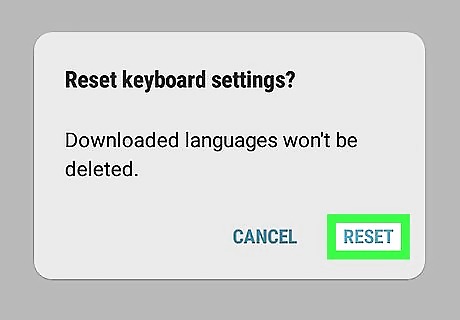
Confirm the deletion. This removes all of the words saved by your keyboard. If you want to delete all of your keyboard’s settings, including dictionaries, layouts, and languages, see the Clearing All Android Keyboard Data method.
Clearing the Gboard History
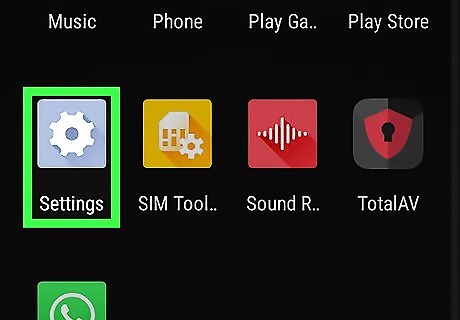
Open your Android’s Settings Android 7 Settings. You’ll usually find it on the home screen. Use this method if you’re using Gboard, Google’s Android keyboard. Gboard is the default keyboard on most Android phones and tablets.
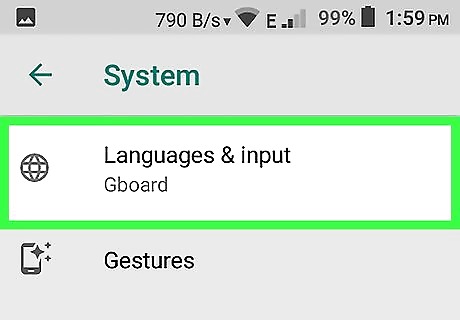
Tap Languages & input. It’s under the ″Personal″ header.
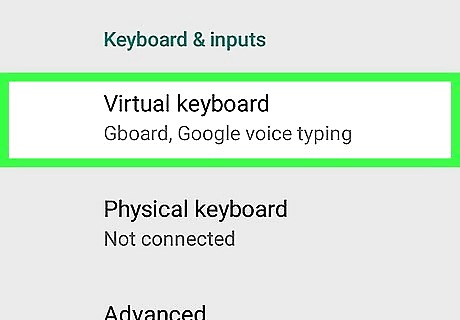
Tap Virtual keyboard. A list of installed keyboards will appear. If you don’t see this option, skip to the next step.
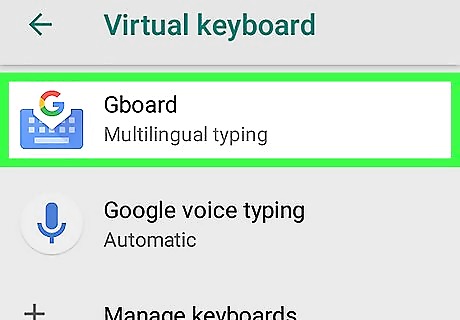
Tap Gboard. It will either be at the top of the screen or under the ″Keyboard and input methods″ header.
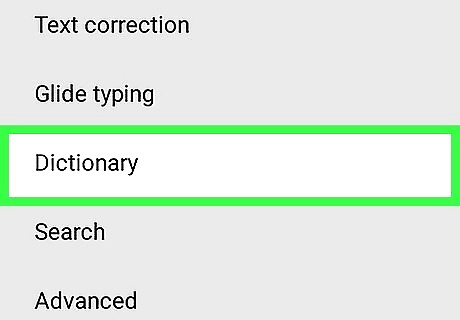
Tap Dictionary. It’s near the middle of the menu. If you’re not using Gboard and don’t see this option, look for Predictive text, Text correction, or something else like those.
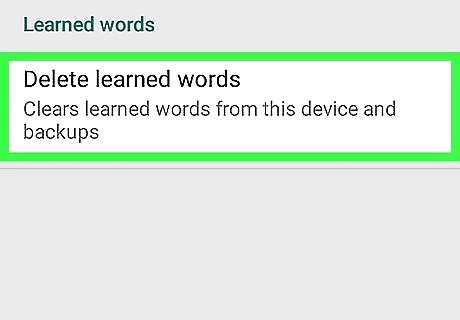
Tap Delete learned words. A confirmation window will appear, letting you know how many words you are about to delete.

Tap OK to confirm. This deletes your typing history from Gboard. If you want to delete all of your keyboard’s settings, including dictionaries, layouts, and languages, see the Clearing All Android Keyboard Data method.
Clearing All Android Keyboard Data
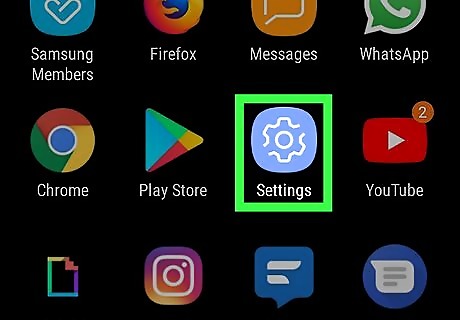
Open your Android’s Settings Android 7 Settings. You’ll usually find it on the home screen. Use this method if you want to delete all of your (non-Samsung) Android keyboard’s data, including learned words/predictions, preferences, added dictionaries, and other features, from your phone or tablet. If you’re using a Samsung phone or tablet, see the Clearing the Samsung Keyboard History method instead.
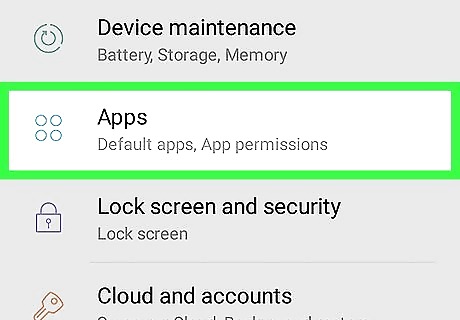
Tap Apps. It’s usually near the top of the menu, and will sometimes say "Applications" instead of "Apps." A list of all apps will appear.
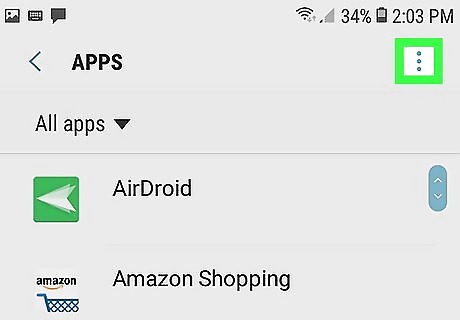
Tap the ⁝. It’s at the top-right corner of the apps list. If you see an "Application manager" option instead, click on that.
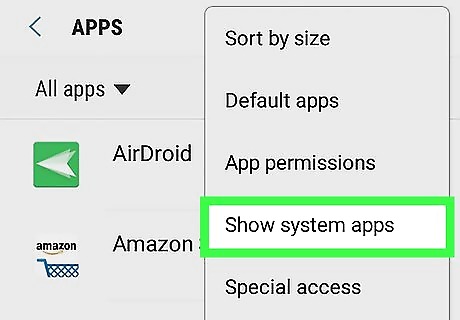
Tap Show system. This refreshes the app list to include all apps (not just those you installed yourself). On some keyboards, you'll need to scroll to the "All" tab to view your apps.
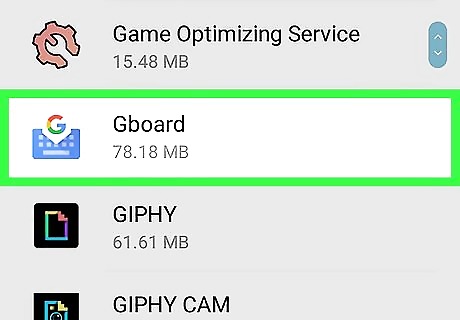
Scroll down and tap your keyboard. For example, Android Keyboard (AOSP), Gboard, or Swype.
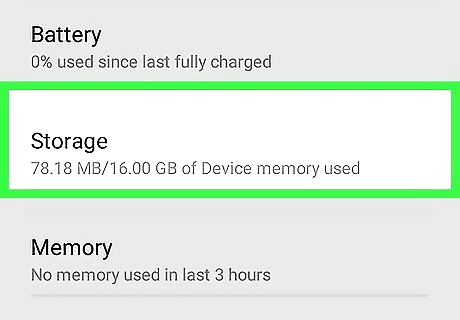
Tap Storage. It should be near the top of the page.
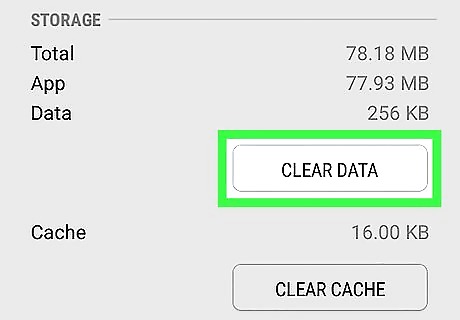
Tap CLEAR DATA. A confirmation window will appear, warning you that you’re about to delete all data associated with this app.
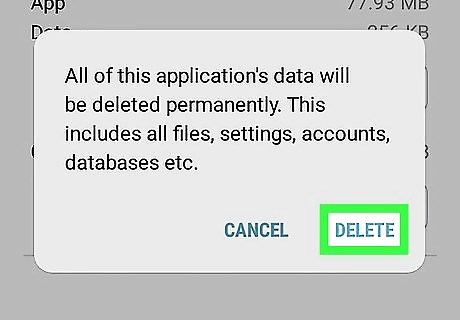
Tap OK to confirm. This deletes all settings pertaining to your keyboard. If you’re using a keyboard that requires you to have a user account, you’ll be prompted to log in again time you open it.











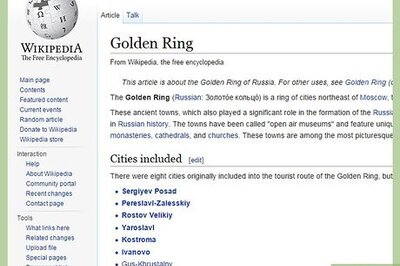


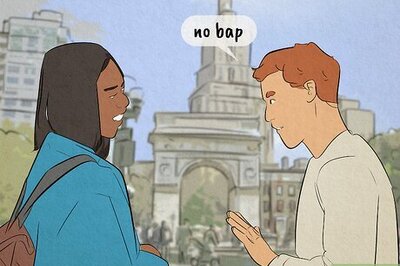




Comments
0 comment