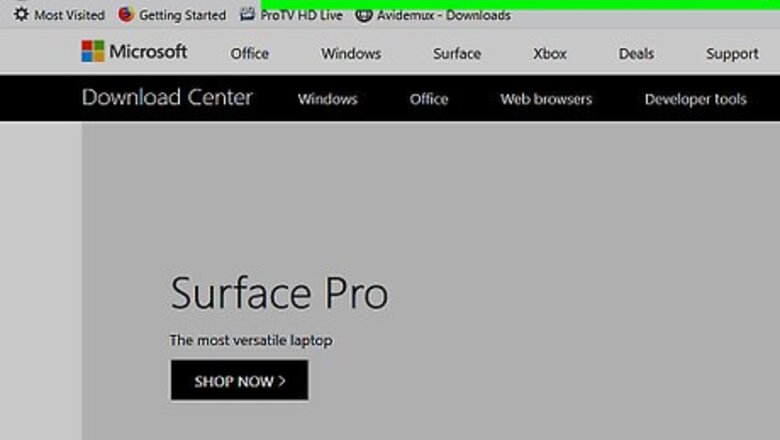
views
X
Research source
- This only works for Windows 10 Professional or Enterprise.
- You'll first need to install the remote server administration tools on Windows 10 Professional or Enterprise.
- After you've installed the tools needed, you can go to "Control Panel > Programs > Turn Windows features on or off" to enable active directory.
Installing Remote Server Administration Tools
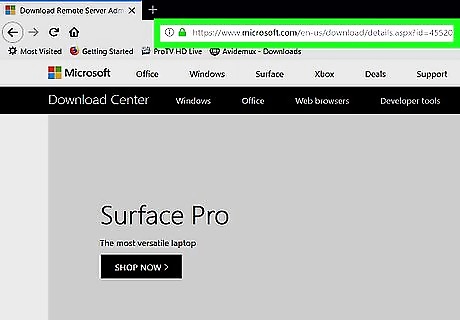
Go to https://www.microsoft.com/en-us/download/details.aspx?id=45520 in a web browser. Active Directory does not come with Windows 10 by default so you’ll have to download it from Microsoft. If you’re not using Windows 10 Professional or Enterprise, the installation will not work.
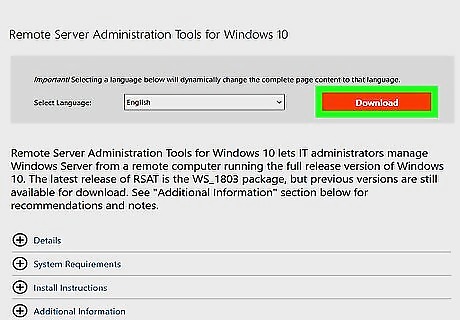
Click Download. It’s the red button. You may have to scroll down a little to find it.
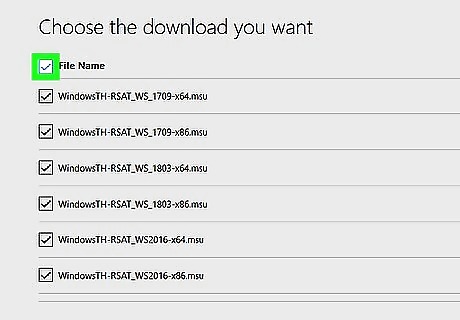
Click the empty box next to “File Name.” This selects all of the files in the list.
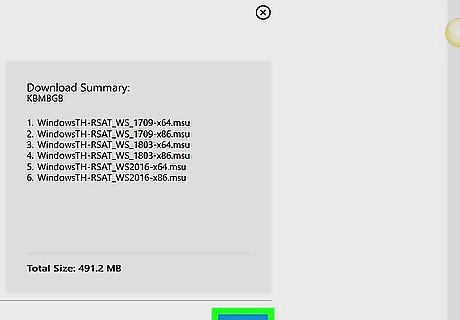
Click Next.
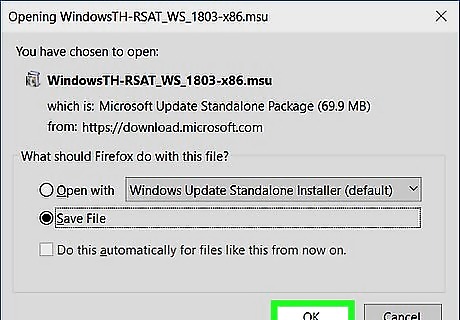
Download all 4 files to your computer. There are multiple files you’ll need to download, so click Save for all of them as indicated.
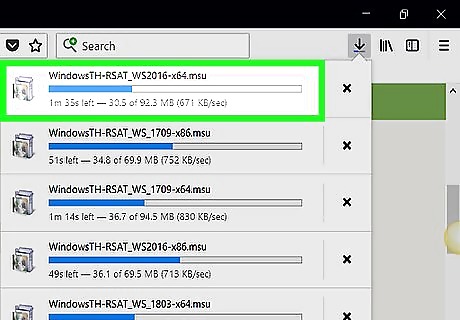
Open your Downloads folder. You’ll find it in This PC or on the desktop.
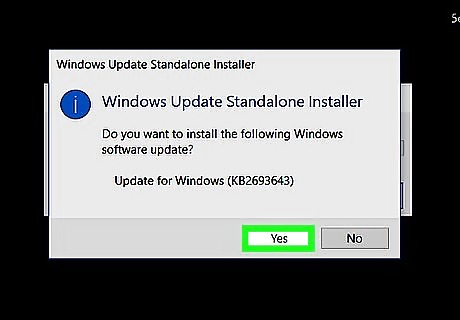
Install all 4 files. Double-click the first of the files, then follow the on-screen instructions to complete the installation. Do the same with the other files you just downloaded.
Enabling Active Directory
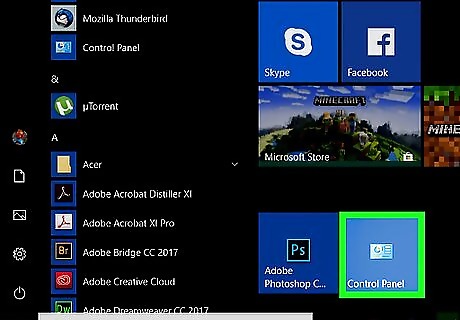
Open the Control Panel. To do this, type control panel into the search bar, then click Control Panel in the search results.
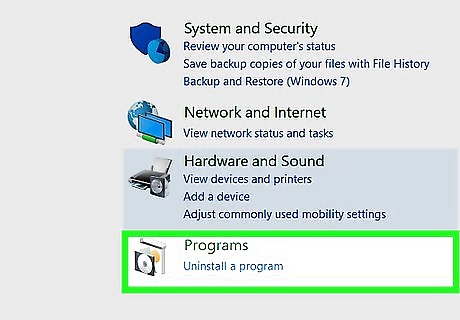
Click Programs.
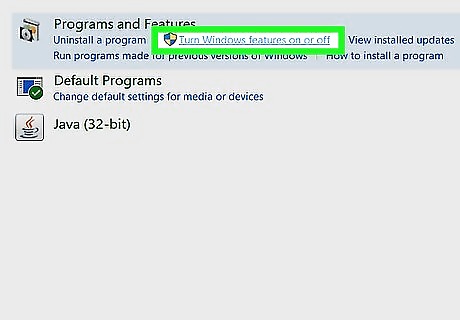
Click Turn Windows features on or off. A dialog box will appear.
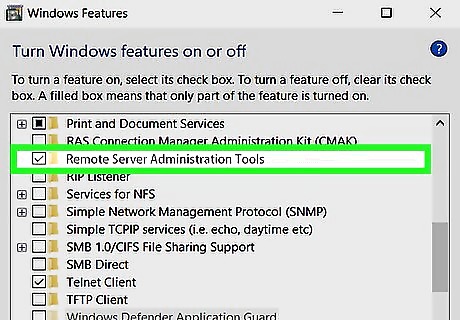
Scroll down and click + next to “Remote Server Administration Tools.” A list of tools will expand.
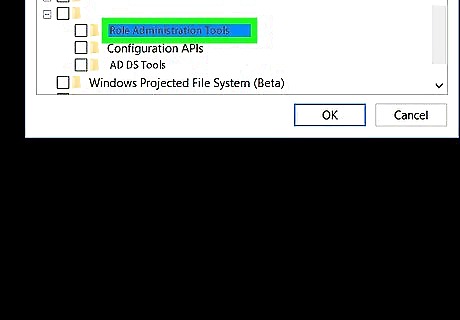
Click the + next to “Role Administration Tools.”
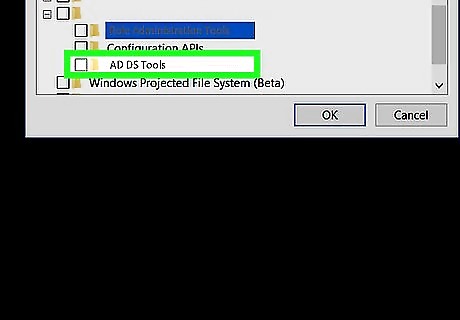
Check the box next to “AD DS Tools.” Windows will install some files and then prompt you to restart the computer.
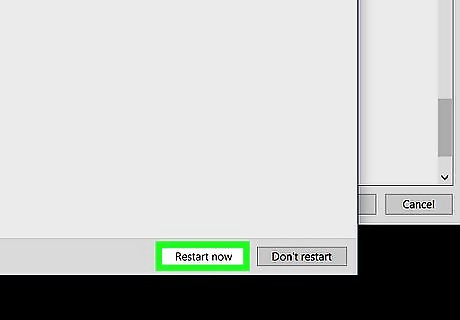
Click Restart now. The computer will turn off and then turn back on. When the computer comes back up, Active Directory tools will be accessible through the Windows Administrative Tools in the Start menu.















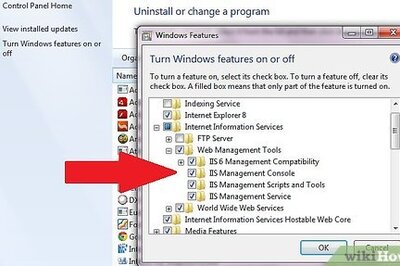


Comments
0 comment