
views
Inserting a File
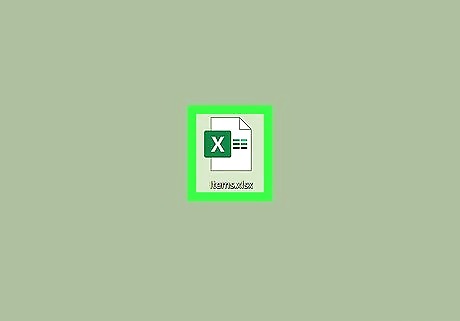
Open your project in Excel. You can open your project within Excel by clicking Open from the File tab, or you can right-click on the file in a file browser and click Open With and Excel. This method works for newer versions of Excel on either PC or Mac.
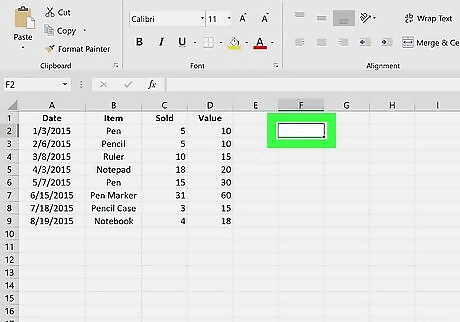
Click the cell in which you want to insert the object. Whenever people view this cell, they will find the embedded document.
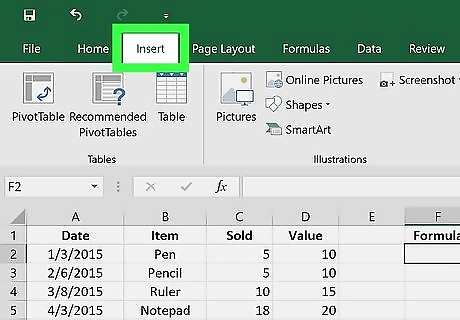
Click the Insert tab. You'll find this in the ribbon above the document editor or at the top of your screen.
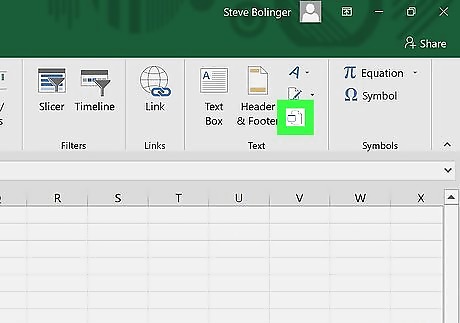
Click the icon that looks like a program window on a sheet of paper. This is the "Object" icon and can be found in the "Text" group. A box will pop up.
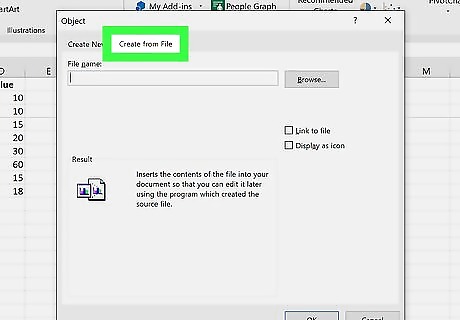
Click the Create from File tab. The tab will switch from "Create New."
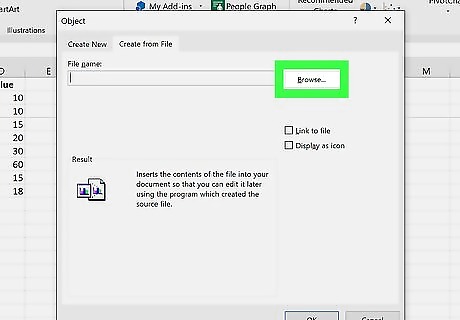
Click Browse. Your file browser will open.
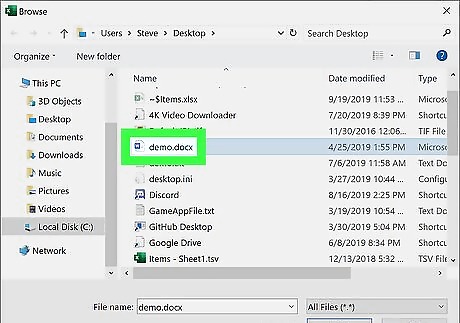
Navigate to and double-click your file. Only compatible files will show up in the browser, like PowerPoints, PDFs, and Word documents.

Choose to select "Display as icon." If you select "Display as icon," you'll see the icon of the document appear in the cell; if you don't choose "Display as icon," the full first page of the document will appear. Regardless of your choice, both embedded documents will link to the full document.
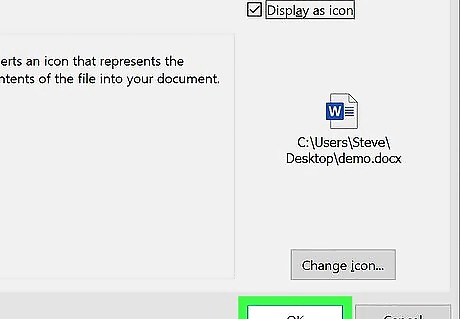
Click OK. You'll see this at the bottom right of the pop-up window. The document you selected will appear in the cell either as the full first-page document or icon.
Inserting an Image
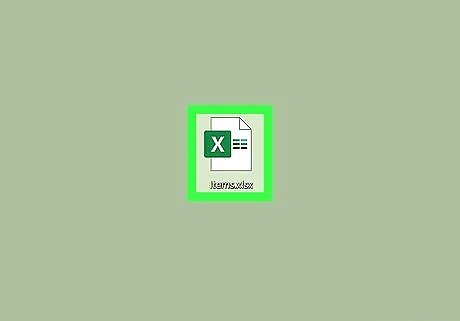
Open your project in Excel. You can open your project within Excel by clicking Open from the File tab, or you can right-click on the file in a file browser and click Open With and Excel. This method works for newer versions of Excel on either PC or Mac.
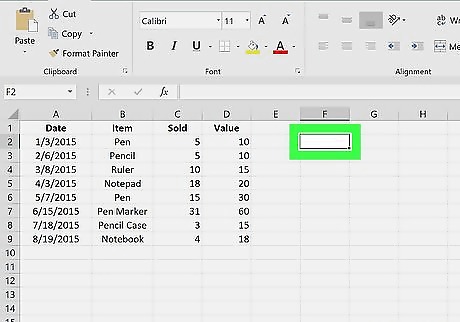
Click the cell you want to insert the object.
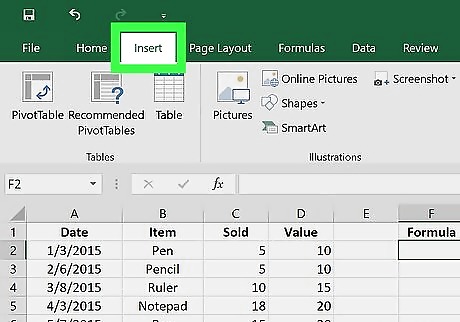
Click the Insert tab. You'll find this in the ribbon above the document editor or at the top of your screen.
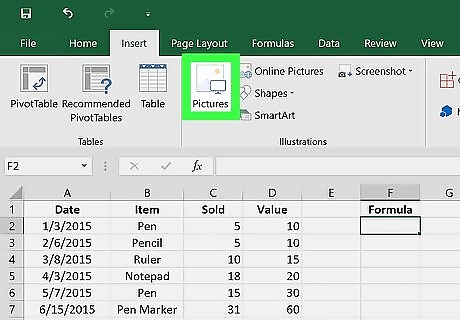
Click the Pictures icon. You'll find this in the "Illustrations" group. A file browser will pop up.

Navigate to and double-click on your image. The list of compatible file types is long, but all the common file types are accepted like GIF, JPG, and PNG. The image is inserted into your document. You can edit the image using the Picture Tools tab.











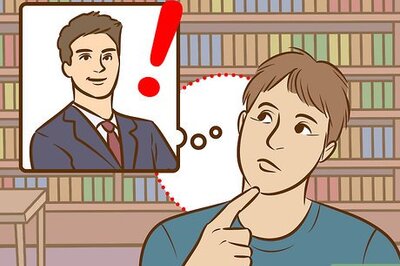


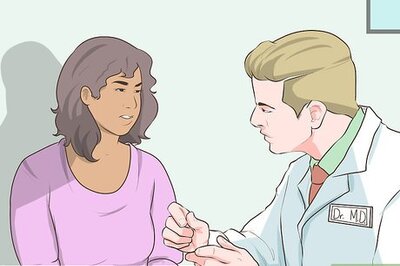

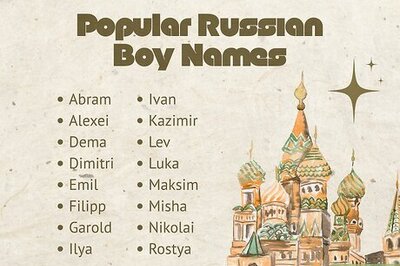


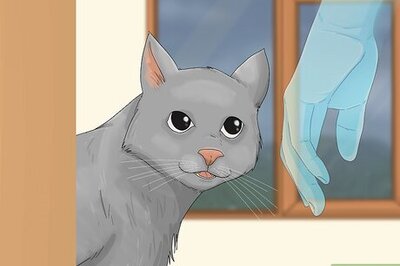
Comments
0 comment