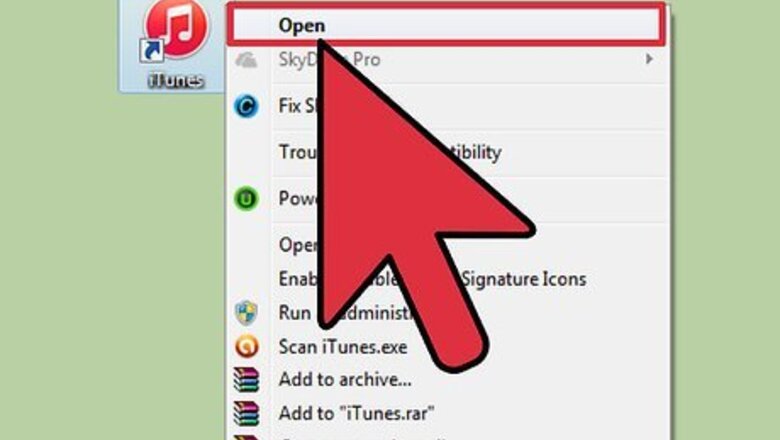
views
Making Your Own Playlist
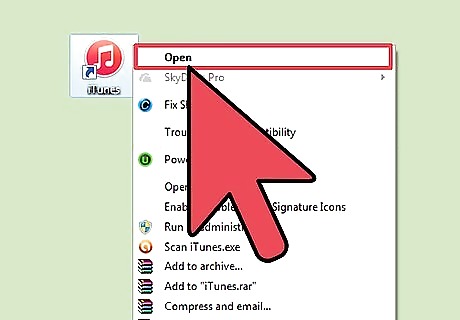
Open up iTunes. Double click on the icon or select it from your menu to open the music playing program.
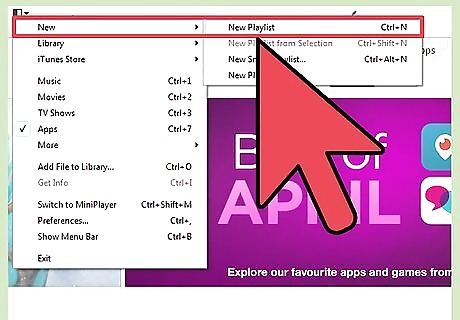
Make a blank playlist by clicking on "File" → "New" → "New Playlist." File is located in the upper left corner of iTunes. In some versions, it is represented by a small grey and black square next to a triangle. You can also press "Ctrl" or "Command" and the "N" key simultaneously.
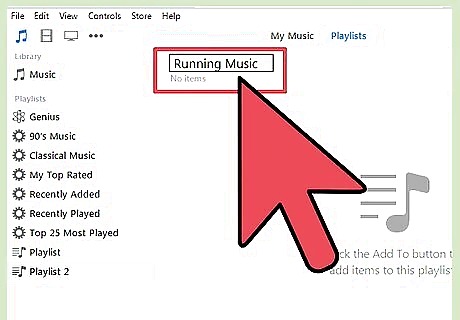
Name your playlist something memorable. While you can change this later, name your playlist something easy to remember, like "Running Music." Once you name it you'll be taken to playlist's page, where you can add, rearrange, and rename your music.
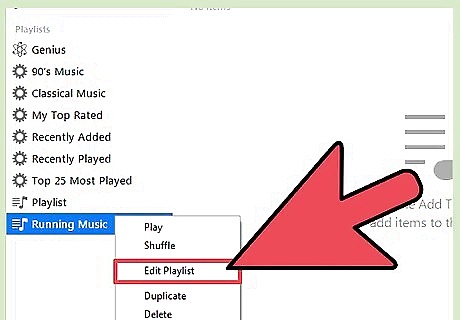
Click on "Add Music" in the upper right corner. There is a button labeled "Add Music" that allows you to make your playlist from your library. Clicking it brings you to your music.
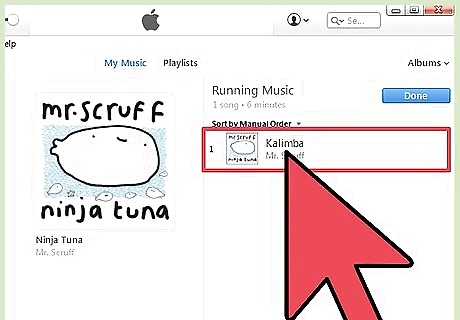
Click and drag your songs into the playlist. To the right of your music is a large box labeled with your playlist. To put songs into it, just click on them and drag them into the playlist box. You can drag multiple songs at once by holding the "ctrl" or "command" keys when you click on each song.
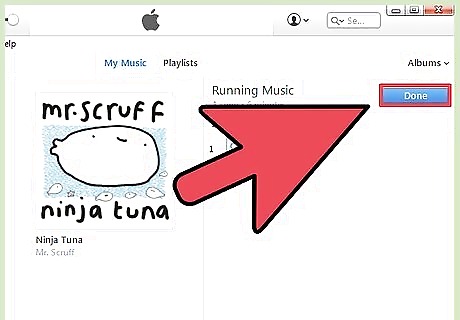
Click "done" once you've finished the playlist. You'll be brought back to your playlist where you can reorder the songs or rename the playlist. Click and drag songs to reorder them. Right click on the playlist and choose "Rename" if you want a new name. Click "Add Songs" to add anything you forgot.
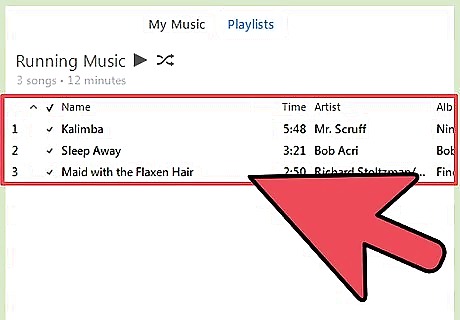
Add new songs from your library by clicking and dragging them to the side. After 2-3 seconds, a list will appear on the left that shows all of your playlists. Drop the songs onto your playlist to add them.
Creating Smart Playlists
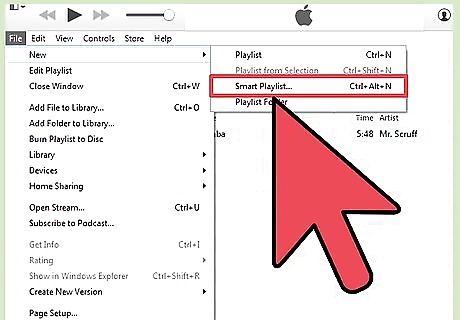
Use "smart" playlists to let iTunes make playlists for you. Smart Playlists allow you to give iTunes a set of parameters to make a playlist for you. For example, I could create a smart playlist that organizes all of my recent music label "rock," and iTunes would find all of the songs for me. To make one, click on the "Playlists" header at the top of iTunes, click on the small gray cross in the bottom left corner, then choose "New Smart Playlist." Smart playlists can make a list of all the music you've added that month, every one of your top rated "jazz" songs, only songs with high quality audio, your most played songs, and more.
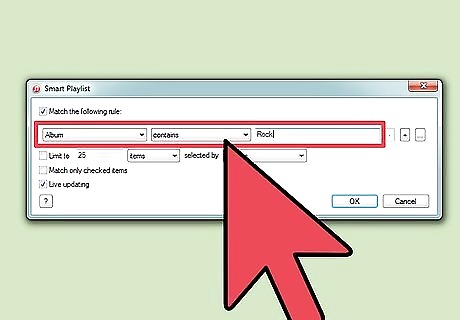
Set the parameters for your playlist. The smart playlist window allows you to tell iTunes where to find the music you want. From here, you can choose the parameters for your playlist: The first box chooses how to organize you playlist (album, artist, genre, file size, etc.) The second box defines the parameter, (contains the phrase, is not, etc) The third box let's you input what songs you want to choose from. For example, if I want a playlist of all songs by "The Who," I would select "Artist" in the first box, "Contains" in the second, and then write "The Who" in the third. This means the playlist will contain all songs by the artist, "The Who."
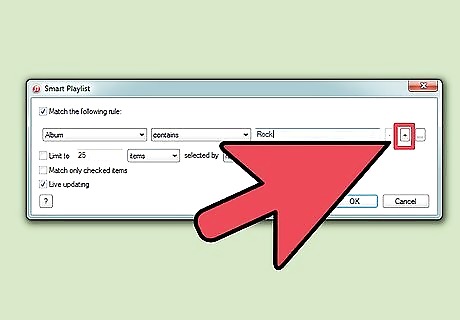
Click the "+" button to add new parameters. This lets you chose songs by genres, plays, date added, bit rate -- you name it. You can make as many parameters as you'd like and iTunes automatically sorts your songs.
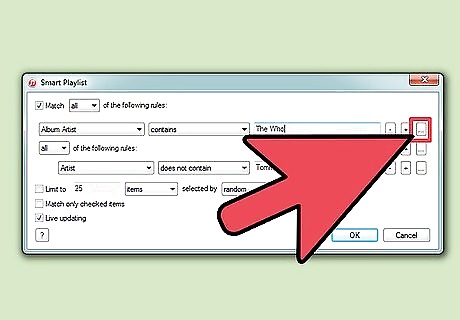
Click the "..." button to adjust parameters. For example, if you want to add The Who, but don't want any of the songs off of the album "Tommy," you can click "..." and choose "Album," "Does Not Contain" and write in "Tommy."
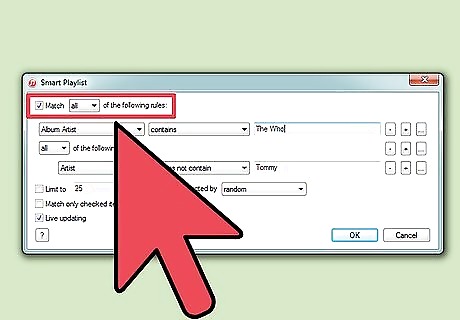
Make sure the "Match The Following Rule" box is checked. Otherwise the playlist will just choose random songs.
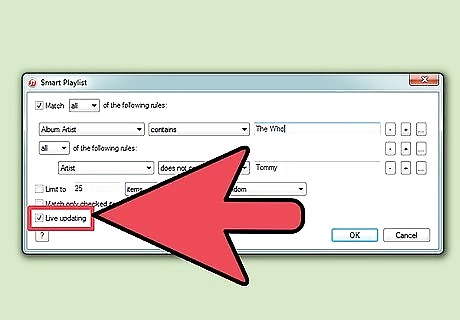
Check "live updating" to keep your playlist automatically up to date. This is useful if you choose parameters like "recently added songs" or constantly download new music. Every time you open iTunes it will update the playlist for you.
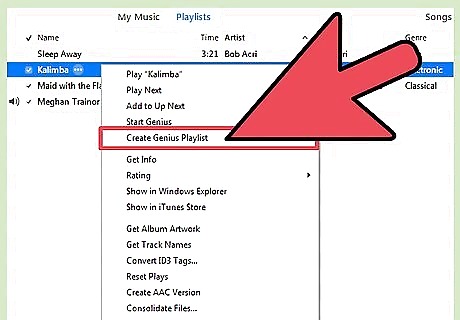
Alternatively, make Genius Playlists to find similar songs automatically. iTunes can take almost any song and find 20-30 songs like it, making a playlist for you. To make a Genius Playlist, right click on a song and select "Create Genius Playlist." You can then add or delete songs from this playlist like any other.


















Comments
0 comment