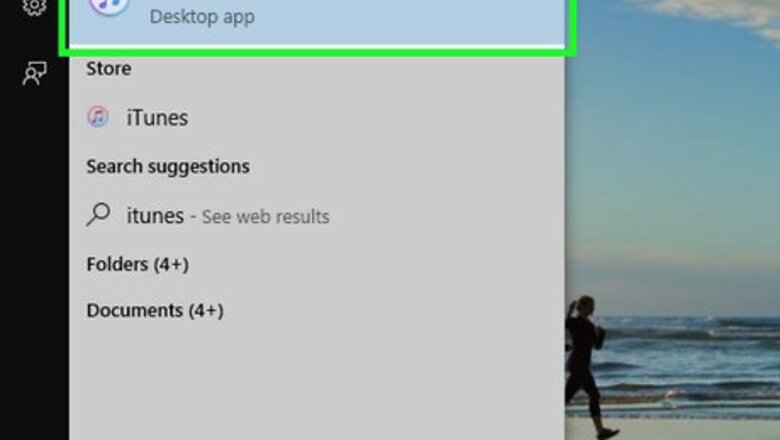
views
Trimming a Song
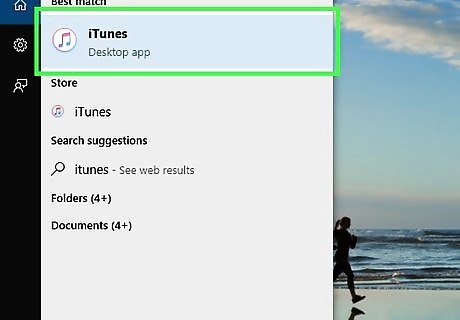
Open iTunes. It's a white icon with a multicolored musical note on its front. If you don't have iTunes installed on your computer, first download and install it before continuing. If a window pops up that tells you to update iTunes, click Download Update and wait for iTunes to update. You'll need to restart your computer after iTunes finishes updating.
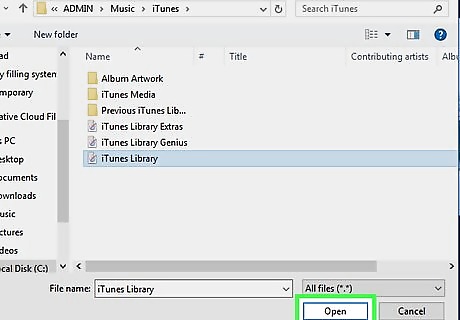
Open your preferred song in iTunes. You can do so by clicking and dragging any .mp3-type file into the iTunes window. If iTunes is your computer's default audio program, simply double-click the song to open it. If the song is already in your library, navigate to it.
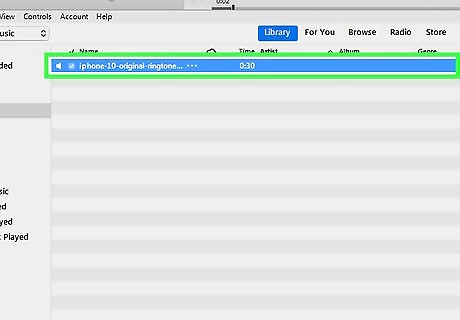
Double-click your track to listen to it. You'll need to make a note of the following things: The time at which the section where you want your ringtone to start begins. The time at which your ringtone needs to end. The maximum length for an iPhone ringtone is 30 seconds.
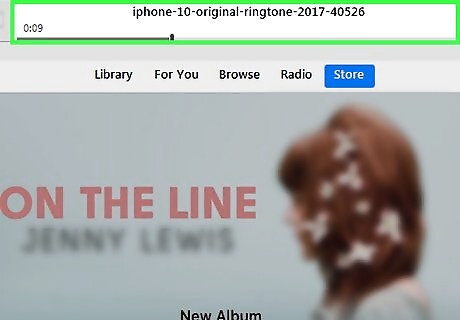
Right-click the song. Doing so will prompt a drop-down menu.

Click Get Info. It's toward the middle of the drop-down menu.
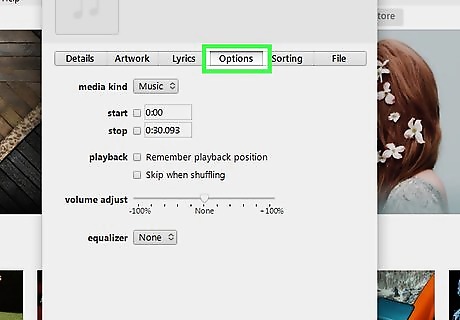
Click the Options tab. You'll find this tab near the top of the "Get Info" window.
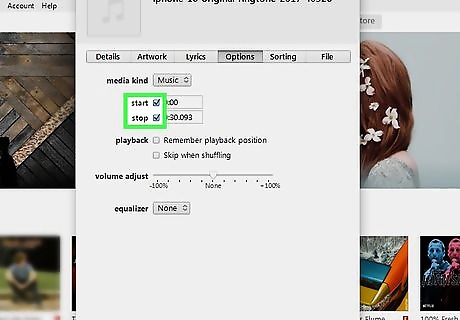
Click the checkboxes next to "Start" and "Stop". Doing so will allow you to customize the song's starting point and stopping point.
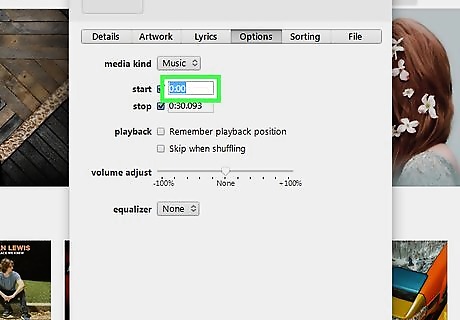
Type in the beginning time stamp in the "Start" box. This should be the time in the song at which you want you ringtone to start. You'll type in the following format: minute:second.tenth of a second. For a time stamp of one minute and thirty seconds, then, you'd type "01:30.0".
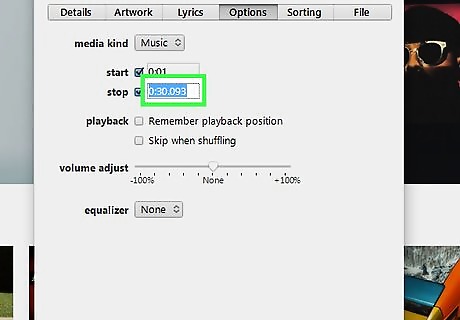
Type in the ending timestamp in the "Stop" box. This box is directly below the "Start" box.
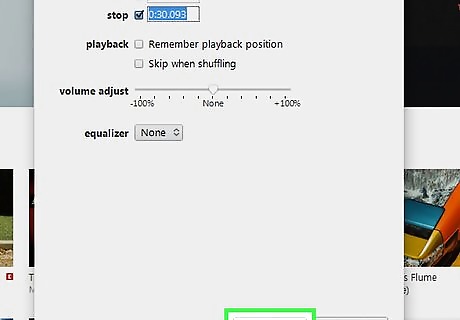
Click OK. It's at the bottom of the "Get Info" window. Now that your song has been trimmed, you'll need to convert it to a supported ringtone file type.
Converting the File Type
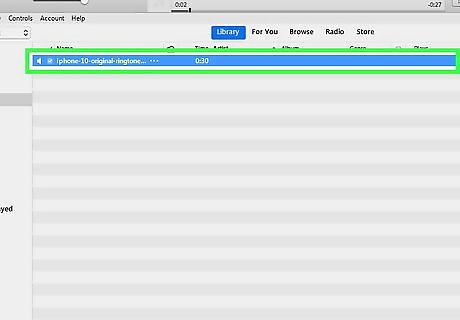
Click your song if it isn't selected. It will become highlighted in blue.
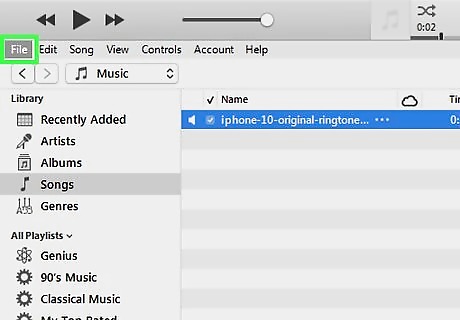
Click File. It's in the top-left corner of the iTunes window.
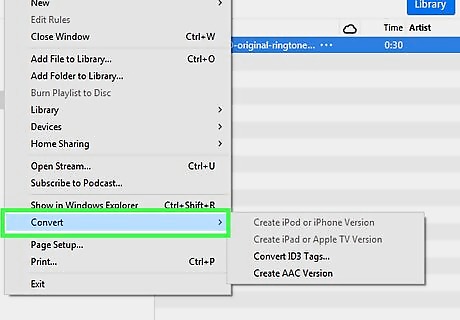
Hover over Convert. You'll see a window pop out with several different options.
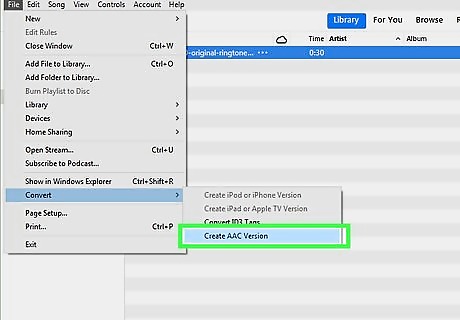
Click Create AAC Version. You'll hear a confirmation sound, and a second version of your selected song will appear below the original. Notice that the playtime for the AAC version of the song reflects the section you trimmed, not the original song's length.
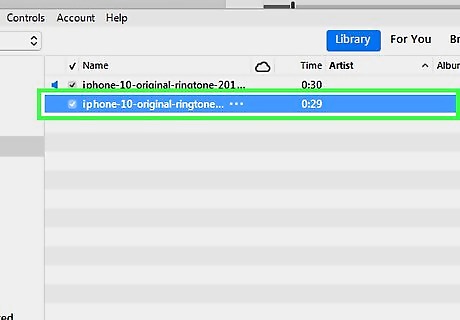
Right-click the AAC file. Make sure you double-check the length of the song before doing so, since you'll likely want the shorter of the two songs with the same name listed here.
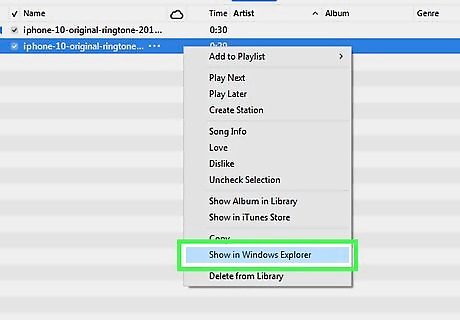
Click Show in Windows Explorer. Doing so will open the AAC copy of your song in the Windows File Explorer utility, where you can proceed to edit it.
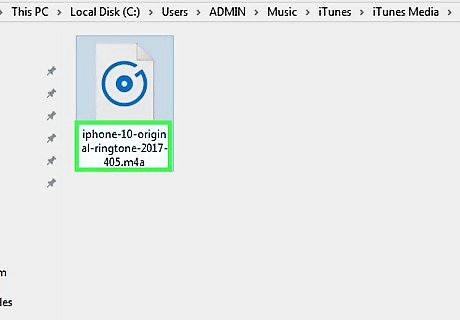
Make sure your computer displays file types. If it doesn't, you'll need to enable this feature before proceeding. The name of the "Folder Options" search option is actually "File Explorer Options" on Windows 10.
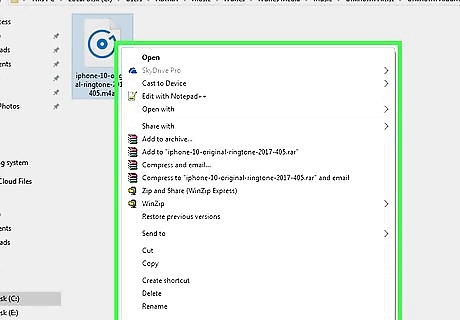
Right-click the AAC file. This will prompt a drop-down menu.
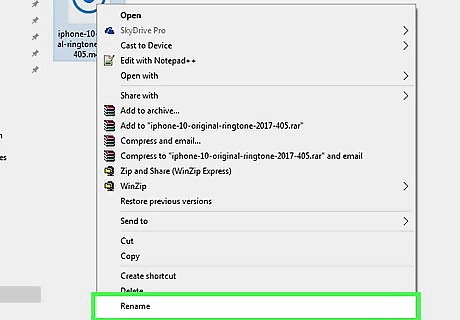
Click Rename. It's near the bottom of the drop-down menu.
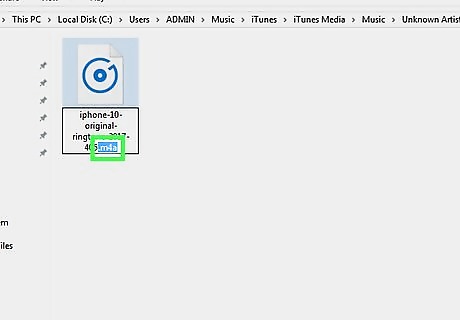
Select the .m4a extension. You'll see this at the end of the file name.
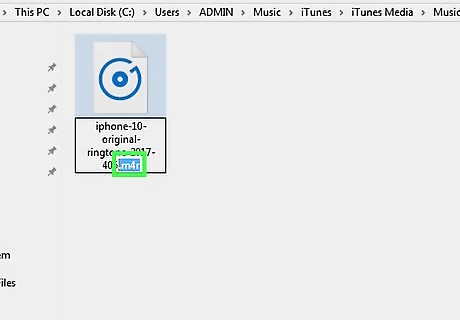
Replace the .m4a extension with .m4r. This will make the file readable as an iPhone ringtone. You'll press ↵ Enter when you're done typing to save your changes.
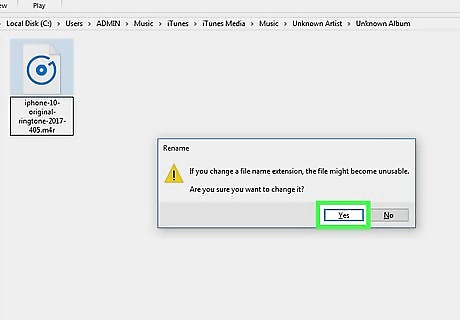
Click OK when prompted. This will confirm your file type change.
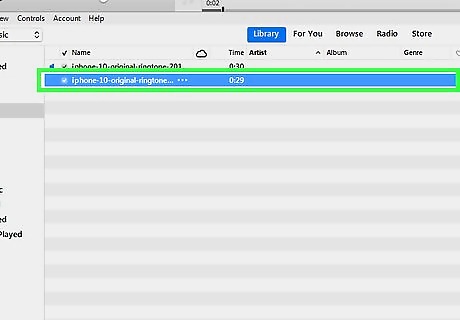
Make sure the file opens with iTunes. If iTunes is your default player for audio files, you'll see the iTunes logo as your ringtone's file icon. If iTunes isn't your default player for .m4r files: right-click the file, click Properties, click Change near the top of the "Properties" window, and select iTunes from the pop-up window.
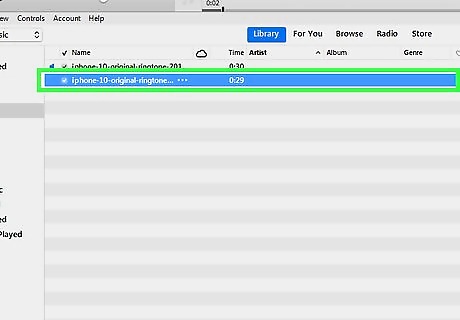
Double-click your file. It'll open in iTunes, which adds it back to the iTunes library as a tone.
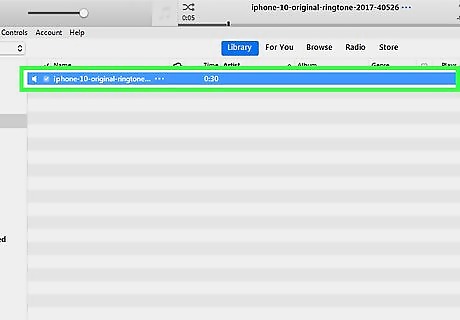
Click the Music bar. This option is in the top-left corner of the iTunes window, just above the "Library" column.
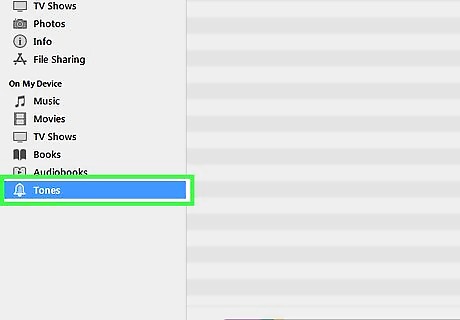
Click Tones in drop-down menu. You should see your tone here. If you double-click it and it begins playing, you're ready to proceed to uploading it onto your iPhone. If you're prompted to select the file's location: click Locate, select Windows Explorer from the bar on the left side of the window, and click the ringtone file. Make sure there's a checkmark to the left of your ringtone's name.
Adding the Ringtone to Your iPhone
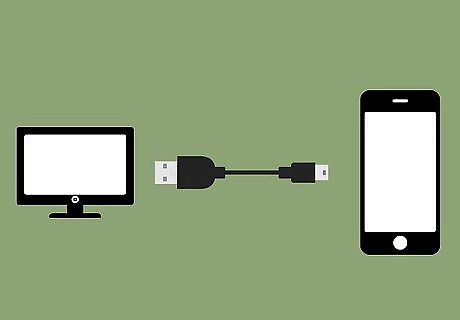
Plug your phone into your PC. To do so, attach the large end of your iPhone's charging cable to a USB port on your computer, then attach the charger end to the port at the bottom of your iPhone.
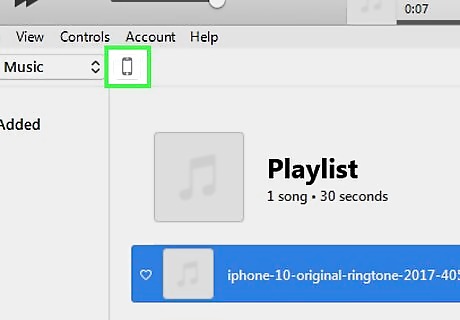
Click the device icon. It's the iPhone-shaped icon above the column of options on the left side of the iTunes window.
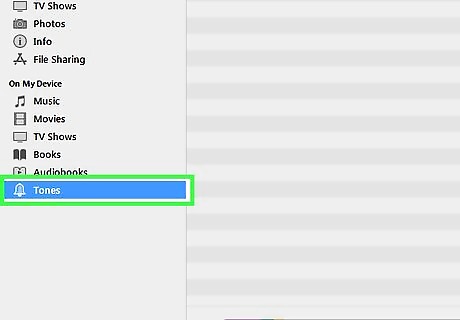
Click Tones. This option is below your iPhone's name in the column on the left side of the iTunes window.
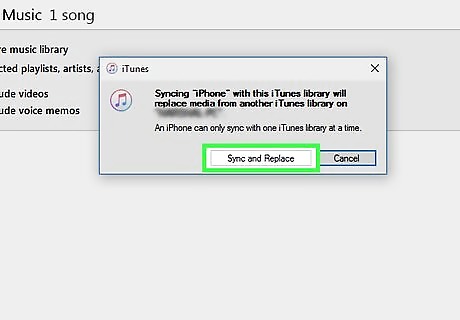
Make sure Tones are able to sync. If there isn't a checkmark in the box next to "Tones" at the top of the page, click the "Tones" box, then click Remove and Sync when prompted. If you have to enable syncing, unplug your iPhone, then plug it back in to continue. You'll need to click the device icon again and then click Tones.
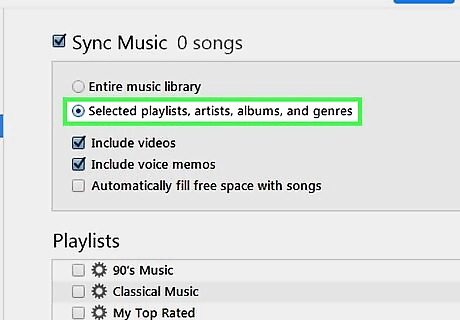
Click Selected Tones. This option is below the "Tones" heading at the top of the page. Doing so will bring up a list of your iTunes library's ringtones.
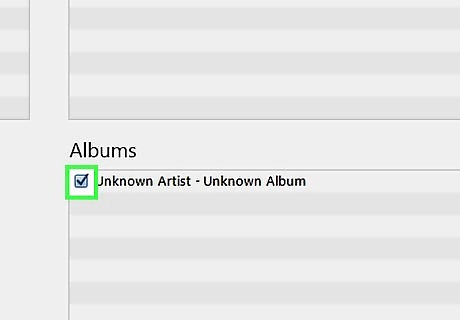
Click the box next to your ringtone's name. This will select it for uploading to your iPhone.
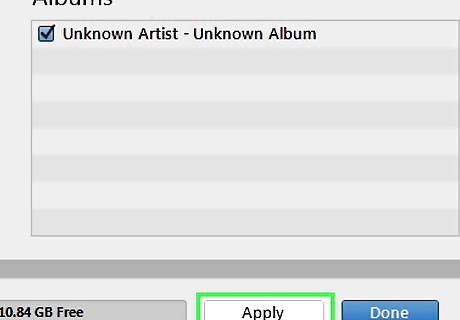
Click Apply. It's near the bottom-right corner of the iTunes window.

Click Done when the syncing finishes. This option is in the bottom-right corner of the iTunes window. When syncing finishes, you'll hear a confirmation noise, and the progress bar at the top of the window will disappear. Your ringtone should now be on your iPhone, which means you're now able to access it in your iPhone's Settings.
Accessing Your Ringtone
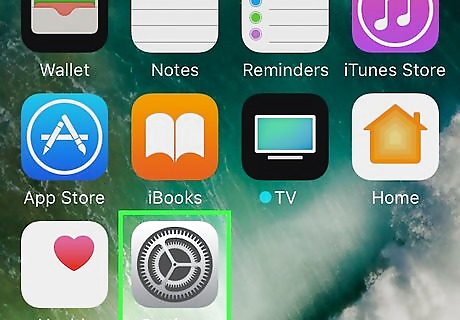
Open your iPhone's Settings. This is a grey app with gears on it that you'll likely find on the Home Screen.
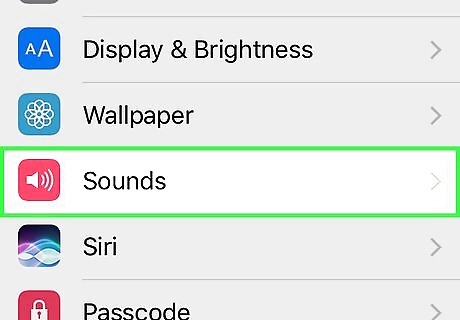
Scroll down and tap Sounds. It's near the top of the "Settings" page. If you have an iPhone 7 or 7 Plus, tap Sounds & Haptics.
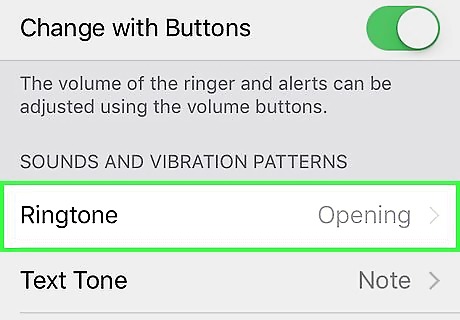
Tap Ringtone. It's near the bottom of the screen. If your iPhone has a 4.7-inch screen, you'll need to scroll down to see this option.
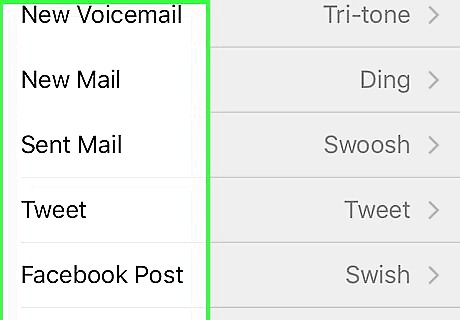
Scroll up to the top of the "Ringtone" page. Any uploaded ringtones will be here above the "Opening (Default)" tone. You can tap the ringtone's name at the top of this page to set it as your default ringtone for any incoming phone or FaceTime calls. To set this ringtone for a specific contact: Open the Contacts app, or open Phone and tap Contacts at the bottom of the screen. Tap a contact's name. Tap Edit in the top-right corner of the screen. Tap Ringtone near the bottom of the screen. Tap your new ringtone. Tap Done in the top-right corner of the screen, then tap it again.












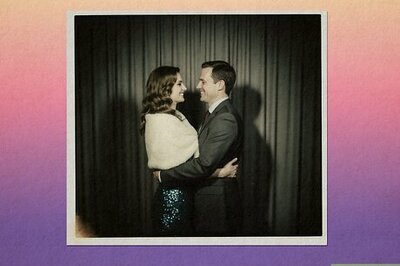
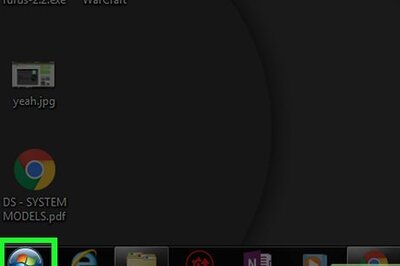



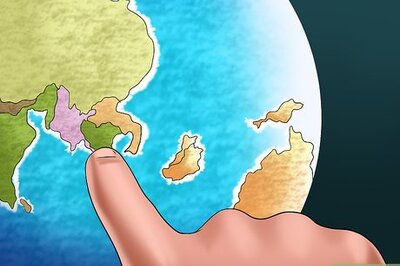
Comments
0 comment