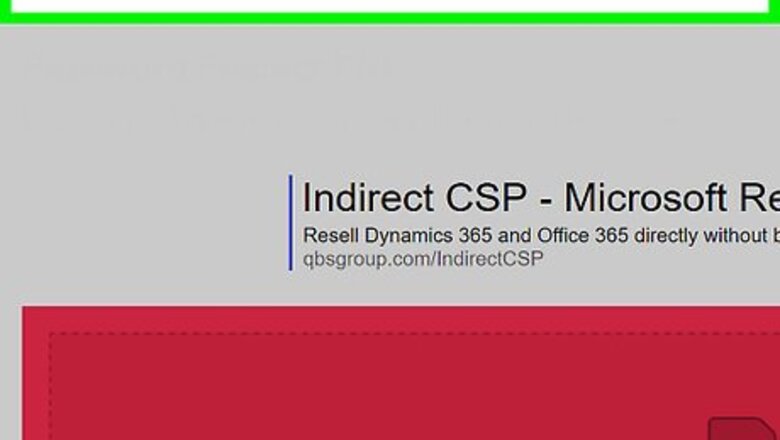
views
Using SmallPDF

Open SmallPDF's protection page. Go to https://smallpdf.com/protect-pdf in your web browser. SmallPDF will allow you to apply a password to your PDF, making it impossible to open without knowing the password. If you want to lock the option of editing the PDF with a password, try using PDF2Go instead.
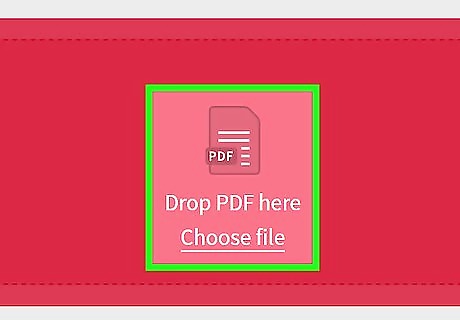
Click Choose file. It's a link in the red box that's in the middle of the page. A window will open.

Select a PDF. Go to the location of the PDF that you want to password-protect, then click the PDF in question.
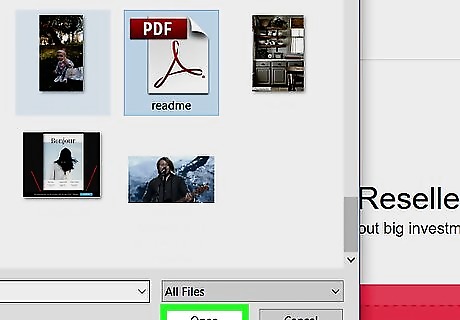
Click Open. It's in the bottom-right corner of the window. Your PDF will be uploaded to the SmallPDF website.

Enter a password. Type the password that you want to use into the "Choose your password" text field, then re-enter the password in the "Repeat your password" text field below it. Your passwords must match each other in order for you to be able to continue.

Click ENCRYPT PDF →. It's a red button below the password text fields. Doing so will apply your password to your PDF.

Click Download File Now. This button appears on the left side of the page once your PDF's password has been applied. Doing so will download the password-protected PDF onto your computer. From now on, whenever you want to open this PDF, you'll need to enter the password that you set.
Using PDF2Go
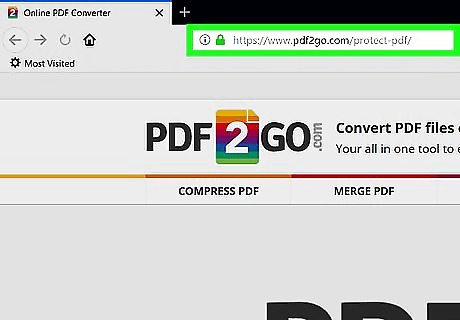
Open the PDF2Go website. Go to https://www.pdf2go.com/protect-pdf in your web browser. Like SmallPDF, PDF2Go allows you to protect the PDF from being opened without a password; however, it also allows you to lock the PDF for editing, meaning no one will be able to change the PDF without knowing both passwords.
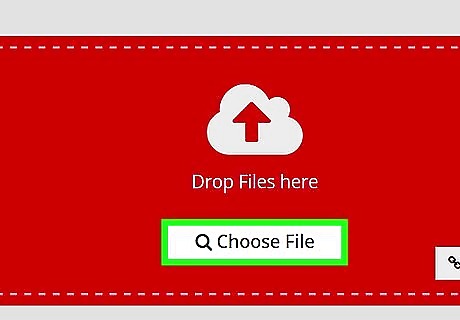
Click Choose File. It's near the top of the page. A window will open.
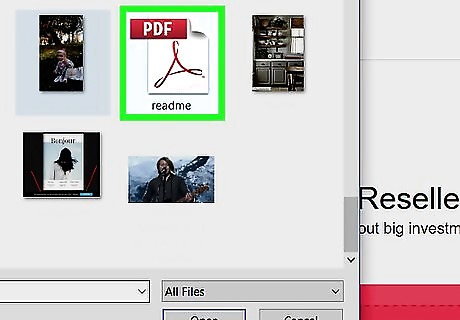
Select your PDF. Go to the PDF to which you want to add a password, then click it to select it.
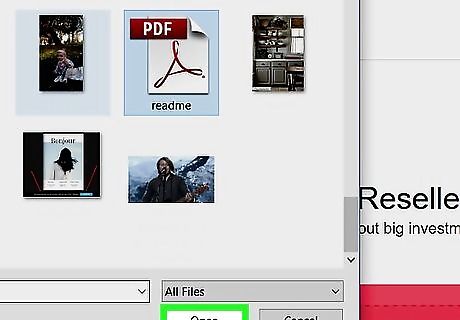
Click Open. It's in the bottom-right corner of the window. This will prompt the PDF to upload to the website.

Scroll down to the "Settings" section. This section is in the middle of the page. You'll set the password here.

Enter a password. Type your PDF's password into the "Enter user's password" text box, then repeat the password in the "Repeat user's password" text box below it. This is the password that you'll use to open the PDF.
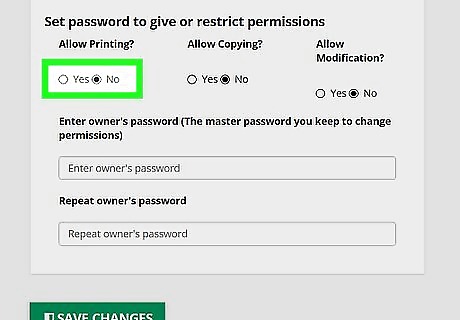
Disable PDF permissions. Click the No bubbles below the "Allow Printing?", "Allow Copying?", and "Allow Modification?" headings.
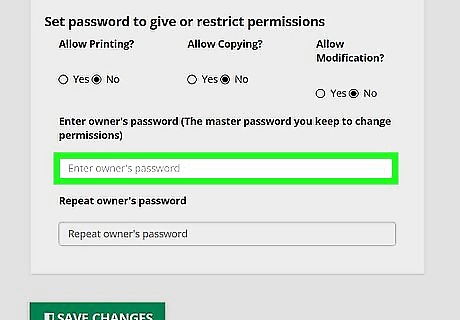
Scroll down and enter an editing password. Type the password that you want to use for the PDF's editing lock into the "Enter owner's password" and "Repeat owner's password" text boxes near the bottom of the page.
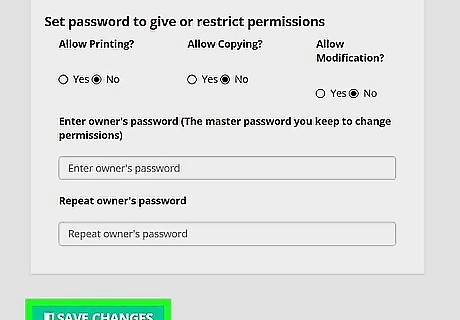
Click SAVE CHANGES. It's a green button at the bottom of the page. Doing so will prompt PDF2Go to begin assigning the passwords to your PDF.

Click Download File. This light-green button is in the upper-right side of the page. The password-protected PDF will download onto your computer. Whenever you want to open or edit the PDF, you'll need to enter the appropriate password(s) first. You can also click Download ZIP File in the middle of the page if you want to download the PDF in a compressed (zipped) folder. This may be your only option for particularly large PDFs.
Using Adobe Acrobat Pro

Make sure that you have the paid version of Adobe Acrobat. You cannot edit PDFs (which includes adding passwords to them) if you're using the free Adobe Reader.
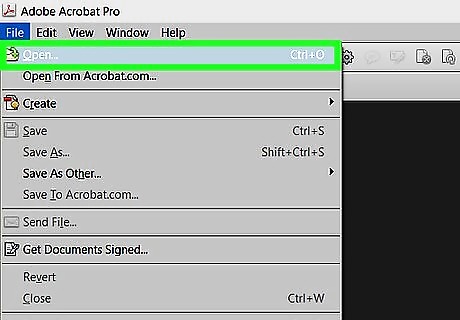
Open your PDF in Adobe Acrobat. Click File in the upper-left corner, click Open... in the resulting drop-down menu, select your PDF, and click Open in the bottom-right corner of the window.

Click View. This menu item is at the top of the Adobe Acrobat window (Windows) or the screen (Mac). A drop-down menu will appear.

Select Tools. It's in the drop-down menu. A pop-out menu with additional options will appear.

Select Protect. You'll see this in the pop-out menu. Doing so prompts another pop-out menu.
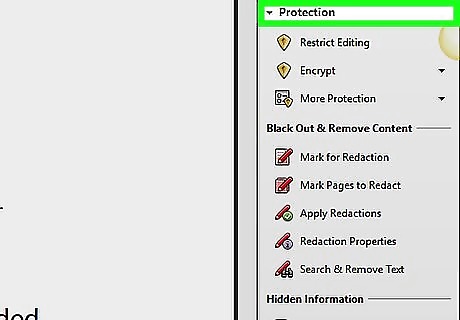
Click Open. It's in the final pop-out menu. This will open the "Protect" tool's window.
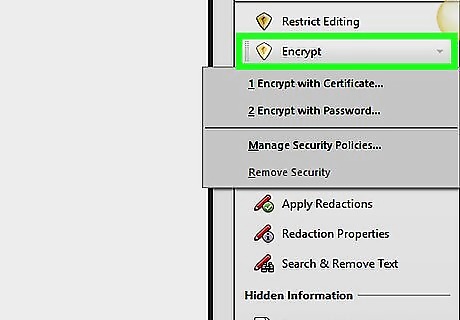
Click Encrypt. You'll find this in the middle of the window.
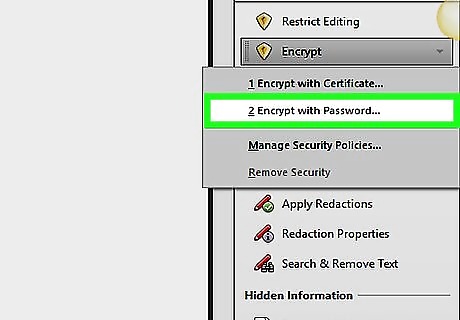
Click Encrypt with Password. Doing so will open the encryption options page.
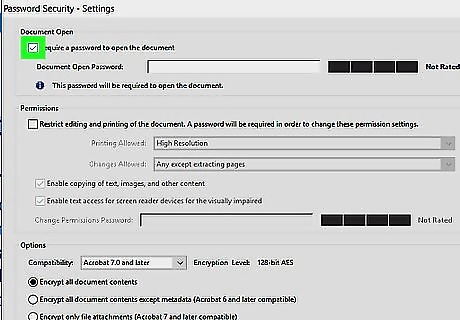
Check the "Require a password to open this document" box. It's below the "Document Open" heading. This prompts the password text field to become available.
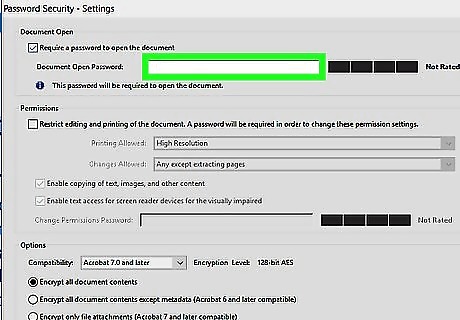
Enter a password. Type the password that you want to use into the "Document Open Password" text field.
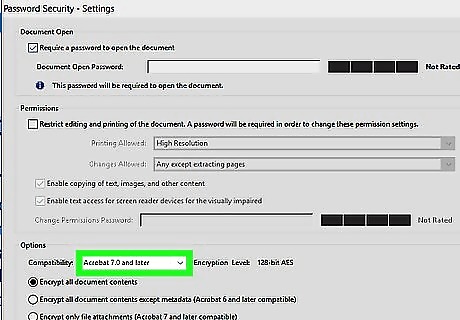
Select a compatibility level. Click the "Compatibility" drop-down box, then click the minimum version of Adobe Acrobat with which you want the file to be compatible.

Check the "Encrypt all document contents" box. It's in the "Options" section. This will prevent someone from being able to extract select information from the PDF.
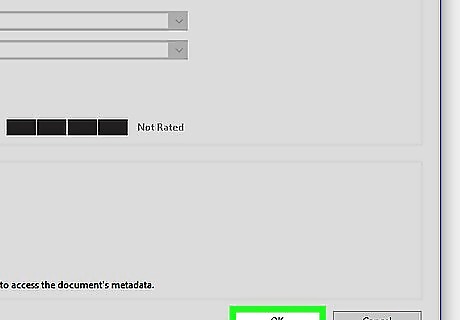
Click OK. It's at the bottom of the page.

Re-enter the password when prompted. Type back in the document's password, then click OK. This will confirm your changes and apply the password to the PDF. You'll now need to enter this password whenever you want to view the PDF.











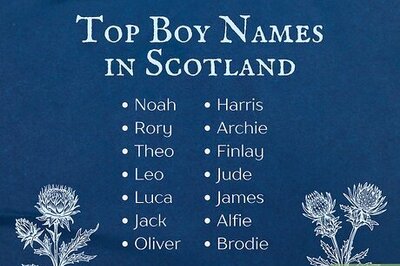

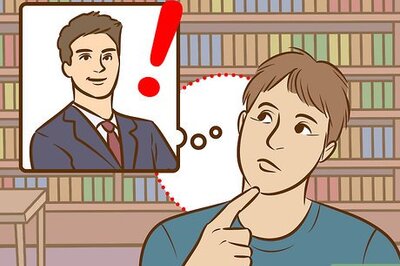




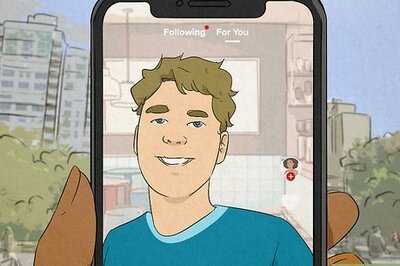

Comments
0 comment