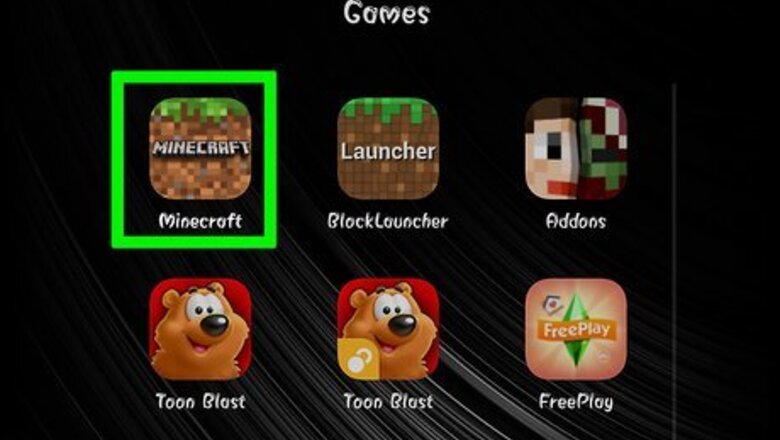
views
Inviting a Friend

Open Minecraft. Minecraft has an icon that resembles a grass block. Tap the icon on your mobile phone to launch Minecraft. You cannot play Minecraft online with friends who play Minecraft: Java Edition on PC. However, you can play online with friends across different game consoles, mobile phones, as well as friends who play Minecraft: Windows 10 Edition.
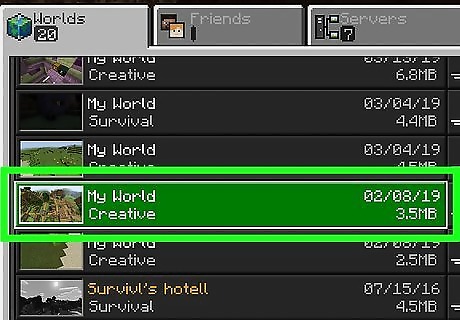
Tap a game you want to play. This launches the game.
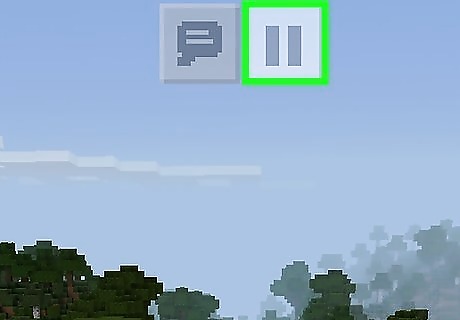
Tap the pause icon. It's the icon with two vertical lines at the top of the screen. This displays the in-game menu.
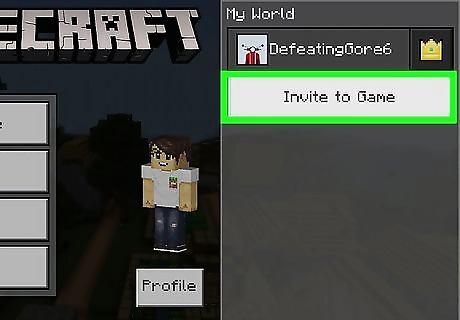
Tap Invite to Game. It's in the panel to the right at the top below your gamertag.

Tap a friend you want to invite to your game. You can add any of your Xbox Live friends to your game. Alternatively, you can tap Add Friend and use the options to add friend's gamertag or search for friends in your Contacts or Facebook friends.
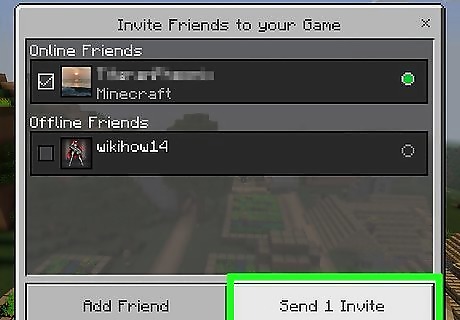
Tap Send Invite. It's the button on the right at the bottom of the screen. This sends an invite to your friend(s). If you are unable to invite friends to your game, exit the game and tap the pencil icon next to your game in the "Play" menu. Tap Multiplayer and ensure the toggle switch below to "Multiplayer game" is turned on.
Joining A Server
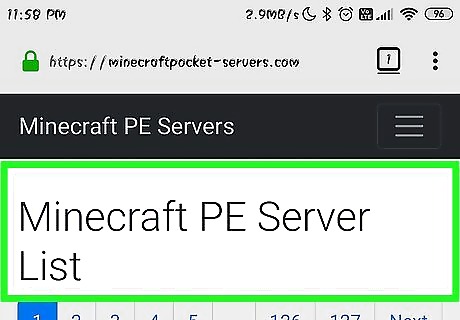
Get the server information. In order to connect to a server on Minecraft: Bedrock Edition, you'll need to get the server's name, address/URL, and port number. You can find numerous websites that list Minecraft servers all over the internet. The following are a few websites that list Minecraft: Bedrock Edition servers, along with their address and port number. https://minecraftpocket-servers.com/ https://minecraftlist.org/pe-servers https://topg.org/minecraft-pe-servers/ Note: Servers for Minecraft: Java Edition are not compatible with Minecraft: Bedrock Edition.
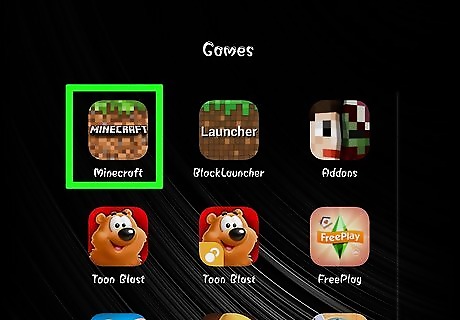
Open Minecraft. Minecraft has an icon that resembles a grass block. Tap the icon on your mobile phone to launch Minecraft.
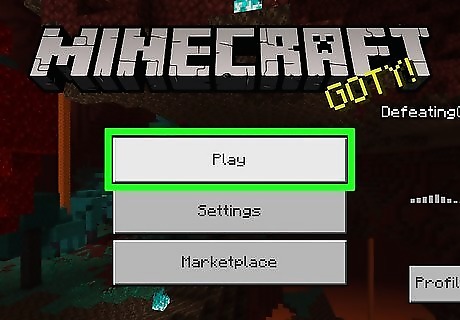
Tap Play. It's the first button on the Minecraft title screen.
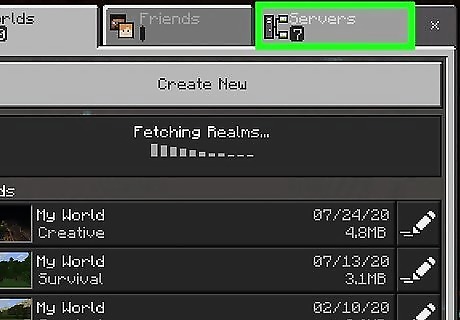
Tap the Servers tab. It's the third tab at the top of the "Play" menu. This displays servers you can connect to as well as options for connecting to a server.
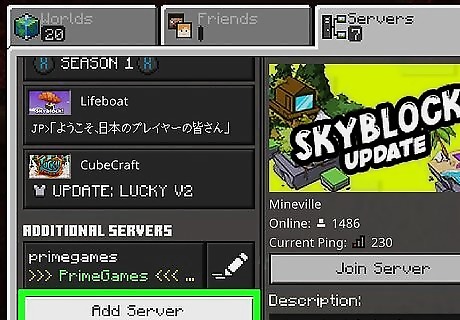
Click Add Server. It's at the top of the list of servers under the "Server" tab. Alternatively, you can tap one of the featured servers in the list of servers.
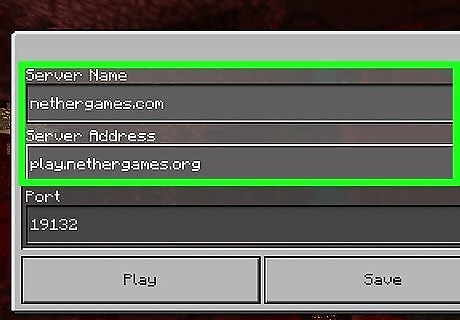
Enter the server name and address. Use the spaces provided to enter the name of the server and the server address.
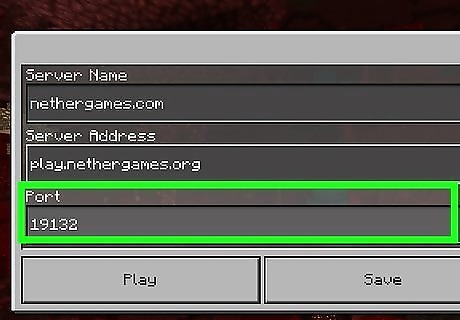
Enter the server port number. The port number is the 5-digit number typically listed after the server address/URL in most server lists. For most servers, the port 19132.
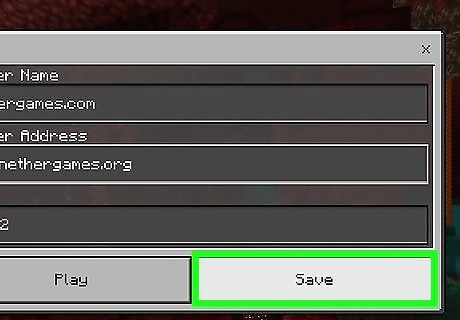
Tap Save. This saves the server to your list of servers. You can find your saved servers at the bottom of the list of servers under the Servers tab.

Tap a server you want to join. You can join any active server in the list of servers.
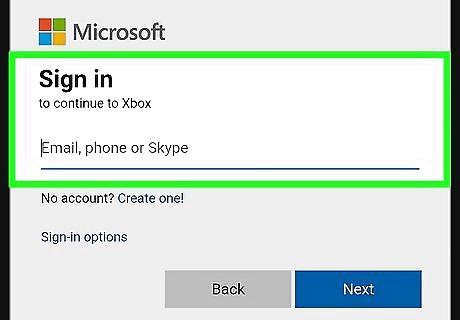
Sign in to your XBox Live account. You need an Xbox Live account to play Minecraft online. If you are not signed into your Xbox Live account, tap the email address associated with your Microsoft or Xbox Live account and enter your password. Then tap Let's Play at the bottom to sign in. If you do not have an Xbox Live account, you can sign up for one for free.
Joining A Friend's Game
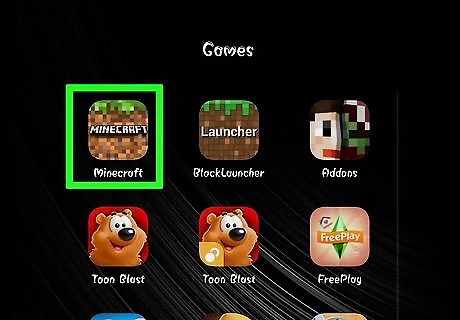
Open Minecraft. Minecraft has an icon that resembles a grass block. Tap the icon on your mobile phone to launch Minecraft. You cannot play Minecraft online with friends who play Minecraft: Java Edition on PC. However, you can play online with friends across different game consoles, mobile phones, as well as friends who play Minecraft: Windows 10 Edition.
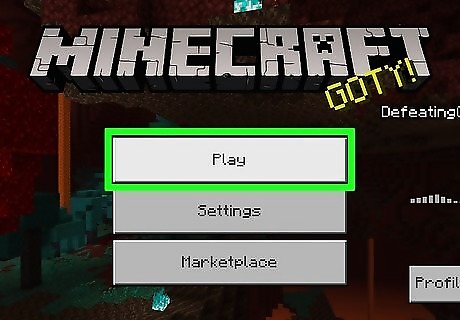
Tap Play. It's the first button on the Minecraft title screen.

Tap Friends. It's the second tab at the top of the "Play" menu.
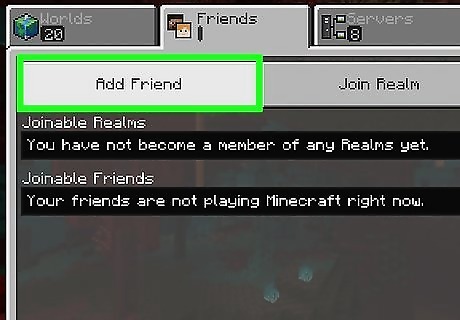
Tap Add Friend. It's the first button at the top of the "Friends" menu. Alternatively, if a friend has a Minecraft realm and has sent you an invite code, you can tap Join Realm. Enter the invite code and tap Join to add their Realm.
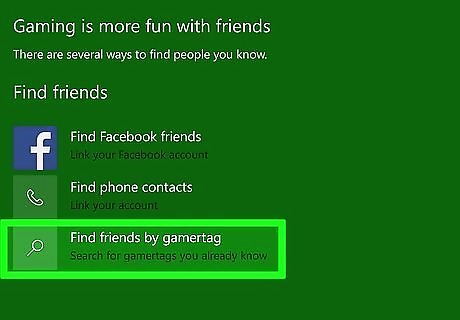
Tap Find friends by gamertag. It's the button at the bottom of the page. Use this option to search for a friend by their Xbox Live gamertag. Alternatively, you can tap Find Facebook Friends to search for Facebook friends that have an Xbox Live account, or tap Find phone contacts to find contacts in your Phone list that have an Xbox Live account.
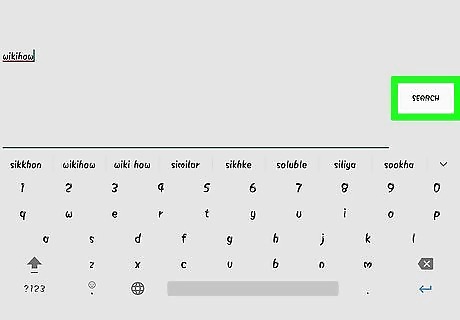
Enter your friend's Xbox Live gamertag and tap Search. This displays your friend's gamer profile.
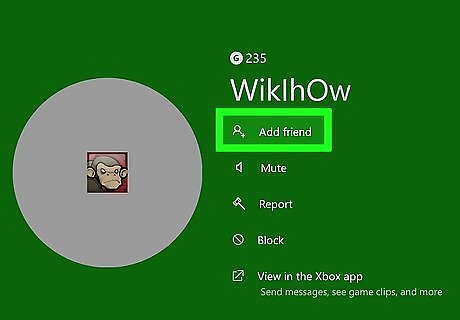
Tap Add Friend. This sends a friend request to your friend. If they approve your friend request, their multiplayer games will be listed in the Minecraft Friend's menu whenever they play.
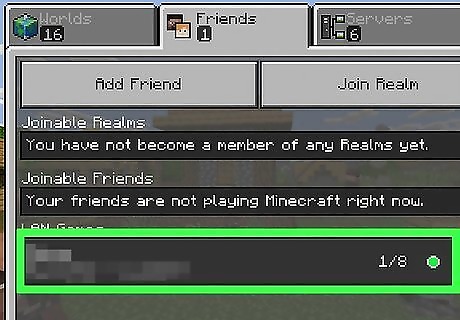
Tap a friend's game in the Friend's menu. Whenever an Xbox Live friend plays Minecraft, their game will be listed below "Joinable Friends" under the Friend's tab. Likewise, Realms you have joined will be listed below "Joinable Realms" under the friend's tab.
Playing Minecraft Over a Local Area Network
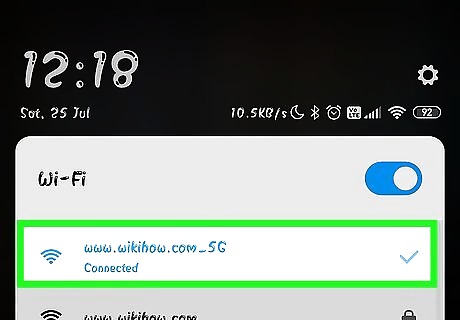
Connect two devices with Minecraft to the same Wi-Fi network. You can play Minecraft: Bedrock Edition across any device on a local area network. This includes Minecraft on mobile phones, PS4, Xbox One, Nintendo Switch, and Minecraft: Windows 10 Edition. This allows you to play Minecraft with other people in your household. You cannot use a mobile phone to play Minecraft with someone who is playing Minecraft: Java Edition on PC.
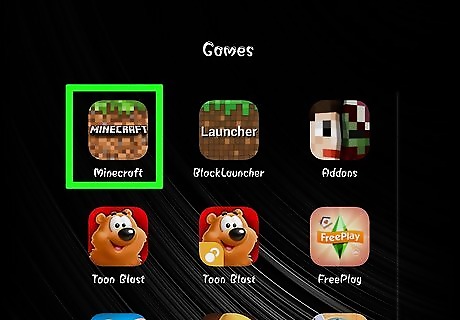
Launch Minecraft on the device with the game you want to play. It can be any device. Just make sure it has the save file of the game you want to play.
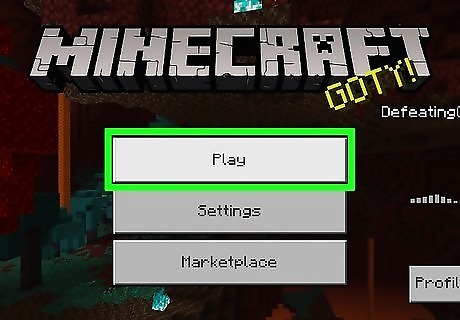
Select Play. It's the first button on the Minecraft title screen. This displays the Play menu.

Select the pencil icon next to the game you want to play. This displays the settings for the game.
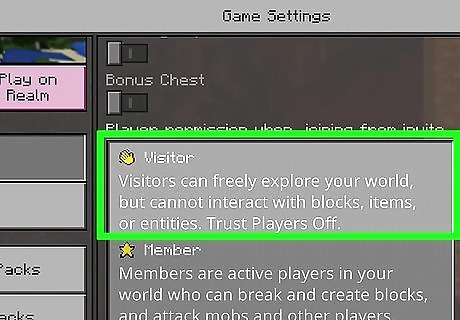
Select "Visitor" under Player Permissions. Use the drop-down menu below "Player Permissions from Invite" under the game menu. This allows anyone to join the game.
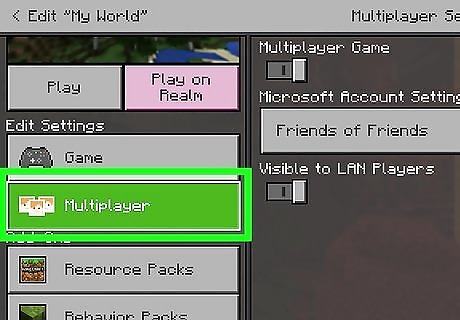
Select Multiplayer. It's below "Edit Settings" in the panel on the left.
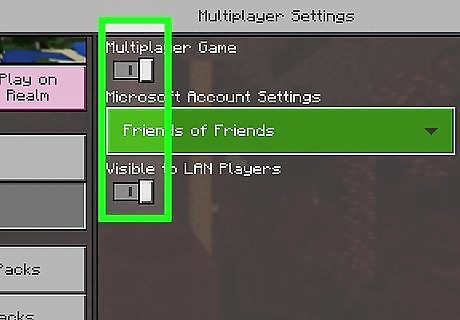
Ensure the toggle switches are turned on. Both the toggle switch below "Multiplayer Game" and "Visible to LAN players" should be on the left side.
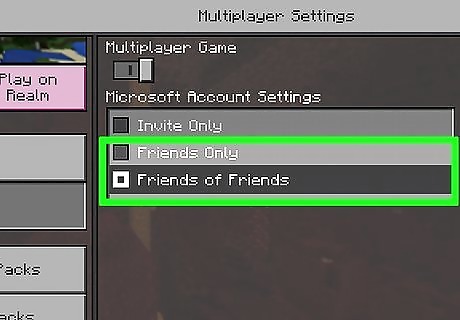
Ensure "Friends Only" or "Friends of Friends" is selected. Use the drop-down menu below "Microsoft Account Settings" to select "Friends Only" or "Friends of Friends." If the other player is not on your Microsoft Friend's list, select "Friends of Friends".

Select Play. This launches the game with the specified settings.
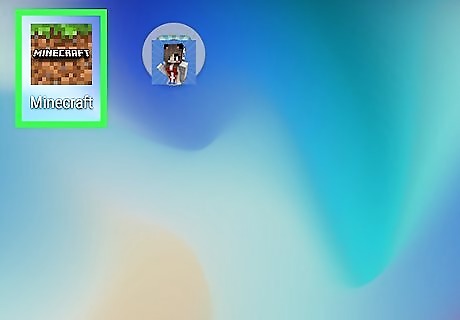
Start Minecraft on the other device. It can be a mobile phone, game console, or Windows 10 Edition on a PC.
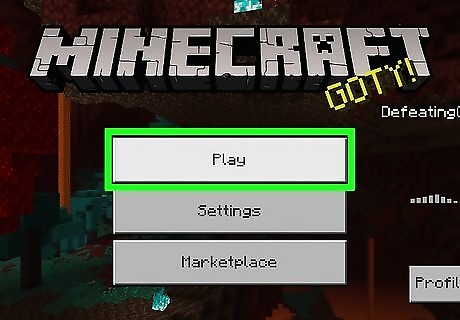
Select Play. It's the first button on the Minecraft title screen. This displays the Play menu.
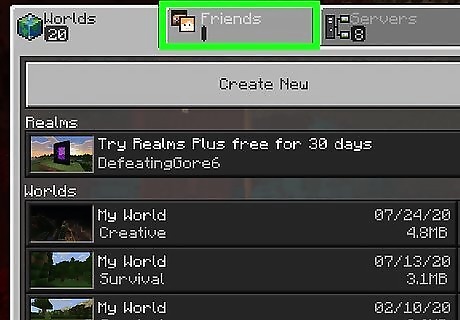
Select Friends. It's the second tab at the top of the page.
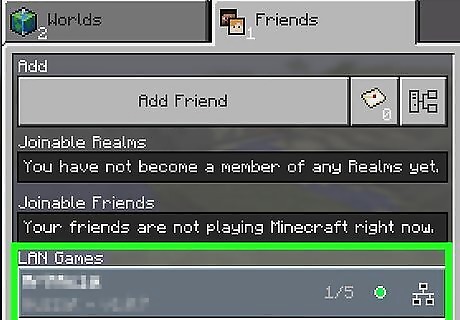
Select the LAN game. If the multiplayer settings are set correctly, you should see Minecraft games played on a local area network listed under "LAN" games.















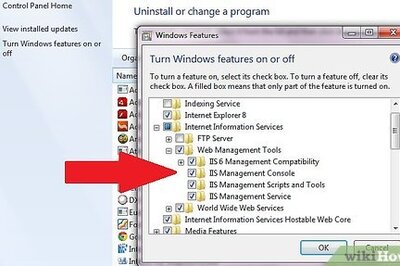


Comments
0 comment