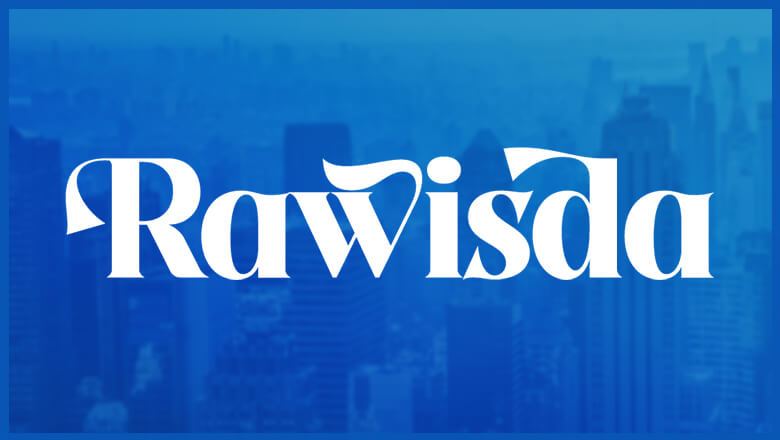
views
Prepare for Recovery
Back up your files. Before proceeding, it is essential that you back up your important files.
Allocate sufficient time. Set aside 1 to 4 hours for the recovery process, depending on network speed and USB drive performance.
Have a stable internet connection. Ensure your computer is connected to the internet via Ethernet for optimal performance.
Keep your laptop plugged in. Keep your laptop connected to AC power to prevent any interruptions during the recovery process.
Prepare a USB flash drive. Prepare a blank USB flash drive with at least 32 GB of storage capacity.
Free disk space. Ensure there's a minimum of 20 GB free disk space on your Windows partition.
Downloading and Installing the HP Cloud Recovery Tool
Search for "HP Cloud Recovery Tool". Go to the Microsoft Store and search for "HP Cloud Recovery Tool".
Download. Download and install the tool on your 64-bit Windows system.
Running the HP Cloud Recovery Tool
Insert USB flash drive. To create a recovery image using the HP Cloud Recovery Tool, first plug in your blank USB flash drive (minimum 32 GB) into your computer. Make sure that the computer is connected to the internet. Any data on the USB flash drive is permanently deleted during this process. When the process is complete, the USB flash drive contains only the recovery software.
Launch the tool. Launch HP Cloud Recovery Tool. Search for "Cloud Recovery," then right-click on "HP Cloud Recovery Tool" and select "Run as administrator." If the "Do you want to allow this app from an unknown publisher to make changes to your device?" message is displayed, click Yes to continue. On the welcome screen, click "Next" to continue.
Enter Proxy information (if required). If you are on a secure network, the download tool automatically detects and populates the proxy information. Click Next. If the download tool does not detect and populate the proxy information, contact your network administrator for the proxy information, and then type it in the appropriate fields. If you are on an unsecured network, skip this step and continue to the next screen.
Detect device information. When the cloud recovery tool detects the information for your device, click Next. If you download the recovery media on a different computer than the computer you want to recover, select the "I need to enter Product ID for my HP system check box" to type the information for the affected system. If the "Product ID is Not Match or Invalid" error message is displayed, the HP Cloud Recovery Tool is not yet available for your computer. If your product ID has an AV before a pound sign (#) and a three-digit number, do not include that information in the product ID. For example, if your product ID is JGT75AV#123, you would only enter JGT75AV as the product ID.
Select USB drive. Choose your USB flash drive from the drop-down menu. Click "Next.
Confirm deletion. An alert that all information on the USB flash drive will be permanently deleted is displayed. Click OK to continue. If the "Recovery USB Flash drive is ready. Do you want to delete the downloaded temporary files to save space in the drive?" message is displayed, click "Accept" to continue.
Download and finish. Click "Finish" once the process is complete.
Performing an HP System Recovery
Insert USB drive. To use the USB recovery drive and perform system recovery, insert the USB recovery drive into your HP PC.
Power off your computer and prepare. Turn off the computer and disconnect all peripherals except for essential devices, like your keyboard, mouse, or monitor.
Boot from USB. Power on the computer and use boot options (usually accessed by pressing a specific key like F11) to boot from the USB drive.
Follow the on-screen instructions. Follow the on-screen prompts to initiate and complete the recovery process.















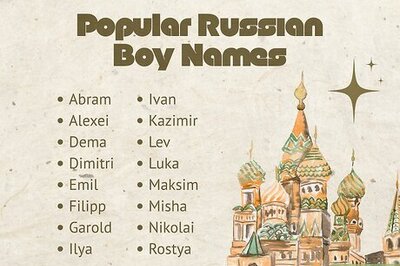
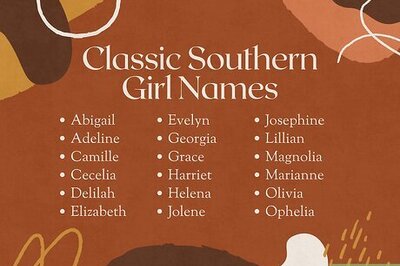

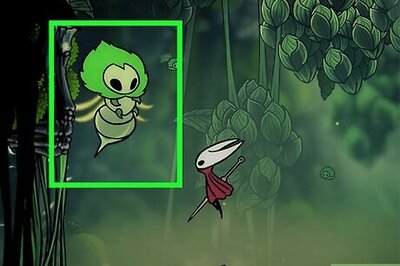

Comments
0 comment