
views
Disabling Wi-Fi Assist
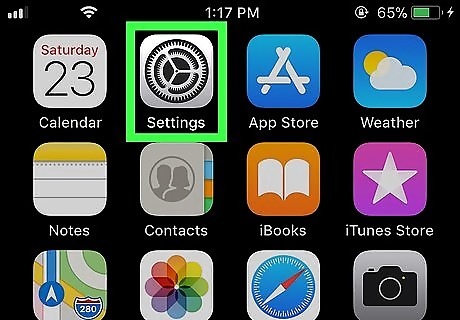
Open your iPhone’s Settings iPhone Settings App Icon. It’s an app typically found on the home screen. Use this method to disable the feature that automatically switches your iPhone to your mobile data plan when your Wi-Fi connection is spotty.
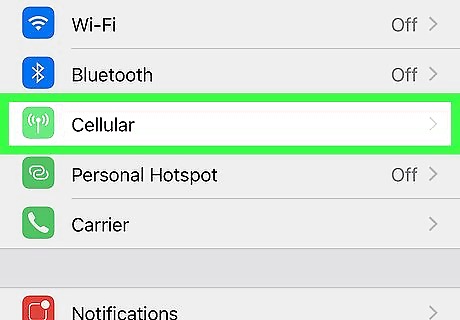
Tap Cellular. This may be called Mobile in some locales.
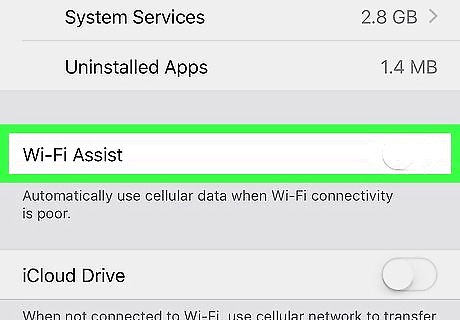
Scroll down and slide the “Wi-Fi Assist” switch to Off iPhone Switch Off Icon. It’s near the bottom of the menu. Now that you’ve disabled Wi-Fi Assist, your iPhone will no longer automatically switch to data when Wi-Fi is poor.
Disabling Data per App
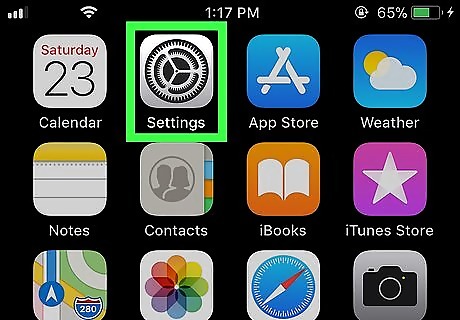
Open your iPhone’s Settings iPhone Settings App Icon. It’s an app typically found on the home screen. If certain apps are responsible for high data usage, you can change your settings so that they’ll only use Wi-Fi.
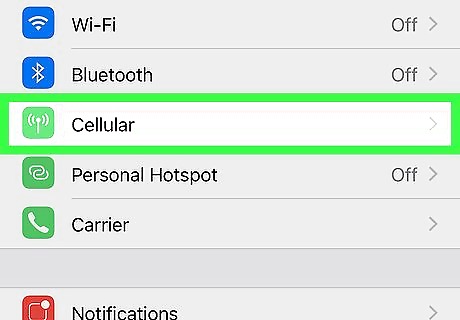
Tap Cellular. This may be called Mobile in some locales.
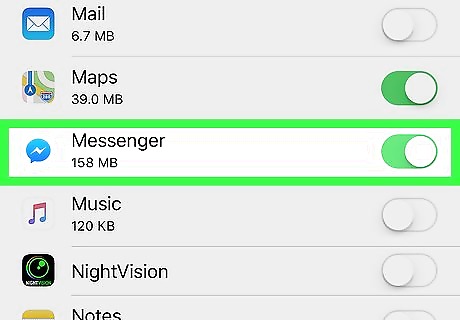
Scroll down and find which apps use the most data. The apps are listed in alphabetical order. The amount of data used appears under the app’s name with “MB” or “KB” beside it.
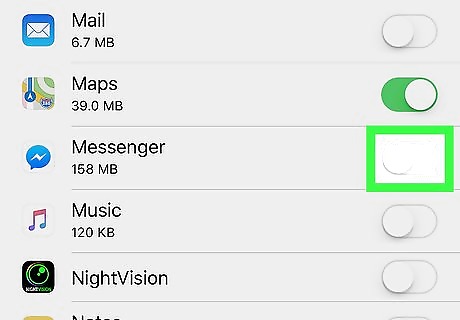
Slide an app’s switch to iPhone Switch Off Icon to disable data. This app will no longer be able to use the cellular network to access the internet. It will, however, still work on Wi-Fi.
Disabling Background Refresh for Apps
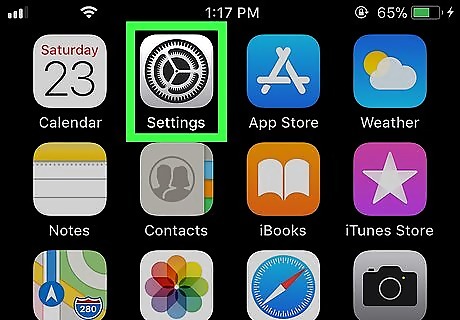
Open your iPhone’s Settings iPhone Settings App Icon. It’s an app typically found on the home screen. Many apps use data even when you’re not using your iPhone. This drives up your data rates. This method will help you turn this feature off by app (or disable it completely).
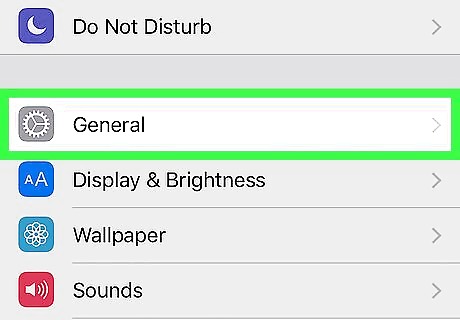
Scroll down and tap General.
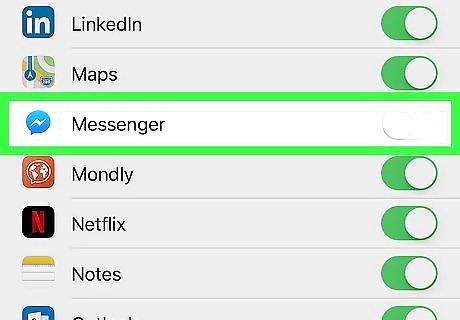
Slide an app’s switch to iPhone Switch Off Icon to disable background refresh. Repeat this step for every app that you don’t want to access the internet when your phone is idle. This disables automatic notifications for messaging and social apps like Instagram and Twitter until you open them and refresh your feed. To disable background refresh for all apps, tap Background App Refresh at the top of the screen, then slide the switch to iPhone Switch Off Icon.
Disabling Facebook Video Autoplay
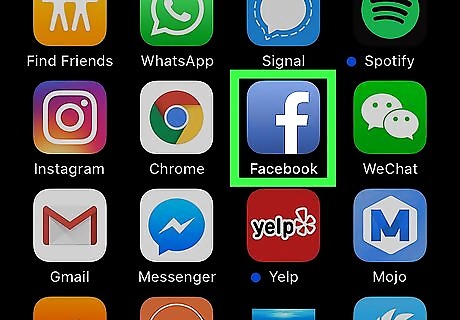
Open Facebook on your iPhone. It’s the blue icon with a white “f” inside. Facebook videos start automatically when they appear. Use this method to turn this feature off—you can still watch videos in Facebook, but you’ll have to tap the play button first.
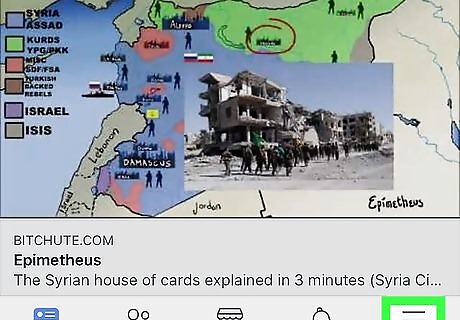
Tap the ≡ menu.
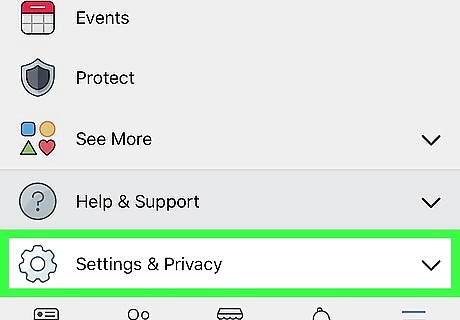
Scroll down and tap Settings. It’s near the bottom of the menu.
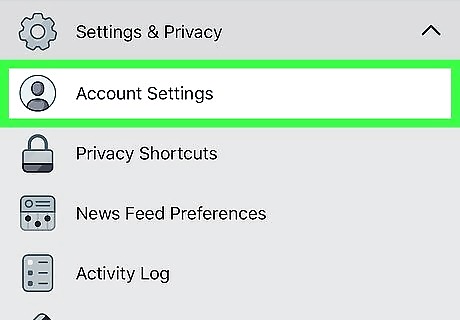
Tap Account Settings.
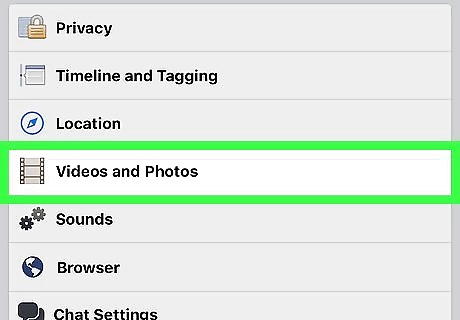
Tap Videos and Photos.
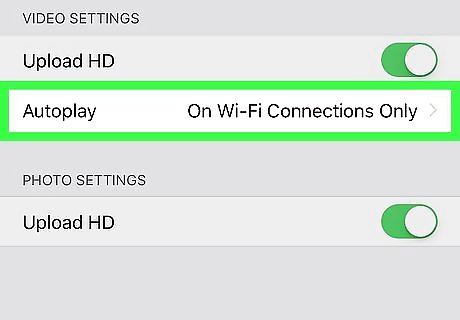
Tap Autoplay.
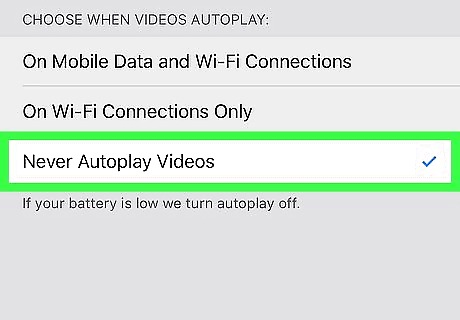
Select Never Autoplay Videos. If you want videos to automatically start when you’re on a Wi-Fi network, select On Wi-Fi Connections Only instead.
Disabling Twitter Video Autoplay
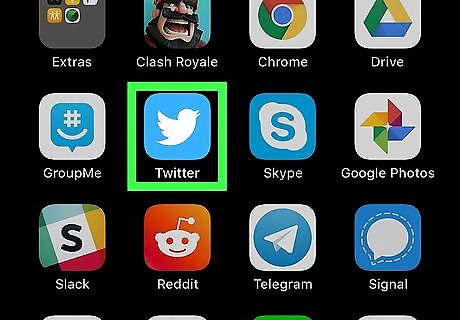
Open Twitter on your iPhone. It’s the blue and white bird icon typically found on the home screen. Twitter videos are set to start automatically when they appear. This increases your data usage. Use this method to turn this feature off—you can still watch videos, but you’ll have to tap the play button first.
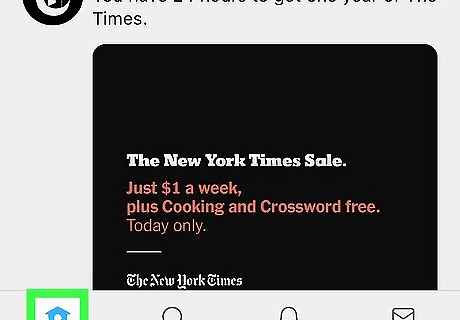
Tap Me. It’s at the bottom of the screen.
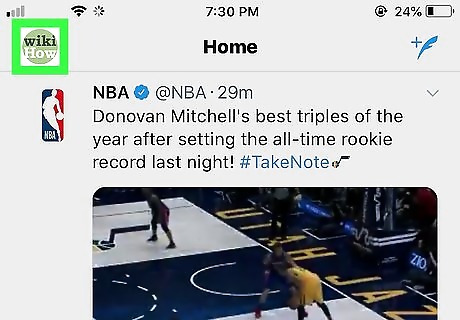
Tap the gear icon. It’s at the top of the screen beneath the cover image.

Tap Settings. It’s at the top of the menu.
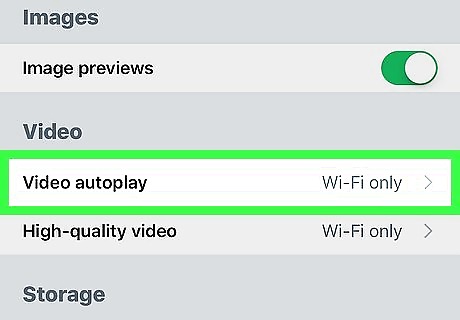
Tap Video autoplay. It’s under the “General” header.
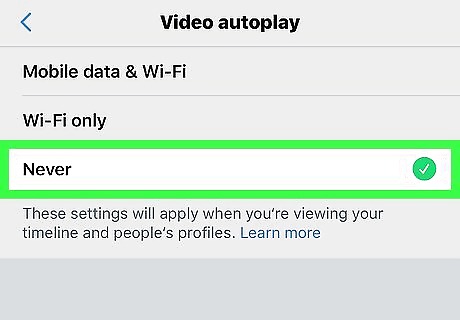
Tap Never play videos automatically. Autoplay is now disabled.
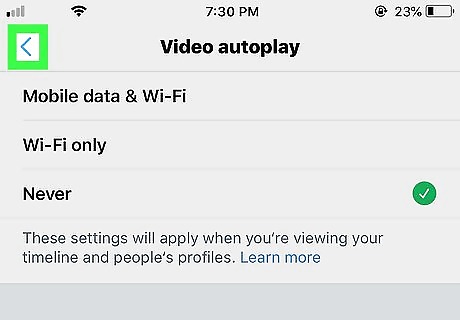
Tap the back button to save your changes.
Disabling Video Autoplay in Instagram
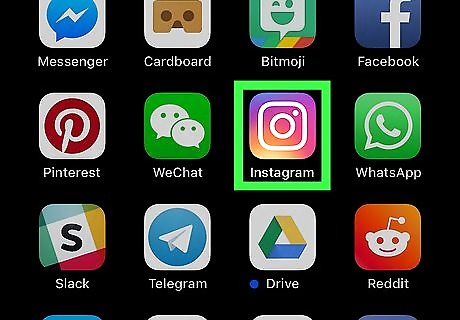
Open Instagram on your iPhone. Its the pink, yellow, and purple camera icon typically found on the home screen. Instagram videos are set to automatically load over your cellular connection. This uses a lot of data. Use this method to disable this feature. You can still watch Instagram videos by tapping them to begin.
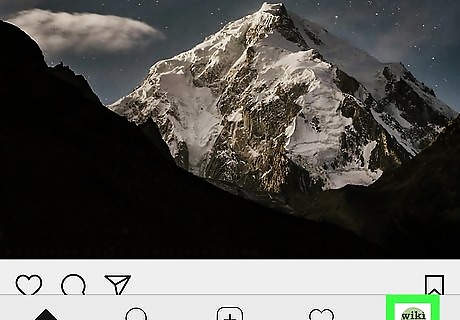
Tap the profile icon. It’s the outline of a person at the bottom of the screen.
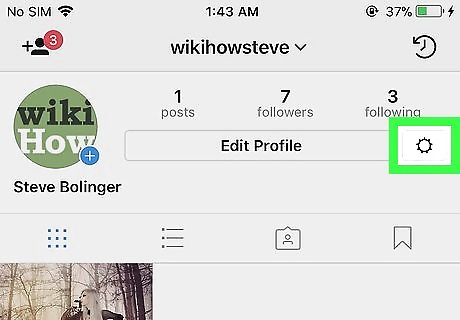
Tap the gear icon. It’s at the top-right corner of the screen.
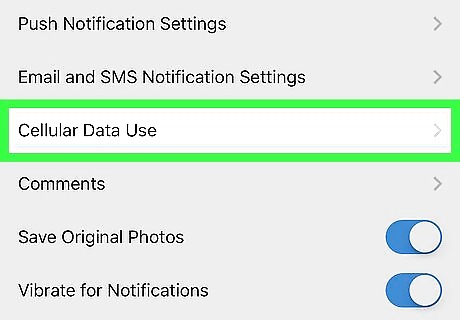
Tap Cellular Data Use.
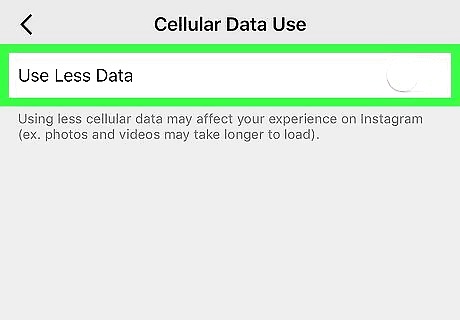
Slide the “Use Less Data” switch to iPhone Switch Off Icon. Instagram videos will no longer load automatically on cellular networks.










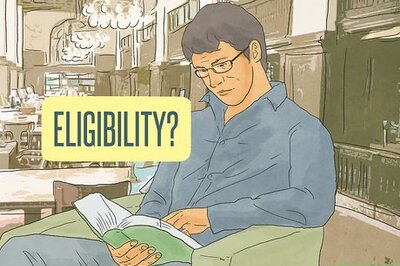








Comments
0 comment