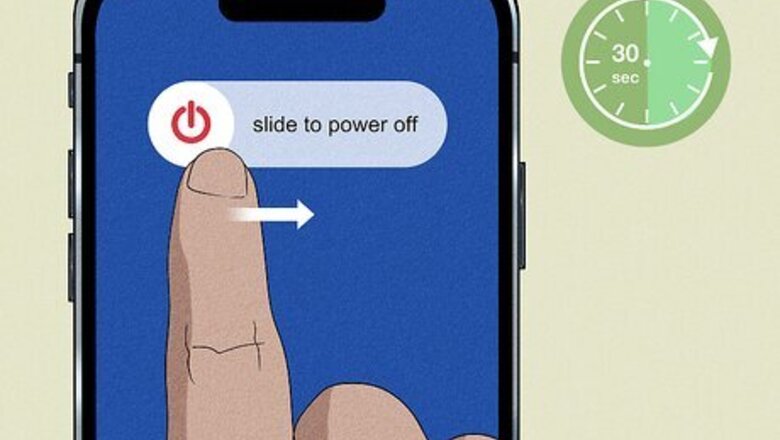
views
Restart your phone or tablet.

Try restarting your device. Slow data can often be fixed by turning your phone off and back on. To restart your Android or iPhone, press and hold the Power button until you see the power screen, then tap Restart or swipe the slider bar to power down your device. Once it shuts down, wait 30 seconds and turn it back on.
Install operating system updates.

An outdated operating system can cause slow data. Updating your device can fix software issues that cause slow data. To update an iPhone or iPad, open the Settings, tap General, tap Software Update, and select Download and Install if available. To update an Android device, swipe down from the top of the screen and tap the gear icon in the upper-right corner. Go to "Software update' (it may be under System or About Phone) and tap Download and Install.
Check your signal.

If you have zero, one, or two bars, your data may be slow. Your phone should display how many bars of signal you are getting in the status bar at the top. If you don't have enough bars, move to an area with a stronger mobile data connection or switch to Wi-Fi.
Disable Low Data Mode or Data Saver.

These data modes slow down your internet connection. Low Data Mode on iPhone and iPad or Data Saver on Android are designed to limit data usage if your data plan isn't unlimited. Turning this off can improve your data speeds. iPhone & iPad: Go to Settings > Cellular > Cellular Data Options and toggle Low Data Mode off. Samsung Galaxy: Swipe down from the top of the screen and tap the gear icon. Go to Connections > Data Usage > Data Saver and toggle Data Saver off. Other Android devices: Swipe down from the top of the screen and tap the gear icon. Go to Network & Internet > Data Saver and toggle Data Saver off.
Close unused apps and tabs.

Close some tabs and apps. Your internet connection may slow down if you have too many active tabs or apps running at once. Check to make sure your web browser doesn't have too many tabs open, and that you don't have too many active apps running at once. Try closing some tabs or apps that don't need to be open and running. If you are using a mobile hotspot, make sure there aren't too many tabs or apps running on other devices connected to the same hotspot. Also, make sure there aren't too many devices connected to your mobile hotspot.
Update your apps.

Check for updates in your app store. If you notice your data connection is slow with a particular app, update that app. You can update apps in the Google Play Store on Android or the App Store on iPhone and iPad.
Make sure you're not roaming.

If you are roaming, your data connection could be slower. If you see another network listed at the top of your phone instead of your usual network, you are roaming. To improve your data connection and avoid roaming charges, return to your network coverage area. Contact your mobile service provider for more information on your coverage area.
Wait for a less busy time.

Too many users can slow down a network. This is true for both mobile data and Wi-Fi. If too many users are using the network at one time, it will strain the network and slow down your data speed. This tends to be a bigger problem during peak hours, such as in the evening when everybody is home and using the internet. If this is a problem for you, you may just need to wait and try again later.
Clear your cache.

Clear your browser cache. If your browser cache is full, it could slow down your data speed. You can clear your cache in the Settings menu on most browsers. On iPhone and iPad, clear the cache for Safari in the Settings app. On Android, you can also clear your phone's app cache. Open Settings > Apps, select an app with slow data, tap Storage or Storage and cache, and then tap Clear cache.
Turn off airplane mode.

Make sure Airplane Mode is off. If airplane mode is on, you cannot access mobile or Wi-Fi data. If airplane mode is on, you will see an icon resembling an airplane at your screen's top. To disable airplane mode, swipe down from the top of the screen on Android or the upper-right corner on iPhone and iPad, and tap the airplane icon.
Find out if your data is limited.
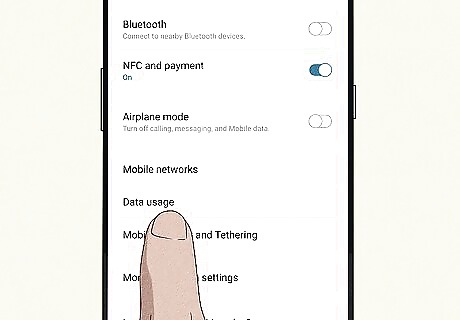
Ask your mobile service provider if there are limitations on your data plan. You may be able to upgrade to a better data plan. Some data plans (including some unlimited data plans) limit the amount of data you can use in a month. For example, some data plans may reduce your data speed if you go over 1 TB of data in a month. To check your data usage: iPhone & iPad: Go to Settings > Cellular > Mobile data > Current Period. Samsung Galaxy: Swipe down from the top of the screen, tap the gear, and go to Connections > Data usage. Other Android models: Swipe down from the top of the screen and tap the gear icon. Go to Network & Internet > Internet or SIMs. Tap the icon next to your mobile carrier.













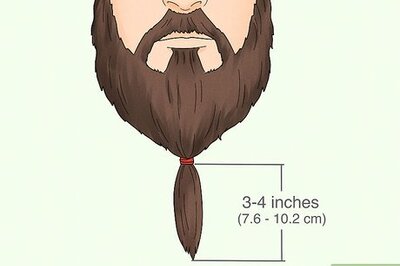
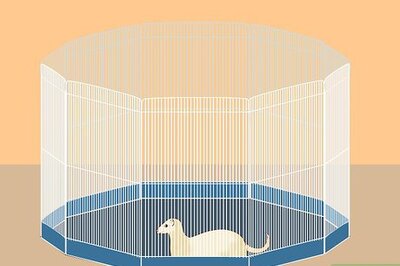



Comments
0 comment