
views
Removing From Accounts Center (Mobile)

Tap the Android IG Profile button in the bottom-right corner of Instagram. This will bring you to your Instagram profile.
Tap the ☰ button in the upper-right corner. This opens the "Settings and activity" menu.
Tap Accounts Center. This option is at the top of the screen under the "Your Account" heading with the Meta logo.
Tap Accounts. It's at the bottom of the Accounts Center menu, so you may have to scroll to find it.
Tap Remove next to your Instagram account. Technically, you can select either your Facebook or Instagram account to disconnect at this step—but if you have more than just your Facebook and Instagram accounts connected to your Meta Accounts Center, removing your Instagram account is the best option for disconnecting it from Facebook.
Tap Remove account. It's the top option on the screen. As stated on the button, removing your account from your Accounts Center won't deactivate it or delete it, so you don't have to worry about losing your account or photos when doing this. Tap Continue and then Yes, remove [username] in the subsequent screens to finish removing your Instagram account from your Meta Accounts Center.
Removing From Accounts Center (Desktop)
Click the Profile button in the left-hand sidebar of Instagram. This will bring you to your Instagram profile.
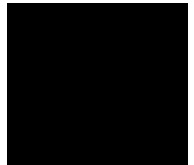
Click the Windows Settings icon at the top of the screen. It's next to the Edit profile and View archive buttons.
Click Apps and websites. Technically, you can also click Notifications or Settings and privacy as well to bring you to the next screen.
Click Accounts Center. This option is at the top of the left-hand sidebar under the Meta logo.
Click Accounts. It's at the bottom of the left-hand sidebar in the Accounts Center.
Click Remove next to your Instagram account. Technically, you can select either your Facebook or Instagram account to disconnect at this step—but if you have more than just your Facebook and Instagram accounts connected to your Meta Accounts Center, removing your Instagram account is the best option for disconnecting it from Facebook.
Click Remove account. It's the top option on the screen. As stated on the button, removing your account from your Accounts Center won't deactivate it or delete it, so you don't have to worry about losing your account or photos when doing this. Click Continue and then Yes, remove [username] in the subsequent screens to finish removing your Instagram account from your Meta Accounts Center.
What to Expect After Unlinking Accounts
You may notice some changes after unlinking your Instagram. These changes are all, thankfully, very small or easily reconcilable. We've listed the changes you may encounter below: You won't be able to automatically share your Instagram posts, reels, and stories to Facebook anymore. Instagram posts already shared to Facebook won't be deleted when you unlike your Instagram account. Stories shared between Instagram and Facebook will remain on Facebook until they expire. You can't log in to your Instagram account with your Facebook credentials, and vice versa. If you made your Instagram account with your Facebook account, you'll be prompted to make a password for your Instagram account after disconnecting it from the Meta Accounts Center. Changes you make to your name, profile picture, username, and avatar on Facebook will no longer sync to Instagram.


















Comments
0 comment