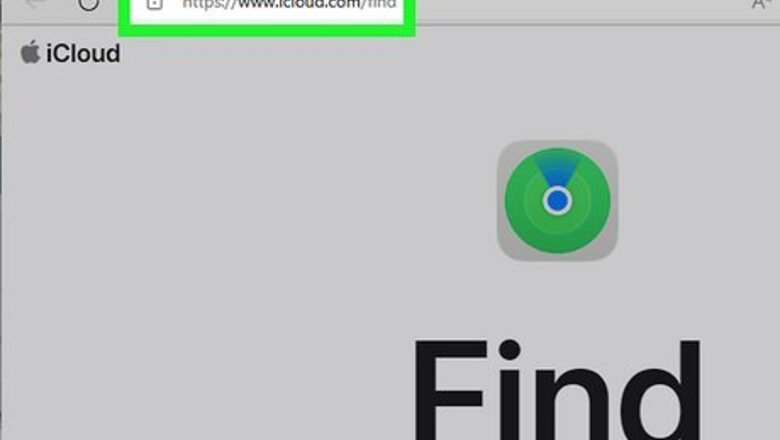
views
- Using Find My iPhone, Find My Device (Android), or SmartThings Find (Samsung Galaxy) to see your phone's location on a map.
- Use the Find feature to make your phone ring loudly or remotely lock it with a PIN. You can also display a message on the lock screen.
- Erase your data remotely if you’re sure you won’t get your phone back.
iPhone

Go to iCloud.com/find to find your iPhone on a map. Enter your Apple ID username and password, then allow the map to load. Any Apple devices you own (iPhones, iPads, etc.) will appear on the map, as long as they are turned on and connected to Wi-Fi or mobile data. This will only work if your iPhone has the “Find My iPhone” turned on in its Settings menu. This setting is usually enabled by default. If “Find My iPhone” is not turned on, you will not be able to locate, disable, or erase your iPhone remotely. However, you can still secure your Apple account by changing your Apple ID password, reporting your device stolen to law enforcement, and contacting your mobile carrier to have them suspend your service.

Select your stolen iPhone and click the small blue "i" icon. An image of your phone will pop up, with three small buttons labeled "Play Sound,” “Lost Mode,” and “Erase iPhone.” If you don’t see your phone on the map, it may be turned off, out of battery, on airplane mode, or not connected to Wi-Fi or mobile data. Check back again periodically to see if your device appears. Unfortunately, some criminals will set your iPhone to airplane mode to prevent you from finding your device. You can prevent this by enabling Auto-Lock under Settings > Display & Brightness, and disabling the pull-down “Control Center” menu from appearing on your lock screen by going to Settings > Face ID & Passcode and deselecting “Accessories.”

Click on Play Sound to make your iPhone ring (optional). It’ll ring at full volume, even if it’s on vibrate or silent mode. Ringing your phone could alert someone nearby that it’s missing. Try this option first if you suspect your phone might be missing, not stolen. This “ring” is just an alarm sound, so it can’t be answered like a regular call. But you can try calling it afterward to see if someone picks up.

Select Lost Mode to lock your device, but not erase it. You can create a new password to unlock it. You can also add a display message with your contact information, or a custom message like “Warning: this phone has been stolen!” Use this option if the person who stole your phone knows your original password.

Choose Erase iPhone to permanently delete all data on the device. All your apps, messages, photos, videos, and credit card information linked to Apple Pay will be erased. Choose this option if you’re concerned about your data falling into the wrong hands. Once you erase your phone, you can’t undo it. If your iPhone has iOS15 or later installed (released in September 2021), you can still locate it using iCloud.com/find after erasing the data.
Android (Pixel and Stock Android)

Go to android.com/find to determine your phone’s location. You’ll be redirected to Google’s Find My Device page. Log in to your Google account (if you’re not already logged in) and select your phone from the top of the sidebar. Your phone will receive a text notification indicating that it’s been lost. You’ll then see a map with your device’s current location, or its last known location. A prompt will appear with a button labeled Enable lock & erase. Select this button, then select one of the following three options: Play Sound, Secure Device, and Erase Device. Don’t change your Google account password until you’ve recovered your stolen phone or erased it remotely. Changing your password beforehand could cause your device to get automatically logged out, making it harder to locate using Find My Device. If your device doesn’t appear on the map, it may be turned off, not connected to a mobile network, or its location setting might be disabled. Try again every 30-60 minutes to see if your device appears. If your phone’s location setting is set to “off”, you will not be able to find it. But you can still lock or erase it remotely.

Select Play Sound to make your phone ring (optional). It will ring at full volume for 5 minutes, even if it’s set to vibrate or silent. This could be useful if your phone appears nearby on the map, and you might be able to hear it ringing. I could also allow someone else to find it and return it to you, in case your phone is just lost and not stolen. You can select this option repeatedly to keep your phone ringing as you look for it.

Choose Secure Device to lock your phone with your pin or password. This will prevent anyone from accessing your phone’s contents. If you don’t have a pin or password on your device, you can choose one now. You can also add a message to display on the phone’s lock screen. Your message could show your contact information. For example, “This phone is lost. Please call Mike at 555-755-5514 to return it. Thanks.”

Select Erase Device to delete all data on your phone. When you choose this option, your device will be completely wiped. All your pictures, videos, texts, and apps will be permanently erased, and you won’t be able to find your phone using “Find My Device.” Once you erase your device, you can’t undo it. If you installed an SD card to your phone prior to when it was stolen, the card may still contain photos, videos, and personal information that a thief could access.

Change your Google account password to protect your data. After recovering your stolen phone or erasing it remotely, go to accounts.google.com on another device and log into your Google account. Select Security from the left sidebar, then select Password. Re-enter your current password (for security purposes). Then choose a strong password that you’ll easily remember, but that others will not be able to guess. Choose a password that’s unique, long, and features a combination of letters, numbers, Changing your password helps protect your data and privacy. You should always do this when one of your devices is stolen (after you’ve recovered or erased it remotely).
Samsung Galaxy

Go to smartthingsfind.samsung.com to locate your device. Select Sign in and log in to your Samsung account, then choose “Locate my mobile” from the menu on the left to reveal your Samsung phone’s current location (or last known location). Select your phone on the map to display a menu with two options: Ring and Lock. On a separate menu on the right, you’ll find a third option labeled Erase data. You can also select Start tracking from the menu on the left to track your phone location over time. The map will update automatically every 15 minutes. If you don’t see your Samsung phone on the map, your phone may be off or not connected to Wi-Fi or a mobile network. Check back every 20-30 minutes to see if your device appears. This method only works with Samsung phones registered with a Samsung account. If you don’t have a Samsung account, you can use this method to disable your phone.

Choose Ring to make your phone ring loudly (optional). It will ring even if it’s set to mute. Use this option if your phone is nearby, or if you think someone might hear it and return it to you. You can select this over and over again to keep the phone ringing. If you see your phone on the map in a public place, like a park, you can visit the area and search for your phone while making it ring.

Select Lock to prevent your device from being used. After selecting “Lock,” choose Next to create a PIN. This PIN can be used to unlock your phone if you find it. You can also add an emergency contact number, plus a message that displays on the phone’s lock screen. Once you’ve entered all this information, hit Lock again to secure your device. Choose a contact number for another phone that you have access to, like a friend’s or family member’s phone.

Choose Erase data to remotely wipe your phone. A warning message will appear explaining that this can’t be undone. Choose Erase again, then verify your Samsung account by re-entering your password (if prompted to do so). Your device will be completely reset, and all your data, phone numbers, texts, photos, video, apps, and personal information will be permanently erased. If your phone has an SD card, the data on that card will also be erased. If you find your Samsung phone after erasing the data, and your is also phone registered with a Google account, Google device protection will be activated as an extra security measure. You’ll be asked to sign into your Google account again before you can unlock the phone.
Contacting Your Carrier

Notify your carrier after erasing your device, or if you can’t erase it. Your mobile service provider can suspend your mobile service, preventing thieves from using your mobile data, sending or receiving texts, and making or receiving calls with your device. You should do this immediately after remotely erasing your phone (if you’re certain you won’t get it back), or in the event that you’re unable remotely erase it. Suspending your mobile service ensures you won’t be charged for calls, texts, or data used by the thief. It also prevents thieves from using your phone to impersonate you, such as by texting your relatives or receiving security codes from your bank. If you were unable to remotely erase your phone, ask your service provider if they can do this for you. After contacting your provider, notify your local police that your phone has been stolen. That way, any activity associated with your phone will not be associated with you.

Suspending AT&T service: Log in to your wireless account at att.com/my, or create an account using the number from your stolen phone. Once logged in, select Account Overview, then choose Manage Device or Manage Plan & Device. Go to Options & Settings and select Suspect Wireless Service. Choose a reason for the suspension from the dropdown menu, then select “Suspend.” Follow the prompts onscreen to suspend your wireless service, and select “Block” to prevent your stolen device from being used. You can also disable your stolen phone by calling 1-800-331-0500 and speaking to a customer service representative.

Suspending Verizon service. Visit the Verizon suspend service page and log in to your My Verizon account, or create a new one using your stolen device’s phone number. Follow the onscreen prompts. Choose Stolen as your reason for the suspension, and select Stop Billing to prevent any extra charges from appearing on your account. Your mobile service will be suspended for 30 days. Suspending a service due to theft will not penalize your upgrade eligibility or any other features of your account. After suspending your service, go to phoneclaim.com/verizon to file an insurance claim for your stolen device. Your Verizon mobile service and billing will be automatically reactivated after 30 days. You can also call 1-877-596-7577 to have a Verizon representative suspend your service.

Suspending T-Mobile service. Visit the T-Mobile suspend services page and log in to your T-Mobile account. Select the Account tab from the top menu, then select the phone number associated with your stolen device. Select Report lost or stolen and follow the on-screen instructions to suspend your service. You can also call 1-800-937-8997 to suspend your service by phone.















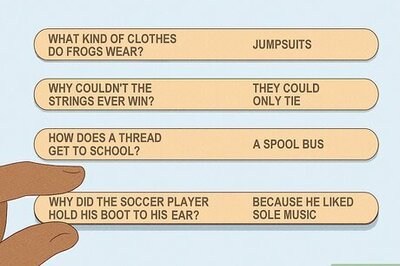




Comments
0 comment