
views
- Press and hold the power button for 10 seconds to do a forced Restart. If that doesn't work, see if you can boot into Recovery by press Volume Down and Power.
- Check to make sure your charging cable is working. Try using a different USB-C cable or charger. Try plugging it into a different wall outlet.
- Check the power button for damage or stickiness. Check the charging port for dirt or debris. Clean the charging port with condensed air or a toothpick shaved to fit.
Check for Signs of Life

Check if the LED power light is coming on. Also check to see if you hear any system sounds, or fans, or see backlighting on the screen. If the screen is black but has backlighting, the problem is most likely with the system not booting up properly rather than a power problem. If you hear fans or system sound, but nothing is displayed on the screen, connect to an external monitor using an adapter or dock. If you can get an image on an external monitor, the screen is most likely faulty.
Perform a Forced Restart

Press and hold the power button for 12 seconds. If your Steam Deck won't turn on normally, the first thing you should try is to perform a forced restart. You can do so by pressing and holding the Power button for 12 seconds. Not only will this do a forced restart, but it will also force a system update, which may fix any software issues.
Allow the Steam Deck to Cool

Disconnect it from any charging cables and let it sit for a while. If the Steam Deck feels warm to the touch, it may be overheating. If it gets too hot, it will shut itself off automatically to prevent damage. Let it sit in a cool place for a while to cool down.
Charge Your Steam Deck

Plug your Steam Deck into the charger for 2 or 3 hours. Make sure your Steam Deck is fully charged. Then attempt to power it back on.
Make Sure the Charger Works
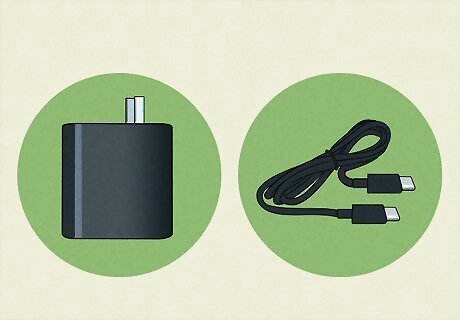
Use a different charging cable or charger. If you let your Steam Deck charge for 2 to 3 hours, and it still won't turn on, make sure the charger is working. Try using a different USB-C cable. If that doesn't work, try using a different wall charger that you know works. Also, try using a different electrical outlet.
Clean the Charging Port

Check the charging port for dirt and debris. Make sure the charging cable fits all the way in and is snug against the shell of the Steam Deck. You can use a flashlight to look inside and see if you spot any dirt or debris. If it looks dirty inside, you can clean it with condensed air. If there is any large debris that won't come out, you can clear it out using a wooden toothpick shaved to size. Do not stick anything metal inside the charging port. Using a USB multimeter, you can check if the charging port is working properly.
Check the Power Button for Damage
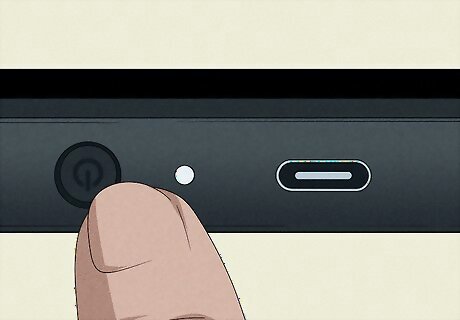
Press the power button and see how it feels. If it feels sticky or feels like it's not pressing down, try cleaning it with a cotton swap lightly soaked with 70% isopropyl alcohol. Make sure your Steam Deck is powered off when you do this. You can also use a dry toothbrush or toothpick to get into the crevices. If the power button feels loose, the button mechanism may have come loose from the motherboard. If you are skilled at soldering, you can try to solder the power button back to the motherboard. If you are uncomfortable doing this, you'll need to take it in for a repair or try to warranty your Steam Deck.
Try Rolling Back Steam Updates

Press and hold the ellipse (⋮) and Power button. If the Steam Deck boots into the Steam OS menu, select a previous version of Steam OS to boot from. See if this fixes the issue.
Try Booting into Recovery Mode
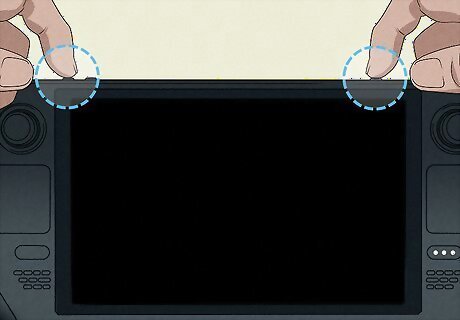
Press and hold Volume Down and Power at the same time. Let go of the buttons when you hear a chime. If your Steam Deck can boot into Recovery Mode, there is most likely an issue with the operating system. Once your Steam Deck boots into Recovery Mode, select the option to reinstall Steam OS. This will reinstall the operating system while attempting to preserve your games and user data. If reinstalling the operating system doesn't work, select the option to re-image your Steam Deck. This will reset your Steam Deck to its factory saving and erase all your games and user data.
Check for Battery Failure

Check for swelling of the battery. Battery swelling may result in the battery becoming dislodged from its enclosure, localized discoloration on the screen, or bowing of the Steam Deck shell. If the battery has swelled, remove it, and do not attempt to power your Steam Deck on.
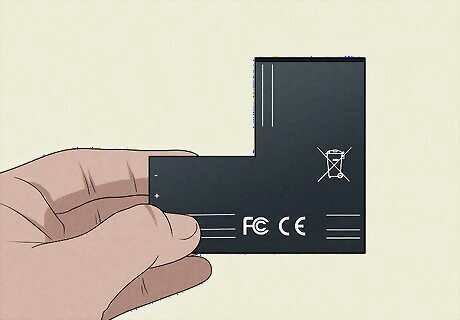
Remove the battery and replace the battery. To do this, you will need to remove the screws from the back of your Steam Deck and open it. Then you will need to remove the metal cover and disconnect the battery. Once the battery is removed, connect the Steam Deck to a charging cable and try to power it on. If it powers on without the battery, the battery has most likely failed. If it does not turn on, replace the battery and see if it powers on. You should only attempt this if you are comfortable working on electronics.
Repair or Replace Your Steam Deck
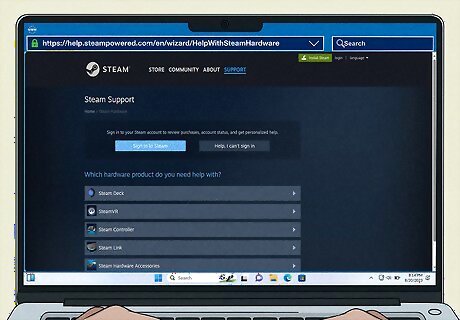
You can purchase replacement parts for your Steam Deck if you are skilled at working on electronic devices. Those who are not comfortable working on their own devices will need to have their Steam Deck repaired by a professional or purchase a new one. If your Steam Deck is less than a year old, it may be covered under warranty. You can request warranty service at https://help.steampowered.com/en/wizard/HelpWithSteamHardware.












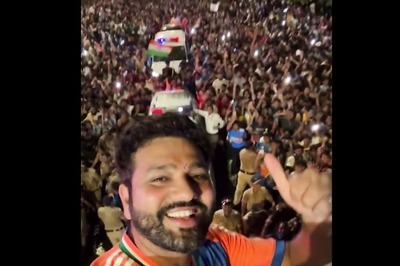
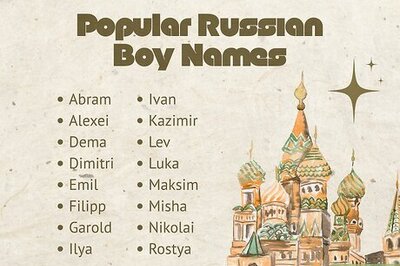
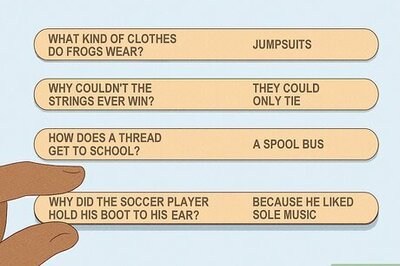
Comments
0 comment