
views
- True Tone was initially added to the iPad Pro in 2016, and was added to iPhones and Macbooks in mid-2018.
- When toggled on, True Tone will gently correct the white balance of your screen to match the light around you.
- True Tone can be toggled on or off in your device settings, under "Display & Brightness" on iPhone and iPad and "Displays" on Macbook.
What is True Tone?

True Tone is a display setting that adjusts your screen's white balance. White balance establishes the true color of white on your screen, and from this baseline, the tones of all colors are measured and displayed. On your iPhone, iPad, or Mac computer, True Tone will automatically adjust the white balance of your display to match the ambient light around you. According to Apple, this leads to a "more natural and accurate, paper-white viewing experience."

True Tone uses special sensors in your device to measure ambient light. Apple says True Tone uses advanced, multichannel sensors that are built into your device to measure the light around you. On your iPhone, iPad, or Macbook, the sensor can be seen next to the front-facing camera (or webcam, for Macbooks). Some users state that True Tone helps with eye strain, but the intended purpose of True Tone is to properly display colors on your device. This is especially helpful for people who work in creative industries who rely on accurate digital representations of colors.

True Tone was introduced with the 9.7-inch iPad Pro in 2016. Since then, it was added to iPhones and Macbooks in 2018 with the iPhone XR and the 13- and 15-inch Macbook Pro. True Tone is available on every iPhone and Macbook released since mid-2018 and every iPad released since 2016.

True Tone can be used in conjunction with Night Shift. Night Shift is a setting that automatically changes your device's display backlighting to a warm-toned light, which is useful if blue light makes it difficult for you to sleep.
Enabling or Disabling True Tone
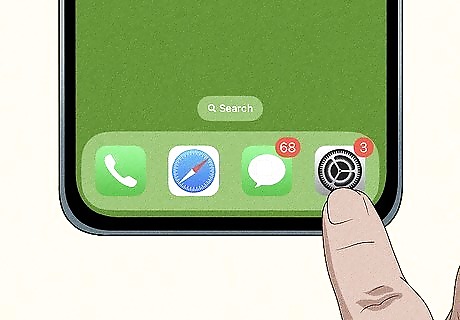
Tap the Settings app. True Tone is toggled on by default, but you can turn it off in your iPhone or iPad settings if you prefer. You can also follow these steps to ensure True Tone is turned on if you notice that your screen isn't displaying colors properly.
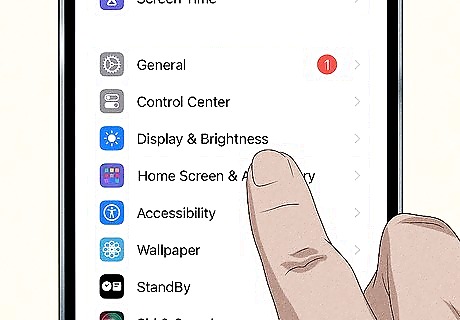
Navigate to Display & Brightness. You may have to scroll to find this section, and it has an icon of two white letter A's on a blue background.
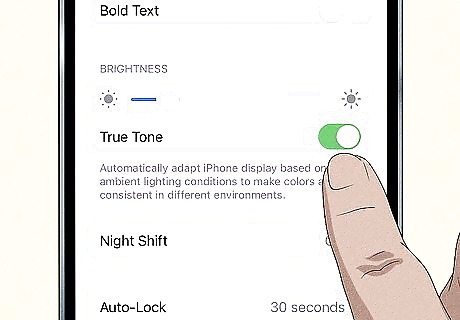
Check the True Tone setting under brightness. If the toggle is green, True Tone is currently enabled on your device, and if it's gray then it's disabled. Simply tap the toggle to turn True Tone on or off for your device.
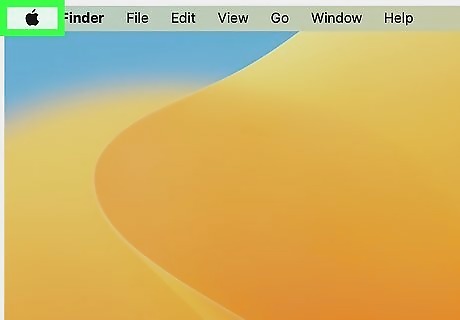
Click the Apple menu. True Tone is available on Macbooks, and is also available for the Apple Studio Display and Apple Pro Display XDR external monitors. True Tone can also adjust external displays such as TVs that are 32 inches or smaller if they are connected to a Macbook with the lid open or a 2020 or newer iMac.
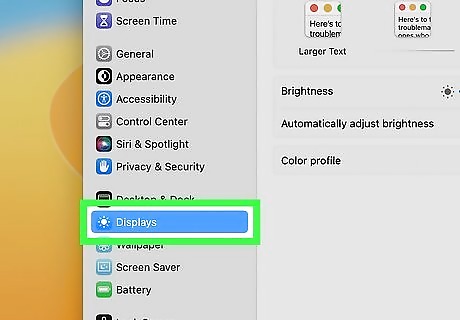
Click System Settings > Displays. The Displays option will be in the sidebar.

Select your display at the top of the window. If you only have one display connected, it should default to that screen.
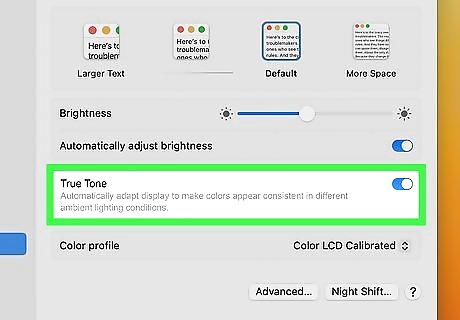
Turn the True Tone setting off (or on). If you don't see a True Tone option, your display or device doesn't support True Tone.
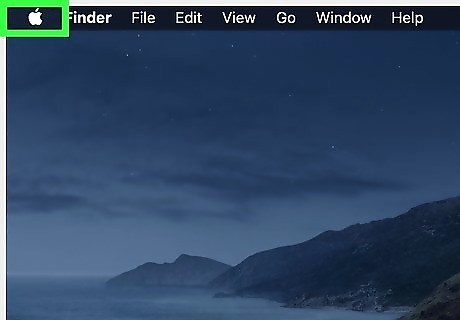
Click the Apple menu. True Tone is available on Macbooks, and is also available for the Apple Studio Display and Apple Pro Display XDR external monitors. True Tone can also adjust external displays such as TVs that are 32 inches or smaller if they are connected to a Macbook with the lid open or a 2020 or newer iMac.

Click System Preferences > Displays.
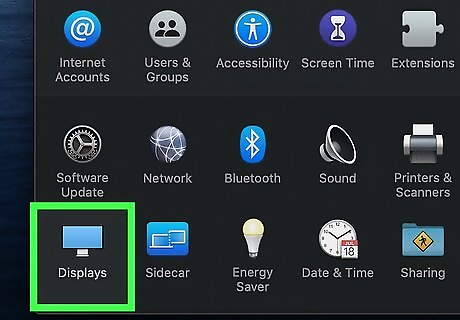
Click Display Settings if you have multiple displays. If you only have one display, it should show up by default.
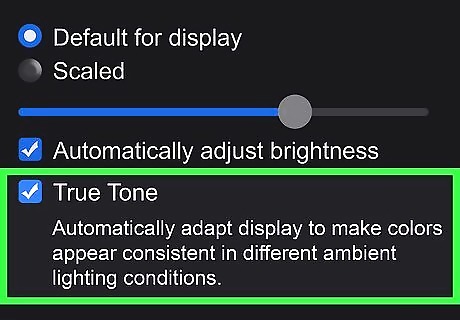
Turn the True Tone setting off (or on). If you don't see a True Tone option, your display or device doesn't support True Tone.











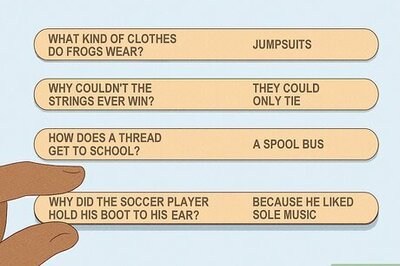







Comments
0 comment