
views
Dealing with a slow computer can get challenging, particularly when it’s old hardware that needs an upgrade or replacement. There are times when installing a fresh operating system or drive can improve the system significantly. But then there are cases wherein you will be required to replace or upgrade the whole system. This article will help you understand how to troubleshoot a slow computer if the problem is caused by hardware, software or just a simple ageing machine problem.
The following steps will walk you through how to fix a slow computer by digging into the Task Manager.
End Task Manager processes to free up RAM
The Task Manager is like your PC’s health for Windows that gives you an insight into what could be taxing the processor and how much memory something could be taking up or how much network data a program could be using. To open a Task Manager, simply right-click on the Taskbar and select Task Manager from the list. The default view of the Task Manager won’t show anything other than what app is currently running. To go in-depth, click on More Details in the bottom left corner that will break down the list of apps and background processes. Now watch for apps that shoot up to the top and then disappear in few seconds. For closing an app or process that you think slows down the performance of your system, click on the listing and click on End Task. There are too many apps and services that could be making your PC slow, following are the top issues that we experience on our PC.
Reduce startup apps to boot faster
In case your PC takes a lot of time after you log into your Windows account, chances are there could be too many apps trying to run at startup. One can easily edit the list of apps and services by opening the Task Manager and clicking the Startup tab. Now go through the list and remove anything that is not required.
Stop auto antivirus scans
With your Task Manager open, you may have noticed your antivirus software nearing the top of the list. There are times when antivirus software slows down the system as it actively scans your system for viruses or malware. Instead of letting loose your antivirus program scan, try scheduling it to run on times when you don’t use your PC, or run it manually only when your workload is relaxed.
Reduce workload on your browsers
Too many web browsers opened at a time could also be the culprit for your system to run slow, as each browser window and tab takes up memory and processing power and overtime starts making your system slow. In case you find that a particular browser makes your system slow, try using a different browser or keep an eye on how many tabs are open at a given point.
Read all the Latest News, Breaking News and Assembly Elections Live Updates here.











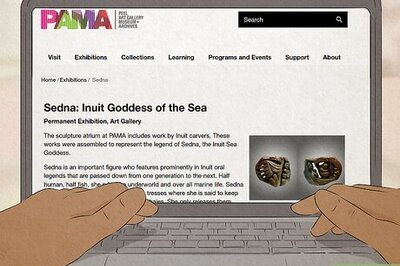

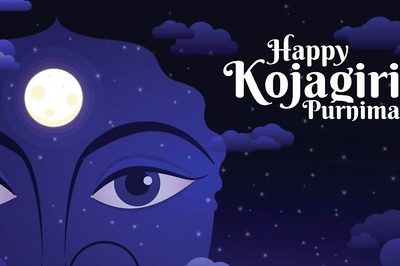


Comments
0 comment