
views
- Before you do anything, try power cycling your laptop.
- If the screen is still black, refresh your display connection by pressing "Win + Ctrl + Shift + B."
- Disconnect any connected accessories like mice, keyboards, and other devices in case they are interfering with the display.
Hard reset your Dell laptop.

A power cycle can clear out any stubborn glitches. To power cycle your computer, shut it down (you can just hold the Power button until you hear it turn off) and unplug it from the wall. Next, remove the battery (if you have a removable one) and any plugged-in mice or other devices, and wait about 30 minutes to ensure the laptop loses power completely. With everything still disconnected and the battery removed, press and hold the Power button for about 60 seconds. Finally, replace the battery and plug it back into a wall outlet before turning it back on. If the screen is still black, continue to the next step.
Connect to an external monitor.

Your internal cables and LCD screen can be damaged. By plugging into an external monitor or TV, you can determine if they are broken or malfunctioning. Connect with a VGA or HDMI cable, then restart your laptop. If the screen works, you could have a damaged or faulty LCD screen or cable. If you're handy, you might be able to fix the screen yourself. If the screen is still black, continue to the next step. However, if the monitor shows your display, you know something is wrong with your laptop's screen. You can either continue to use the monitor to workaround this defect or troubleshoot further to solve the issue.
Reset the display mode.
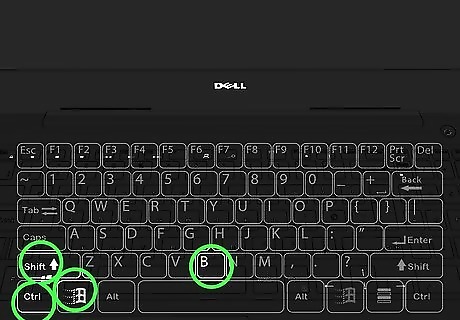
A simple glitch can keep your screen black, especially when it's coming out of suspend or hibernate mode. Press Win + Ctrl + Shift + B to refresh your display. If the screen is still black, continue to the next step.
Test the LCD.
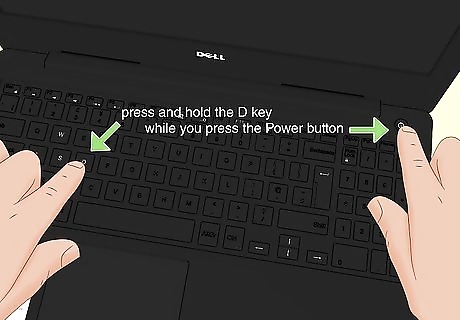
Shut down your laptop then restart it and pressing D at the same time. Simply turn off the laptop, then press and hold the D key while you press the Power button that turns the laptop back on. You should see black, red, green, and blue screens if your LCD screen is working fine. If not, you know there's an issue with the hardware and have eliminated software fixes.
Remove connected devices.

Something you have connected might cause your screen to bug. USB mice, keyboards, or anything else you have plugged into your laptop might make the screen bug black, so removing them might help. If simply unplugging them doesn't work, try unplugging them and restarting your laptop. Also check to make sure you have the latest drivers for your plugged-in devices – open the software that was installed along with the mouse to see if there are driver updates. If the screen is still black, continue to the next step.
Update your graphics drivers.

An outdated graphics driver could cause issues. You'll need to be able to see your screen for this step, so use an external monitor temporarily. Go to Control Panel > System and Security > Device Manager > Display adapters and right-click your graphics card. Finally, select Update driver and allow Windows to update it automatically. If the screen is still black, continue to the next step.
Update Windows.

An outdated version of Windows can cause problems. Windows updates can solve any bugs or glitches appearing in earlier software versions. To update, go to Settings > Update & Security > Check for updates. You'll need to be able to see your screen for this step, so use an external monitor temporarily.
Change Intel Graphics Card settings.

Press Ctrl+Alt+F12 buttons. You'll also want to have an external monitor plugged in so you can see what you're doing. This fix only applies to Dell laptops running Windows 10 using only battery power (not plugged in). Select Power from the menu and click Disable under "Panel Self-Refresh." Finally, click Apply > Yes. Restart your laptop to see if that change fixed your monitor.
Restart the "explorer.exe" process.
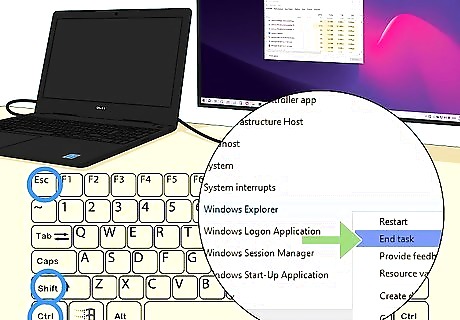
A glitch in this process can affect your entire laptop. The "explorer.exe" process runs on every Windows computer and laptop and manages the most important tasks on your system, like the desktop and taskbar. You'll need to be able to see your screen for this step, so use an external monitor temporarily. Restart this by pressing Ctrl + Shift + Esc to open Task Manager. Click Details if you see it, then locate "explorer.exe" and select End Task. Finally, restart your laptop to see if that fixed your black screen.
Factory reset your Dell laptop.
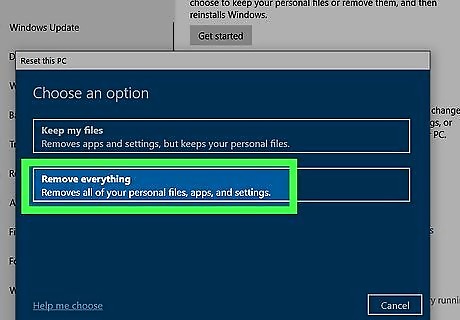
This is a last resort, as your personal details and files will be deleted. But this might be your only option if the screen remains black even after you've tried all the other steps. If a corrupted file is the cause of the black screen, factory resetting it will definitely fix the issue. If you can see the screen enough, go to Settings > Update & Security/Recovery > Get Started (under Restart) > Remove everything > Reset. You can also use BIOS to boot into Safety Mode if malware or a suspicious file is causing your screen to go black. In Safety Mode, go to Settings > Update & Security/Recovery > Get Started > Remove everything > Reset. You'll need to be able to see your screen for this step, so use an external monitor temporarily.
Schedule a repair.
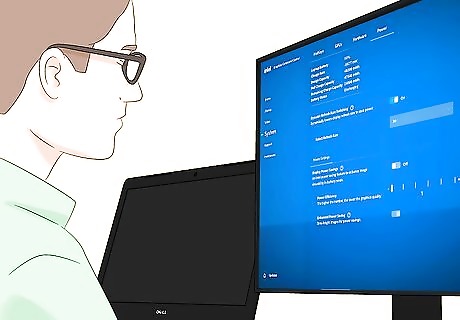
Get professional help if you can't fix it yourself. Almost everything on this list is doable without professional help and might get your laptop's screen displaying again at a fraction of the cost! However, if you've tried everything and the screen is still black, or if you connected to an external display and figured out your LCD screen or cables are malfunctioning, contact a repair shop. Check your paperwork to see if your laptop is still under warranty and if it could be fixed for free!




















Comments
0 comment