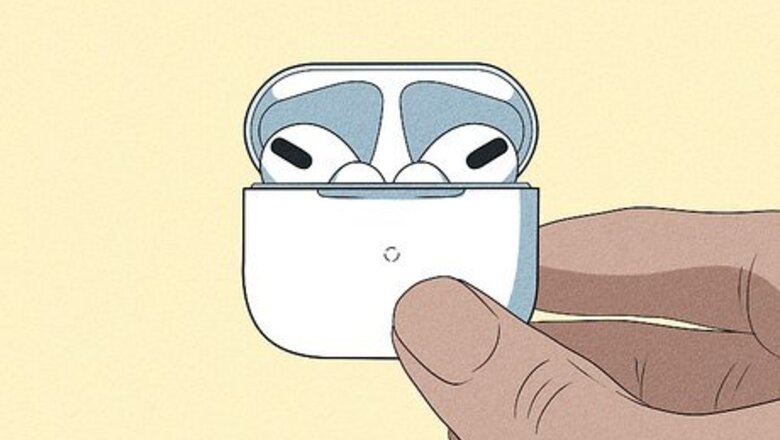
views
- Put the AirPods back in the case. Wait a few seconds, and then open the case next to your device. Put them on again.
- Factory reset your AirPods. Press and hold the button on the case until the light flashes yellow, then white. Pair it again.
- On Windows 10, open "Settings → "System" → "Sound" → "Output" → select your AirPods to set as default.
Put the AirPods back in the case.
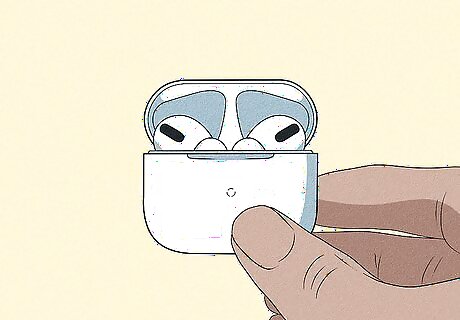
Place both AirPods inside of the charging case. Once they're inside, open the case next to your iPhone, iPad, or Mac. This will show the AirPods battery on your device. After a few seconds, remove them from the case and try to use them again.
Wait for a full charge.
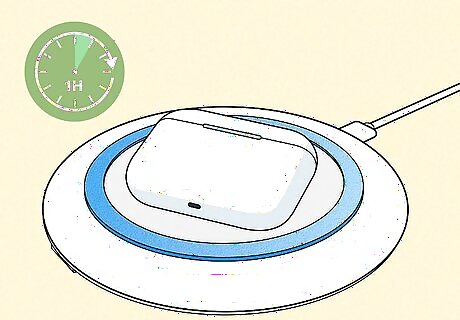
Leave your AirPods to charge for at least an hour. You can charge AirPods wirelessly with a QI-certified charging pad or using the built-in lightning port. Once your AirPods have adequate charge, try to use them again.
Clean your AirPods.

Clean your AirPods. Dirt and debris can get lodged in the small openings in your AirPods, which can lead to muffled sound or no sound at all. Use a microfiber cloth to clean the surface of each AirPod. To clean the speaker grooves, use an anti-static brush or a clean, dry toothbrush with a gentle brushing motion.
Update your phone, tablet, or computer.
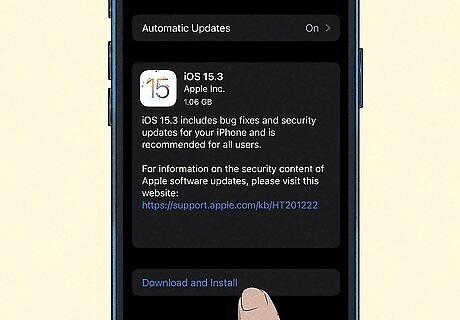
AirPods firmware is automatically installed with each iOS update. If you're running an older version of iOS on your iPhone or iPad, your AirPods may not play sound as expected. Be sure to update iOS, and then connect your AirPods again.
Unpair and pair the AirPods again.
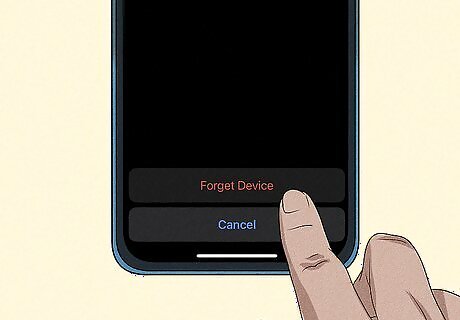
"Forget" your AirPods and pair again. On iPhone and iPad, open the Settings app. Tap Bluetooth, and then tap i next to your AirPods. Tap Forget This Device. To pair the AirPods again, open the case next to your device. If you're trying to connect AirPods to a computer or laptop, you'll need to open your computer's Bluetooth devices settings, disconnect the AirPods, and then pair them again.
Set the AirPods as your default device (Windows).
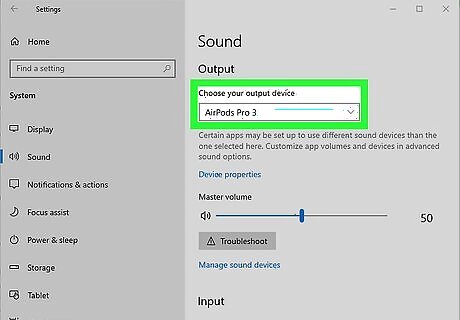
Make sure the AirPods are set as your audio output. On Windows 10, open Settings → System → Sound → Output → select your AirPods. On Windows 11, Output will be Choose where to play sound. Select your AirPods. Click the arrow beside your AirPods. In the Properties menu, select Is default for audio for the Set as default sound device drop-down menu.
Adjust the audio balance (Windows).

Make sure your audio balance is set to 50. If you can't hear anything from one of your AirPods, the balance may be off. On Windows 10, open Settings → System → Sound → Output → select your AirPods. Click Device properties and adjust the Left and Right balance to 50. On Windows 11, Output will be Choose where to play sound. Select your AirPods. Click the arrow beside your AirPods. In the Properties menu, adjust the Left channel and Right channel underneath Output settings.
Reset your network settings (Windows).

Reset your network settings to fix your Bluetooth connection. On Windows 10, open Settings → Network & Internet → Status → Network Reset → Reset now. Click Yes to confirm. On Windows 11, find Network Reset in the Advanced network settings tab.
Update your Bluetooth driver (Windows).
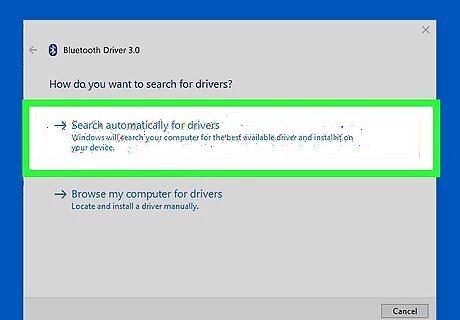
Update all Bluetooth drivers. Open the Device Manager. Expand the Bluetooth section by clicking the arrow. Right-click your AirPods, and then click Update driver. Select Search automatically for drivers. Be sure to restart your computer.
Factory reset your AirPods.
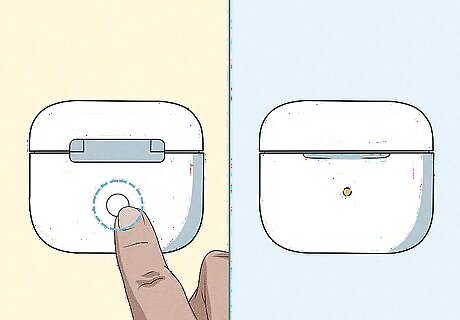
Reset your AirPods and reconnect them to your device. Your AirPods may be struggling to connect to your iPhone or iPad via Bluetooth. A simple reset can help pair the two devices again. Press and hold the button on the back of the Charging Case. Wait for the status light to flash yellow, and then white. Pair your Airpods again.
Restart your device.
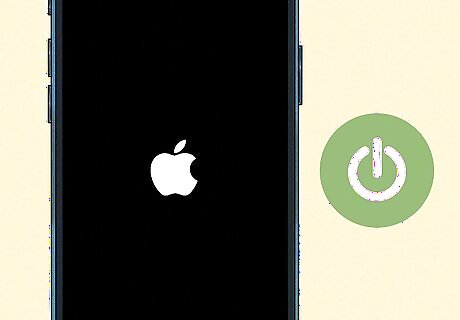
Restart your device to fix minor errors in your software. If you leave your device on without the occasional restart, this could cause your device to run slower. You'll need to restart your computer or your iOS device. On iPhones without a home button, press and hold either volume button and the power button. Swipe the slider to shut off your device. Wait at least 30 seconds, and then hold the power button to turn it on again. On iPhones with a home button, press and hold the power button. Swipe the slider to shut off your device. Wait at least 30 seconds, and then hold the power button to turn it on again. On iPads, press and hold either volume button and the power button at the same time. Swipe the slider to shut off your device. Wait at least 30 seconds, and then hold the power button to turn it on again.
Contact Apple for a repair or replacement.
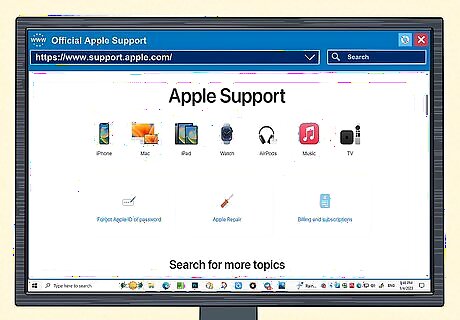
If your AirPods are still under warranty, request a repair or replacement. You may have received a faulty pair of AirPods. Contact Apple and see the options for your specific warranty. In most cases, Apple will be able to repair your AirPods for free. If it's unable to be fixed, you can request a replacement.












Comments
0 comment