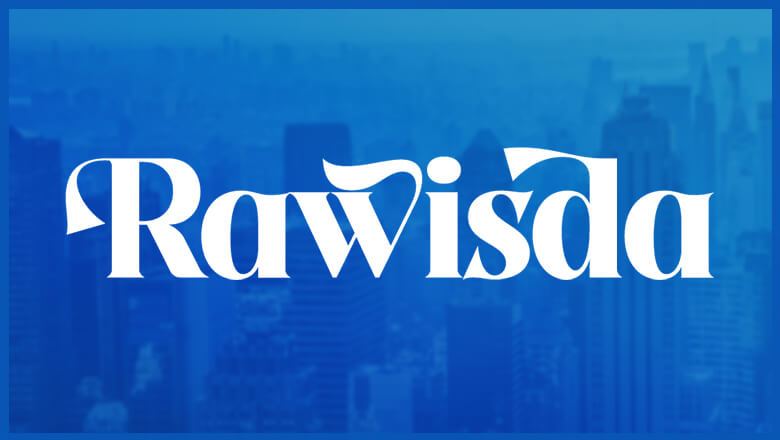
views
Ensure You & the Other Person Meet Qualifications
Make sure that both you and the other person meet Apple Cash's requirements. In order to use Apple Cash, both you and the other person (whether they're sending the money or receiving it) must meet a few requirements. You both must: Be residents of the United States Have your devices in the United States Update your device to the latest OS version Have compatible devices All iPhones with Face ID and all iPhones with Touch ID (except the iPhone 5s) iPad Pro, Air, mini, and standard iPad models with Touch or Face ID Apple Watch Series 1 or later Be signed in to iCloud and iMessage with the same Apple ID
Turn On Apple Cash
Make sure Apple Cash is enabled. If Apple Cash is turned off, you won't be able to use it. To enable Apple Cash, do the following on an iPhone or iPad: Open the Settings app. Scroll down and tap Wallet & Apple Pay. Tap the toggle at the top of the screen to turn on Apple Cash. If the toggle is green, Apple Cash is enabled.
Restart Your Device
Turn your device off and back on again. Restarting your device can fix a lot of little problems, including small glitches that might be causing your Apple Pay to not work properly. After restarting your device, try using Apple Cash again. iPhone without Home Button: Press and hold the side button and either volume button until the power-off slider appears iPhone with Home Button: Press and hold the side or top button until the power-off slider appears iPad without Home Button: Press and hold the top button and either volume button until the power-off slider appears iPad with Home Button: Press and hold the top button until the power-off slider appears Apple Watch: Press and hold the side button until the power-off slider appears
Update Your Device
Check for OS updates on your device. If your operating system is outdated, it can cause a number of issues with your device. This could include Apple Cash not working as intended. After updating your device, try using Apple Cash again. iPhone or iPad: Go to Settings > General > Software Update. If there's a pending update, tap Download and install. It may take some time for the update to finish, so plug your device in while it's processing. Apple Watch: Go to Settings > General > Software Update. If there's a pending update, tap Install. It may take some time to finish, so put your Apple Watch on the charger while it processes.
Verify your Identity
Submit identity verification if it's requested. If Apple asks you to verify your identity when you try to use Apple Cash, you won't be able to use Apple Cash until you've completed the verification. To verify your identity, do the following: iPhone: Open the Wallet app, select your Apple Cash card, tap the three-dot icon in the upper-right, then tap Card Details > Verify Identity. iPad: Open your Settings app, tap Wallet & Apple Pay, and tap on your Apple Cash card. Apple Watch: Open the Apple Watch app on your iPhone, tap Wallet & Apple Pay, and tap on your Apple Cash card. Follow the on-screen instructions to complete your ID verification. You may need to provide your full name, SSN, date of birth, address, personal history questions, and/or an image of your driver's license or state ID card.
Check Your Account Limits
Make sure you're not going above your maximum and below your minimum limits. There are a number of limits regarding how much money you can send, receive, and hold with Apple Cash. The reason your Apple Cash isn't working may be due to these limits. These limits are as follows: Balance maximum: $20,000 for verified users, $4,000 for Apple Cash Family users Adding money minimum: $10 for both verified and Family users Adding money maximum: $10,000 for verified users, $2,000 for Family users This is both the single-transaction maximum and the weekly maximum. Sending & receiving minimum: $1 for both verified and Family users Sending & receiving maximum: $10,000 for verified users, $2,000 for Family users This is both the single-transaction maximum and the weekly maximum. Bank transfer minimum: $1 for both verified and Family accounts If your balance is under $1, you can transfer the entire balance to your bank Bank transfer maximum: $10,000 for verified users, $2,000 for Family users The weekly bank transfer maximum is double this ($20,000 for verified users, $4,000 for Family users) Limits don't include fees for Instant Transfers.
Manually Accept a Payment
Tap the Accept button to get your money. If it's the first time you've gotten paid via Apple Cash or you turned off the setting that accepts payments automatically, you'll need to tap the Accept button to get your cash. To enable the setting that automatically accepts payments, open the Wallet app and tap on your Apple Cash card. Then tap on the three-dot menu in the upper-right corner and select Card Details > Automatically Accept Payments.
Check Apple Cash Family Settings
Make sure your Apple Cash wasn't locked via Apple Cash Family. If you have Apple Cash Family, your Apple Cash will stop working if the Family organizer locked your account. There's no way you can unlock your own account, but you can talk to your Family organizer to see why your account was locked and ask them to unlock it.
Check Your Connection
Make sure you've got a good internet or cellular connection. If you're in an area with bad signal and no Wi-Fi, your Apple Cash might not work properly. In order to send and receive money with Apple Cash, you need either an internet (Wi-Fi) or cellular data connection. Connect to a Wi-Fi network if you can or move to an area with better signal before trying again.
Log Out and Back Into Your Apple ID
Refresh your Apple ID login. Sometimes, logging out and back in to your Apple ID can help fix some issues, including when your Apple Cash isn't working. Simply go to the Apple ID section of your settings on your device and tap Sign Out, then tap the Apple ID option in your settings again to sign back in.
Enable and Disable Airplane Mode
Turn airplane mode on and back off again. While this might seem unlikely, some users have found that turning airplane mode on and off in tandem with a few other steps fixed their Apple Cash issues. If nothing else works, try this: In Settings > Language and Region make sure it's set to USA and English. In the Wallet app, tap your Apple Cash card, open the card details, and toggle Apple Cash off and back on. Toggle airplane mode on and off. Restart your device. Try Apple Cash once again.
Wait for the Bank to Transfer Funds
Wait for the funds to finish transferring. If you attempted to transfer between your bank and Apple Cash on a weekend, evening, or federal holiday, you might need to wait for the transfer to go through. Bank transfers can take a bit longer during these times.
Contact Apple
Get in touch with Apple Support if nothing else works. If nothing is fixing your Apple Cash, try contacting contact Apple Support for further individualized help. Call Apple Support by going to Apple Support's website, typing your issue in the search bar (under "Tell us what's happening"), then scrolling down and clicking Call. Select Call Now or Schedule a Call, then enter your information and click Continue. Follow the on-screen prompts to get your call scheduled. Chat with Apple Support online by going to Apple Support's website, typing your issue in the search bar (under "Tell us what's happening"), then scrolling down and clicking Chat. Enter your information and click Continue. Follow the on-screen prompts to start chatting with an Apple Support representative.




















Comments
0 comment