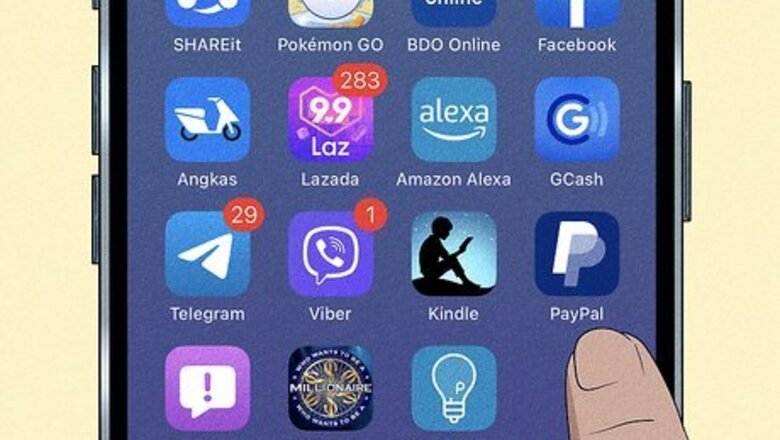
views
- Mobile: Go to Wallet → + → Debit and credit cards → Enter your card info, then input your credit card details.
- Desktop: Go to Link a Card or Bank → Link a debit or credit card → Debit or credit card, then input your card details.
- If you need to confirm your card, check your transactions to find the 4-digit code and input it in Wallet.
Using Mobile
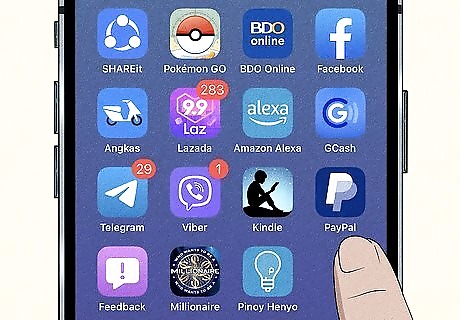
Open the PayPal app. This looks like two overlapping Ps with a blue background. If you don't already have the PayPal app, you can download it for iOS in the App Store and for Android in the Google Play Store. Use your email address and password to log into your account.
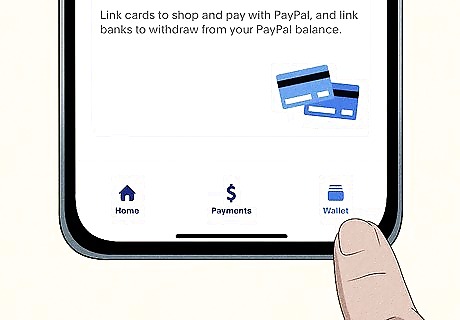
Tap Wallet. You can find this in the bottom-right corner.
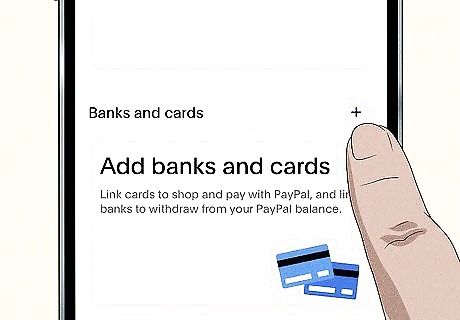
Tap + next to "Banks and cards". A pop-up menu will open. This is where you can link bank accounts, credit or debit cards, and Amex Send Accounts.
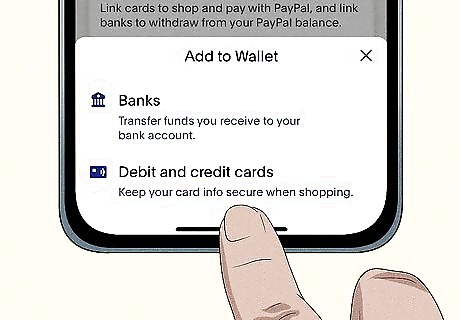
Tap Debit and credit cards. This is the second option, underneath Banks.

Tap Enter your card info. You can also select Scan your card to input your card information automatically with your camera, or you can select Log in to your issuing bank to link your information with your online banking account.
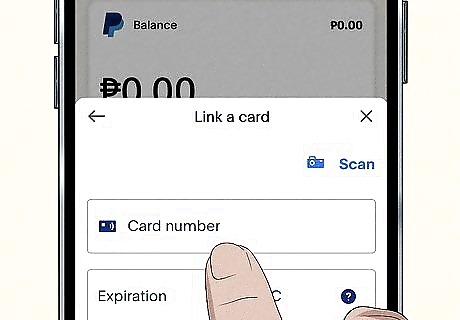
Enter your card details. You'll need to input your card number, expiration date, and CVV. If you don't already have a billing address added to your account, enter it at the bottom. For security purposes, you may be asked to sign in again. If you selected Scan your card, point your camera to the front of your card and wait for the app to input the information. Do the same with the back of the card when prompted. If you selected Log in to your issuing bank, select your bank, and then enter your login details. You may need to allow permission to link your card.
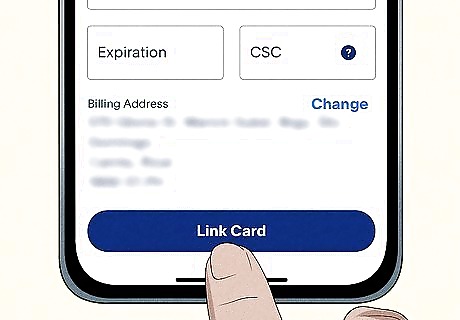
Tap Link Card. This is the blue button at the very bottom. Your credit card will be added. It may take a few days for your card's image to refresh from the default. You can tap Add Another Card to enter another credit card, or you can tap All done for now to finish.

Confirm your card (optional). If you see a Confirm Card link next to your credit card details, you'll need to confirm your card before you can begin using PayPal to receive or send money. PayPal will make a small charge to your account with a 4-digit code within 2-3 business days. Check your recent transactions to find the code, and then do the following: Tap Wallet. Tap your credit card. Enter the 4-digit code. Tap Confirm.
Using Desktop
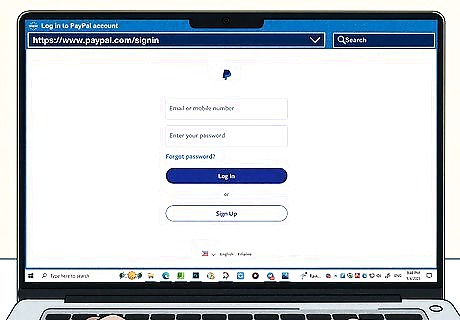
Log into https://www.paypal.com/signin in a web browser. Enter your email address or phone number and password.
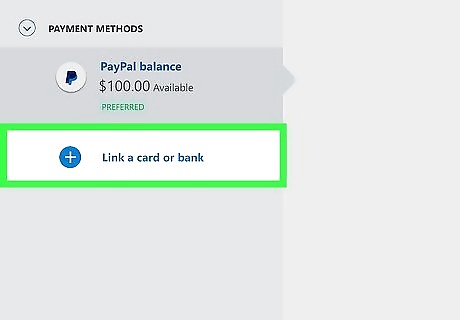
Click Link a Card or Bank. You can find this on the right side of the page, underneath the Banks and cards header. A pop-up menu will open.
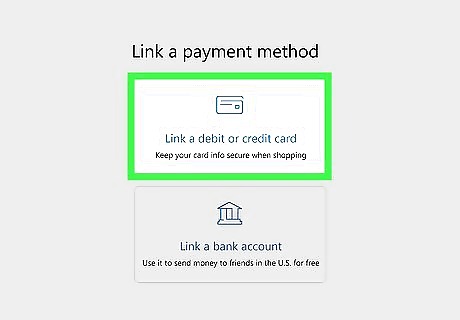
Click Link a debit or credit card. This is the first option.
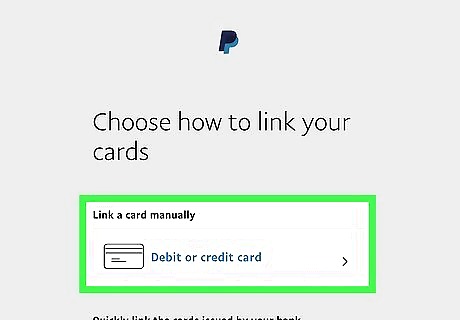
Click Debit or credit card. You can find this under Link a card manually. You can also link a card through your online bank by clicking one of the listed banks below.
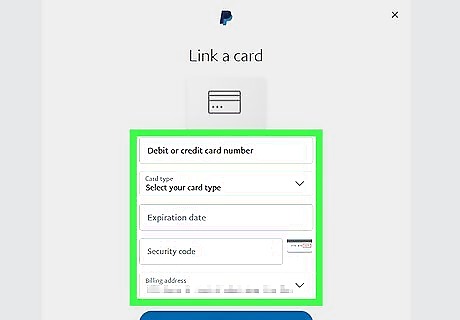
Enter your card details. You'll need to input your card number, expiration date, and CVV. If you don't already have a billing address added to your account, enter it at the bottom. For security purposes, you may be asked to sign in again.
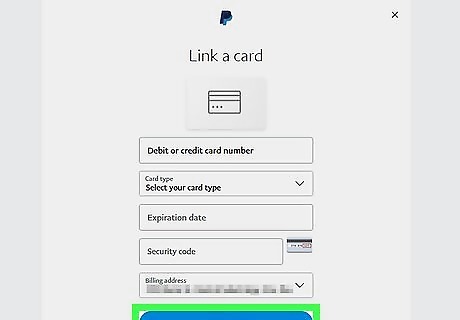
Tap Link Card. This is the blue button at the very bottom. Your credit card will be added and can now be used to pay bills. It may take a few days for your card's image to refresh from the default.
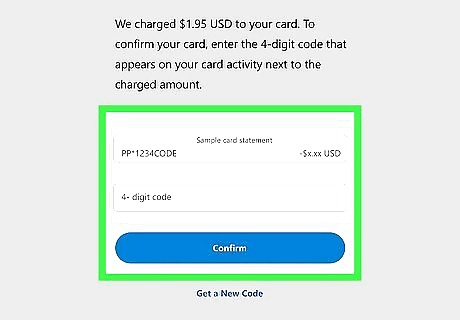
Confirm your card (optional). If you see a Confirm Card link next to your credit card details, you'll need to confirm your card before you can use the card. PayPal will make a small charge to your account with a 4-digit code within 2-3 business days. Check your recent transactions to find the code, and then do the following: Click Wallet. Click your credit card. Enter the 4-digit code. Click Confirm.










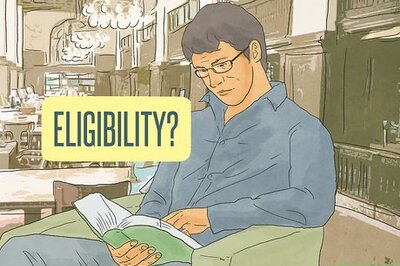








Comments
0 comment