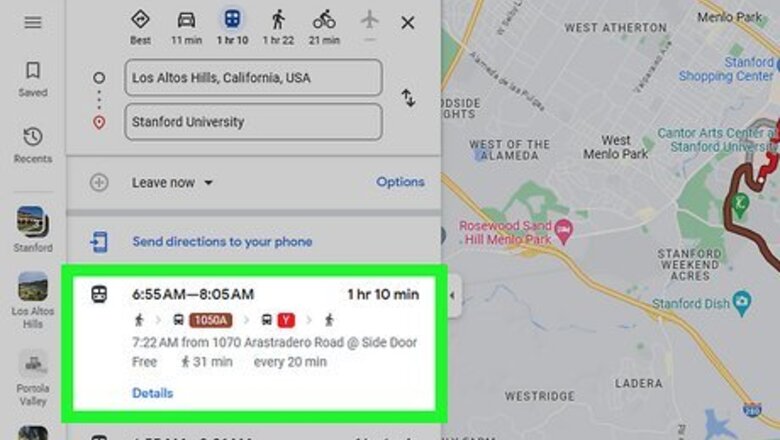
views
- On a computer, enter a destination and starting point into Google Maps, then select your route.
- Click the printer icon, select Print including maps or Print text only, and then click Print.
- On mobile, you can take screenshots of the directions to print, or share them with somebody directly.
Using a Computer
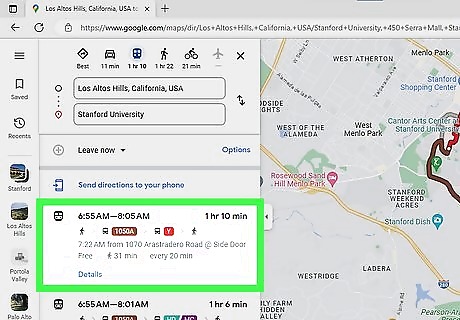
Get directions to your destination. You can any web browser, such as Google Chrome, Safari, or Microsoft Edge, to print from Google Maps. To get directions, navigate to https://maps.google.com, and then: Start typing an address or landmark name, then click the correct location in the search results. Click the blue Directions icon. Start typing your starting point address, then click an address in the search results. If needed, adjust your travel method by clicking the Driving, Transit, Walking, Cycling, or Flight icon at the top. Click a route to select it, and then click it again to see its directions. By default, the first route listed will be the quickest. A new panel will open with the directions.
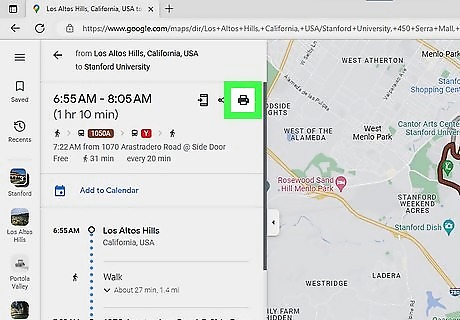
Click the printer icon. This will be at the top of the left panel, next to the Share icon. A drop-down menu will open.
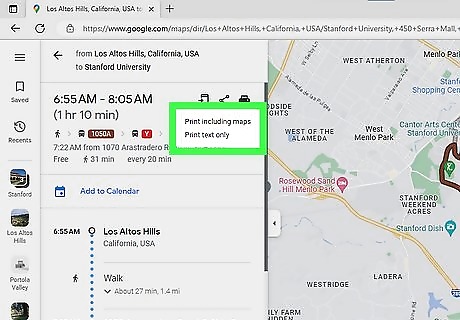
Select Print including maps or Print text only. If you select "Print including maps", you'll be able to print a map of the route above the directions. If you want to print the directions only, select "Print text only". The left panel will disappear, and you'll see a preview of the print page.

Click Print. This will be the blue button in the top-right corner. The Print window will open.
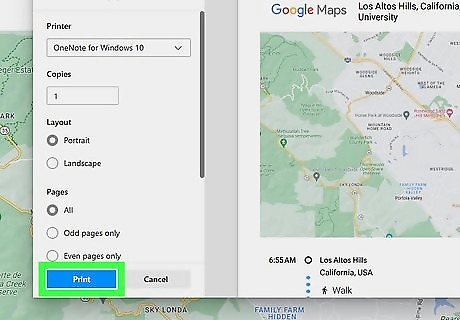
Select a printer and click Print. Make sure you have a connected printer, otherwise, it won't appear. Your Google Maps directions will be printed. Find it in your printer's tray.
Using a Phone or Tablet

Get directions to your destination. There is no official print feature on the Google Maps app, so you must take a screenshot of your directions and/or map. Then, you can share or print it using AirPrint (iPhone/iPad) or Google Cloud Print (Android). Pull up the Google Maps directions you want to print to get started. Alternatively, you can send the directions or map to yourself via email by sharing a link, then print them out on a computer. To get directions: Start typing a destination address, then tap the correct search result. Tap Directions. Tap Your location at the top. Tap Your location to begin tart typing your starting address, then tap the correct address in the Enter a starting point address, or tap Your location to allow Google Maps to find you on the map. Once you select your starting point, a map will appear. To view the turn-by-turn directions, swipe up on the bottom menu to open the directions in full view.
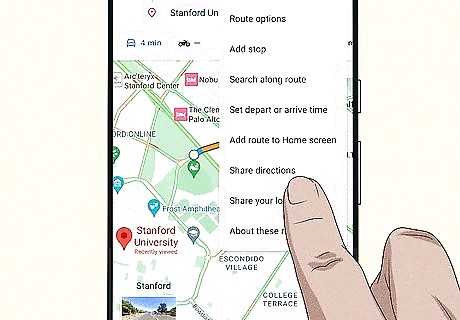
Share your directions (optional). If you don't have a printer added to your phone or tablet, you can share your directions with another person instead. Or, if you have a computer that's connected to a printer, you can share the directions with yourself via email, then print them from your PC or Mac. In the Google Maps app, tap ••• at the top-right corner of your directions. Tap Share directions. Tap Copy. Paste the link into another app, such as Messages (if sharing with another person). If you're sending them to yourself to print with your computer, open your preferred email app, enter your own email address as the recipient, and paste the link into the body of the message.
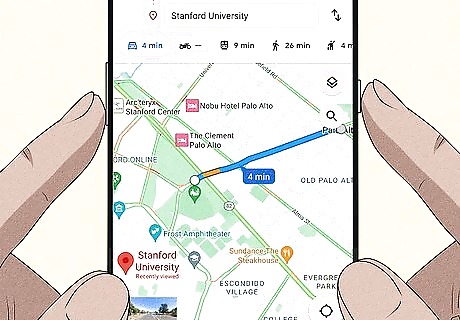
Take screenshots of the directions. If you want to print directly from your phone or tablet, you'll need to take a screenshot. Depending on the length of the directions, you may need to take multiple screenshots. On iPhones without a Home button: Press the Side button and Volume up button at the same time. On iPhones with a Home button: Press the Home button and Lock button at the same time. On Androids: Press the Power button and Volume down button at the same time. Scroll down and repeat this process until you have screenshots of all the directions.
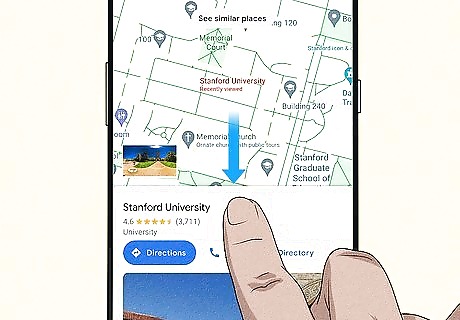
Take a screenshot of the map (optional). If you want to print the map, swipe down on the directions panel to make it visible again. With the full map in view, screenshot the map on your device.
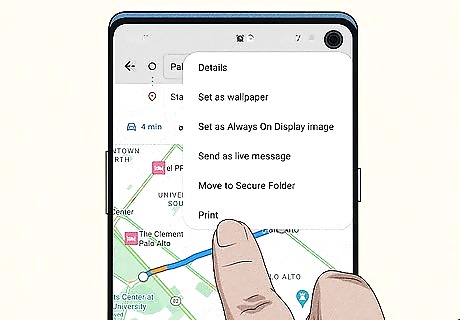
Print your screenshots. If you're using an iPhone or iPad, you must have a printer that supports Apple AirPrint. If you're using an Android, you must have a printer that supports Google Cloud Print. On iPhone or iPad, locate the screenshots in the Photos app. Select a screenshot, tap the Share button, and select Print. Select the AirPrint printer and tap Print. On Android, find the screenshots in the Gallery or Google Photos. Select a screenshot, tap •••, and then tap Print. Select your printer, and tap OK.














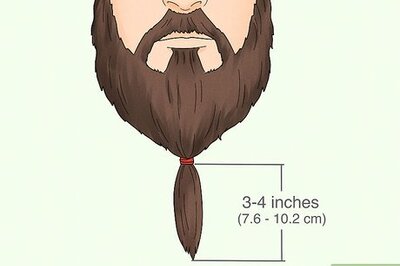
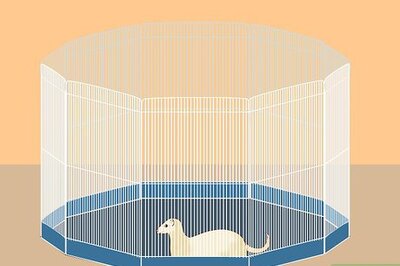




Comments
0 comment