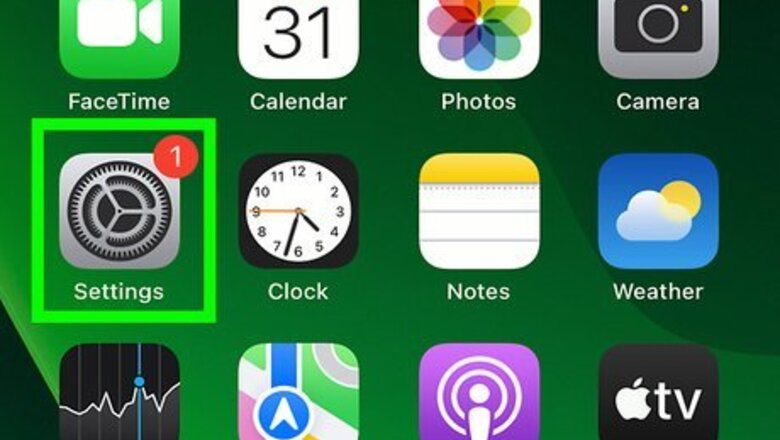
views
- You'll need a valid email address and phone number to create a new Apple ID.
- When using the Settings app, tap "Sign in to your iPhone", then "Create Apple ID".
- When using the App Store, click the profile icon, then click "Create New Apple ID".
Using the Settings App
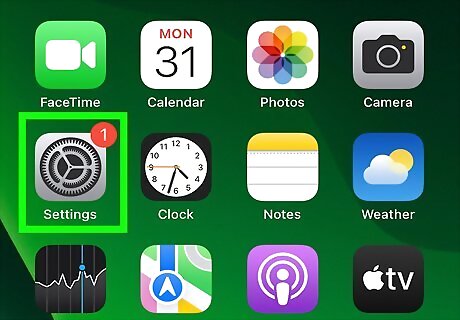
Open the Settings iPhone Settings App Icon app. If you're already logged into an Apple ID on your device, you'll need to log out. This method requires a valid phone number. Make sure to update your iPhone or iPad.
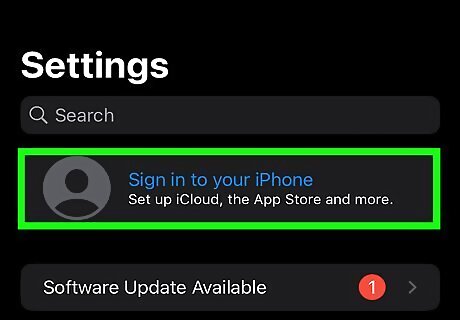
Tap Sign in to your iPhone. This will be located at the very top, underneath Settings. If you're already signed into an Apple ID, you must sign out to create a new one. To do so, tap your Apple ID underneath Settings. Scroll down and tap Sign Out. When you sign out of your Apple ID, you'll lose access to iCloud services and features. Your iCloud data will stay in iCloud, but it will be removed from your device. You can access this data again by signing in with the associated Apple ID or by logging into iCloud.
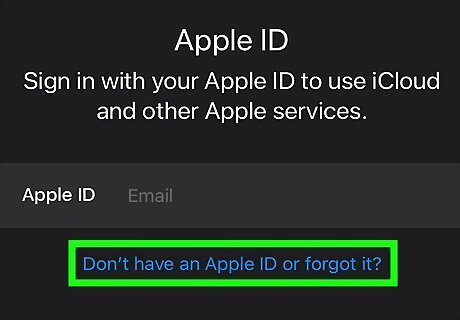
Tap Don't have an Apple ID or forgot it?. This will be underneath the Apple ID field.

Tap Create Apple ID. The setup process will begin.
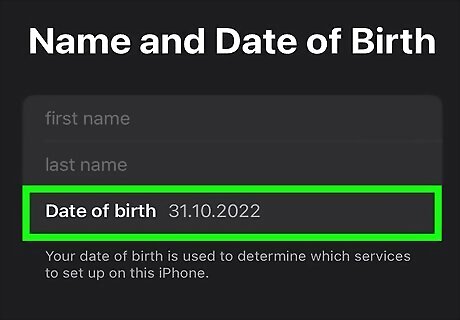
Enter your Birthday and tap Next. Use the scroll wheel to navigate to the month, day, and year.
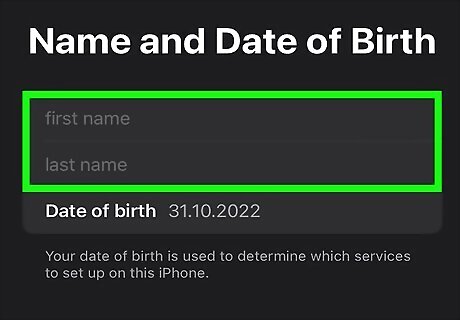
Enter your name and tap Next. You'll need to provide your First name and Last name.
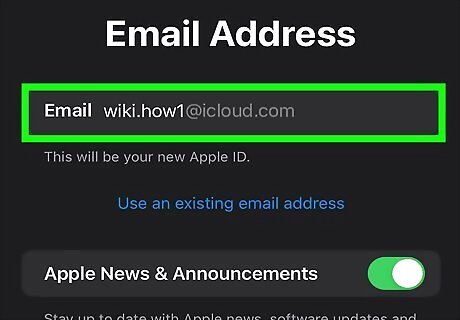
Enter your email address. This email will be your Apple ID. Tap Use your current email address to use an existing email. Tap Get a free iCloud email address to create a new @iCloud.com email. Opt in or out for Apple News & Announcements by toggling the switch below the Email field.

Tap Next.
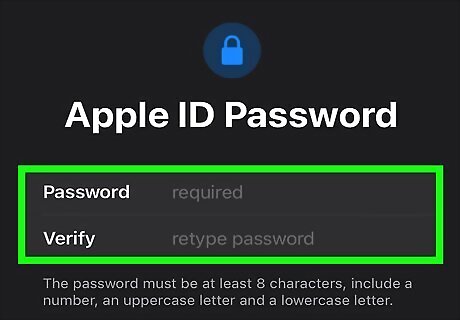
Enter a password and tap Next. Make sure to create a secure password. Your password must be at least 8 characters long and include a number, an uppercase letter, and a lowercase letter.

Enter your phone number and tap Next. This is how Apple with verify your identity. You can choose to verify with a Text message or Phone call.
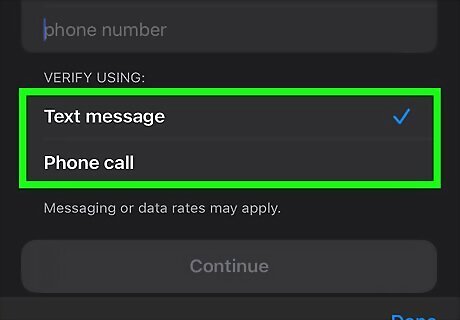
Verify your phone number. Apple will send a verification code to the phone number used in the signup process. Enter the code in the field below and tap Next. If you don't see a code, click Didn't get a verification code? below the code field.
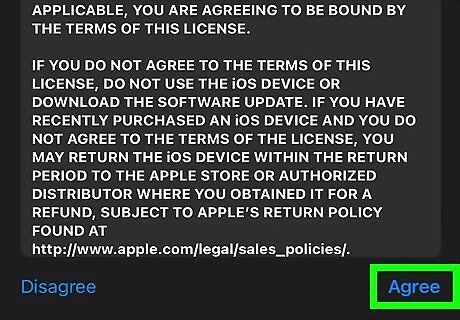
Tap Agree. You must agree to Apple's Terms and Conditions to create an Apple ID. You may be prompted to confirm by tapping Agree once more. You will automatically sign into iCloud.
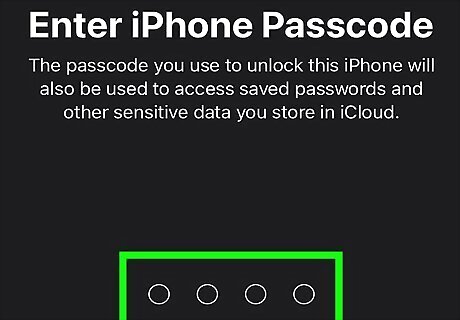
Enter your iPhone's passcode. Use the code used to access your device if you have one.
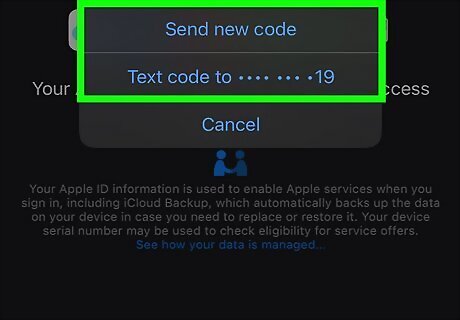
Tap Verify Email Address, then Send Code. You can select Use a Different Email if you want to change your email.
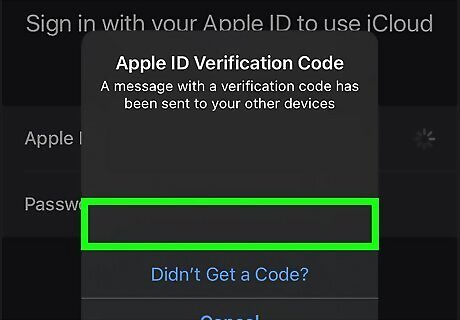
Enter the verification code. Apple will send a verification code to the email used in the signup process. Input the code in the field below. If you don't see a code, tap Didn't get a verification code? below the code field. Your new Apple ID will be created. You'll now be able to access all Apple services, such as iTunes, iCloud, the App Store, and more.
Using the App Store
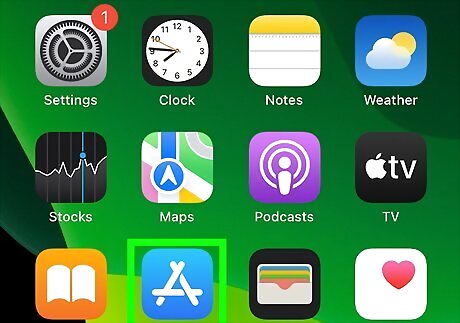
Open the App Store iPhone App Store Icon. You'll be able to use the App Store to create a new Apple ID. This method requires a valid phone number.
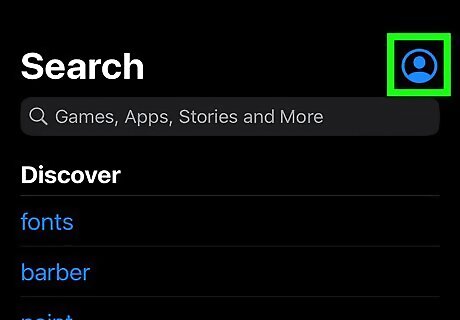
Tap the profile icon in the top-right corner. This looks like a silhouette of a person. If you're already logged into an Apple ID on your device, you'll need to log out.
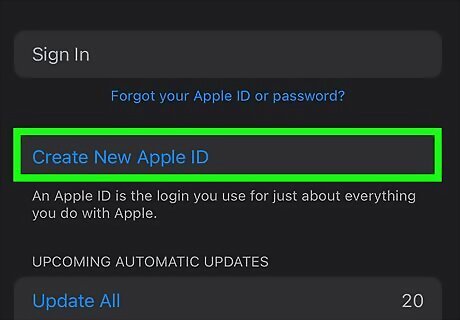
Tap Create New Apple ID. This will begin the setup process. If you don't see this option, your phone may be too old to update. In this case, you'll need to get an Apple ID using a web browser or iTunes.
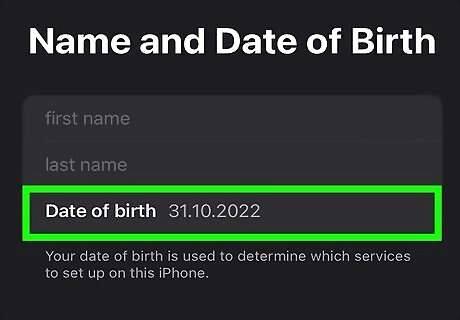
Enter your Birthday and tap Next. Use the scroll wheel to navigate to the month, day, and year.
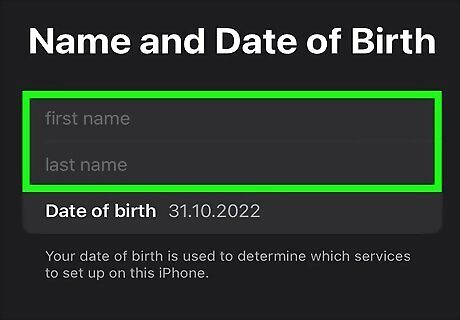
Enter your name and tap Next. You'll need to provide your First name and Last name.
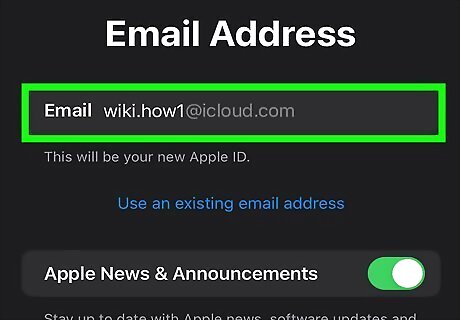
Enter your email address. This email will be your Apple ID. Tap Use your current email address to use an existing email. Tap Get a free iCloud email address to create a new @iCloud.com email. Opt in or out for Apple News & Announcements by toggling the switch below the Email field.
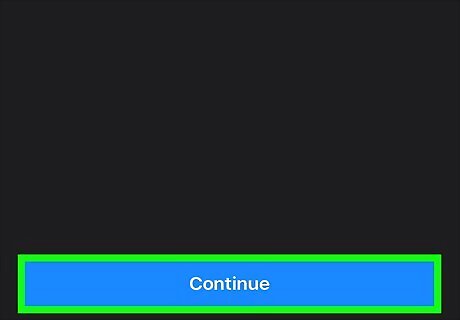
Tap Next.
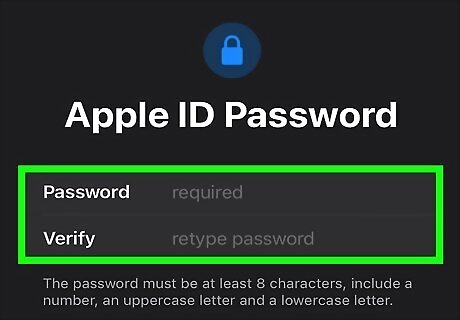
Enter a password and tap Next. Make sure to create a secure password. Your password must be at least 8 characters long and include a number, an uppercase letter, and a lowercase letter.

Enter your phone number and tap Next. This is how Apple with verify your identity. You can choose to verify with a Text message or Phone call.
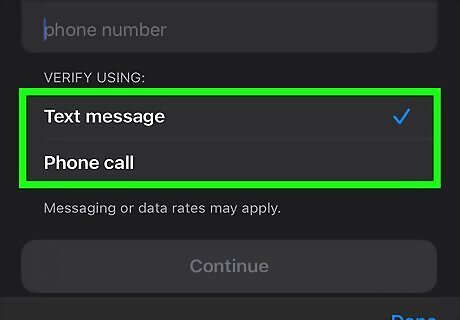
Verify your phone number. Apple will send a verification code to the phone number used in the signup process. Enter the code in the field below and tap Next. If you don't see a code, click Didn't get a verification code? below the code field.
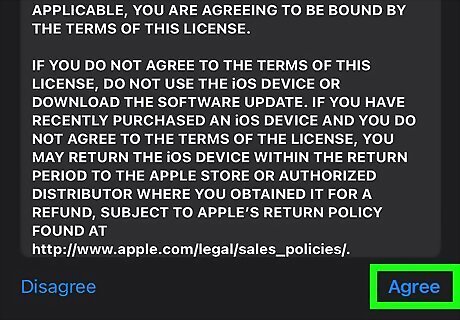
Tap Agree. You must agree to Apple's Terms and Conditions to create an Apple ID. You may be prompted to confirm by tapping Agree once more. You will automatically sign into iCloud.
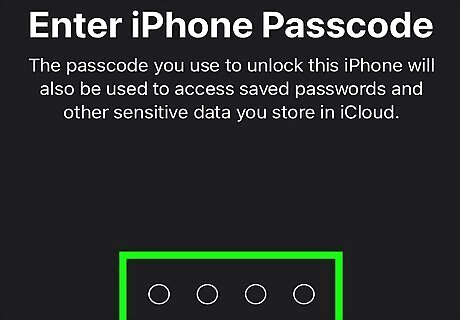
Enter your iPhone's passcode. Use the code used to access your device if you have one.
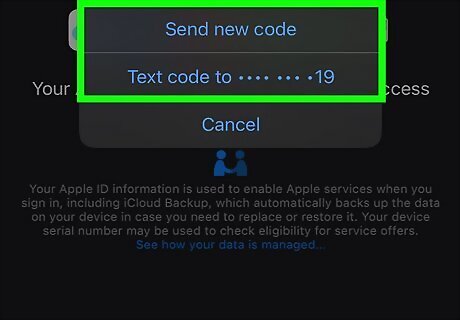
Tap Verify Email Address, then Send Code. You can select Use a Different Email if you want to change your email.
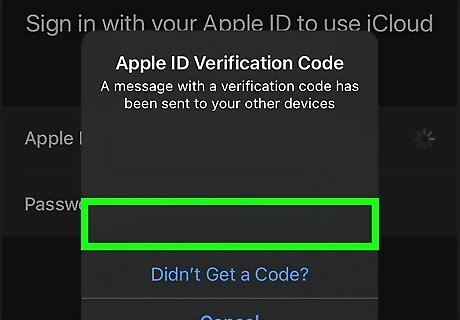
Enter the verification code. Apple will send a verification code to the email used in the signup process. Input the code in the field below. If you don't see a code, tap Didn't get a verification code? below the code field. Your new Apple ID will be created. You'll now be able to access all Apple services.
















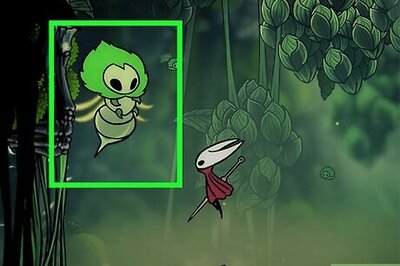


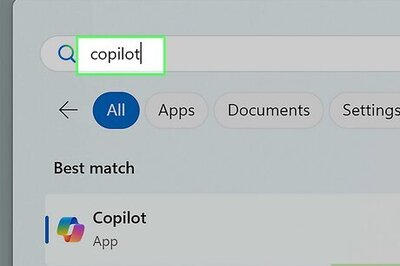
Comments
0 comment