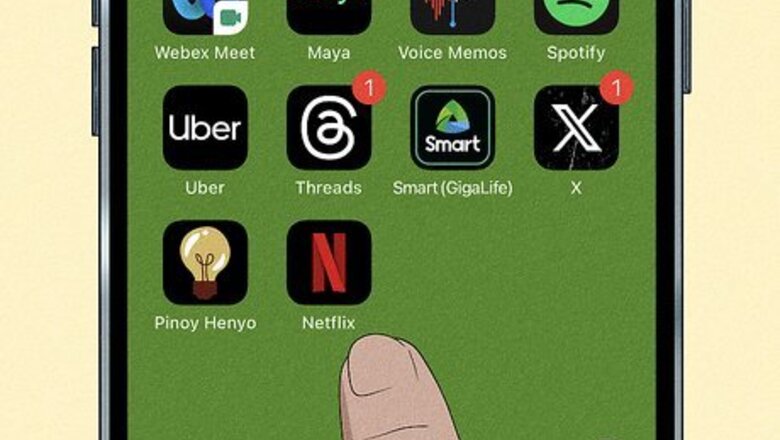
views
- To log out of Netflix, open the Netflix app and tap "My Netflix" → "☰" → "Sign Out" → "Sign Out" again.
- If you have more than one profile on your Netflix account, select your profile first.
- To reset the Netflix app, force-close the app. Go to "Settings" → "Netflix" → toggle on "Reset".
Signing Out With the App
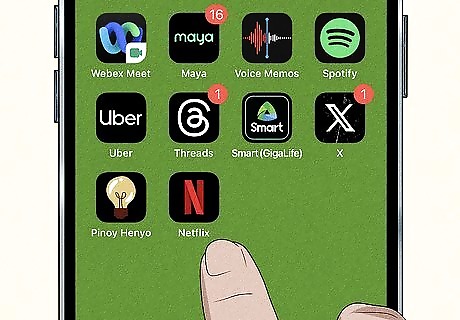
Open the Netflix app. It's the app with a red "N" on a black background. Tap your profile picture if you have more than one profile set up on your Netflix account. You can always delete a profile, if necessary.
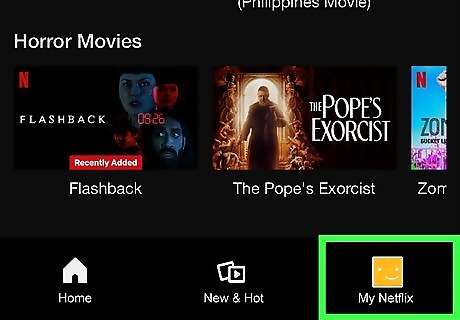
Tap My Netflix. You can find this at the bottom-right corner. Your personal Netflix profile page will open.
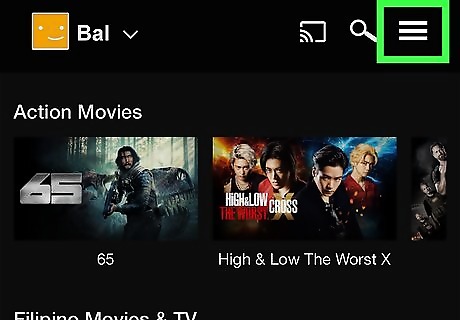
Tap ☰. This will be in the top-right corner. A pop-up menu will open.
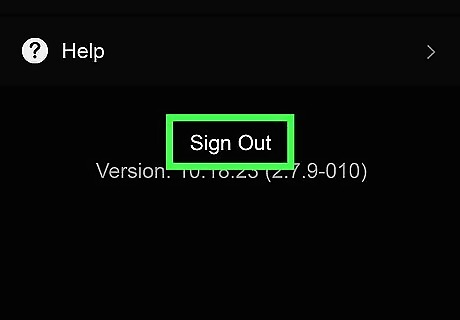
Tap Sign Out. You can find this at the bottom of the pop-up menu.
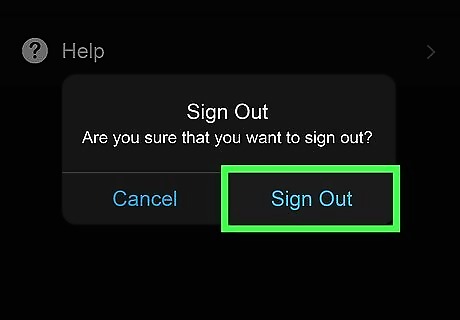
Tap Sign Out again to confirm. You will be logged out of your Netflix account. To sign back into your account, enter your email address and password and tap Sign in. You can also sign out of Netflix on a Smart TV.
Force-Quitting and Resetting
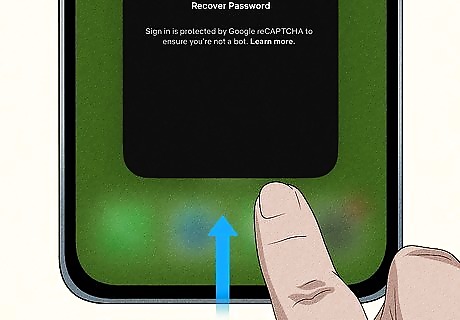
Show all currently-open apps. If your iPhone or iPad has a Home button at the bottom of the screen, press it twice to bring up the list of apps. If there is no Home button, swipe up from the bottom of the screen to display open apps. Only use this method if you are having trouble signing out of the Netflix app. This method will erase any titles you've downloaded for offline viewing.
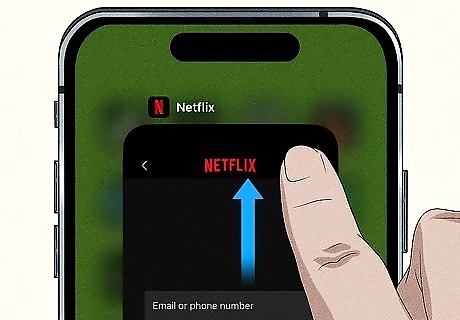
Swipe up on the Netflix app. If you don't see the Netflix app immediately, swipe left or right to find it. When you swipe up, Netflix will be closed. If you don't see the Netflix app here, it's already closed—just continue to the next step.
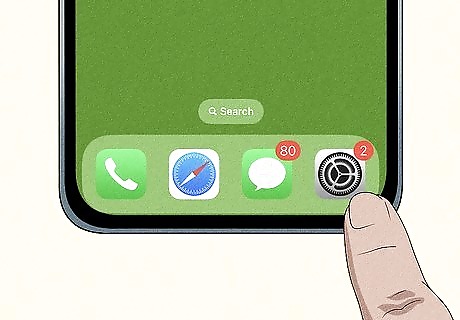
Open your iPhone or iPad's Settings iPhone Settings App Icon. It's the gray gear icon on your home screen or in your Utilities folder. If you are still in the list of open apps, press the Home button or swipe up from the bottom of the screen to return to the home screen first.
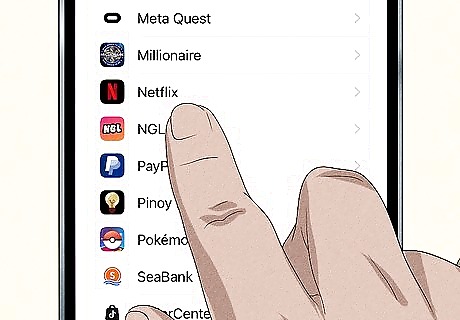
Scroll down and tap Netflix. It's in the alphabetized list of apps at the very bottom of the page.

Toggle on iPhone Switch On Icon "Reset". This is at the bottom of the page. The switch will turn green. When you open the Netflix app again, you'll be logged out. To sign back in again, enter your email address and password and tap Sign in.











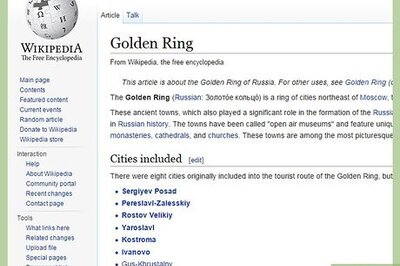
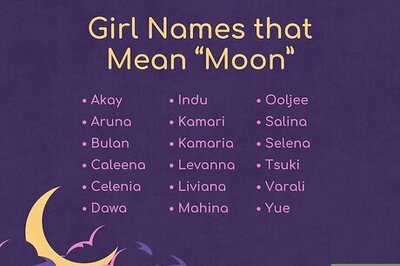
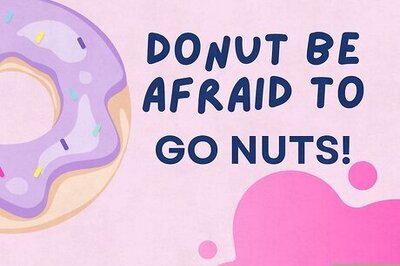



Comments
0 comment