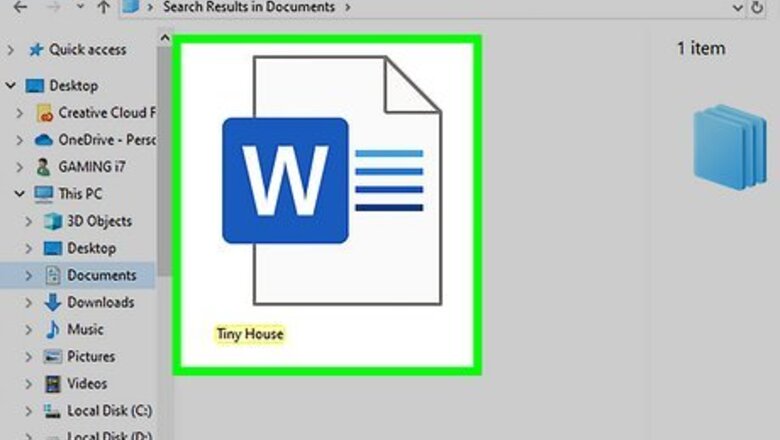
views
- Rotate the whole document on the Layout tab by selecting Orientation > Landscape.
- You can rotate a single page by inserting a section break at the top of the page.
- Once you add a section break, you can click the cursor on the desired page and go to Layout > Orientation > Landscape.
Changing the Whole Document
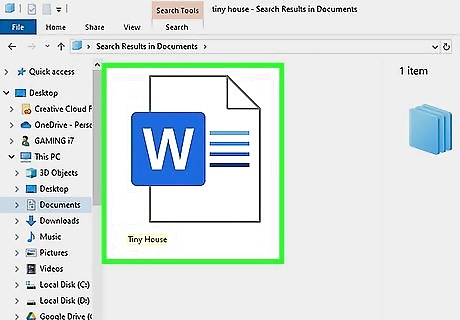
Open the document in Microsoft Word. You can do this by double-clicking the document on your computer. Alternatively, open Microsoft Word first (under All Apps in the Start menu on Windows, or in the Applications folder on macOS), then open the document.
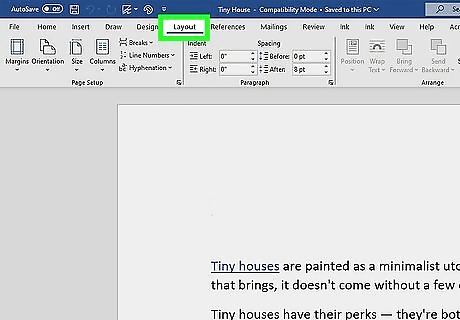
Click the Layout or Page Layout menu. It’s at the top of the screen. The name will vary depending on your version of Word.
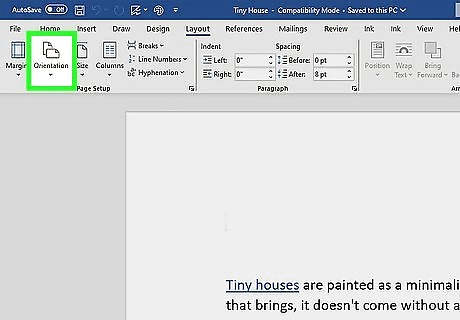
Click the Orientation menu. A drop-down menu will appear.
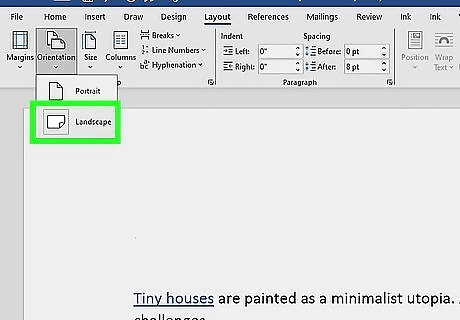
Click Landscape. The entire document is now in landscape mode.
Changing One Page
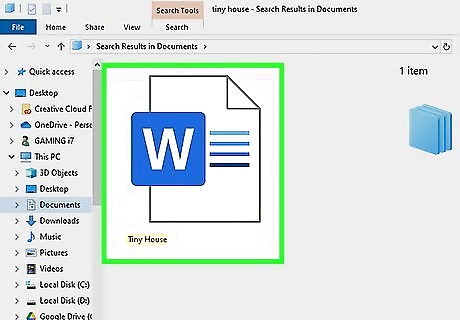
Open the document in Microsoft Word. You can do this by double-clicking the document on your computer. Alternatively, open Microsoft Word first (under All Apps in the Start menu on Windows, or in the Applications folder on macOS), then open the document.
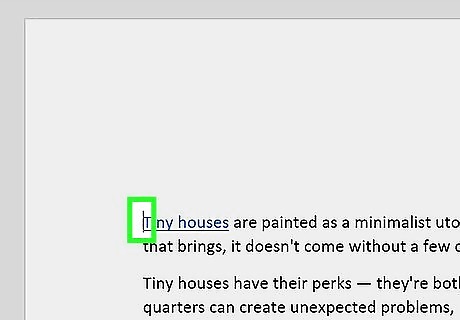
Click the cursor at the beginning of the page you want to rotate. Clicking right before the first character on the page should do the trick.
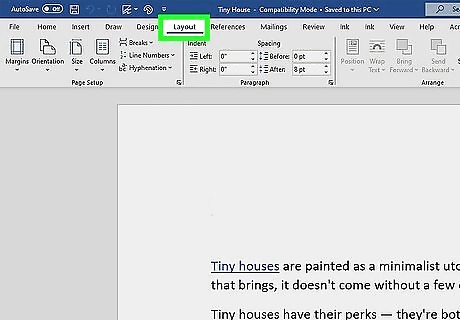
Click Layout or Page Layout. It’s one of the menus at the top of Word. The name you see will vary depending on your version.
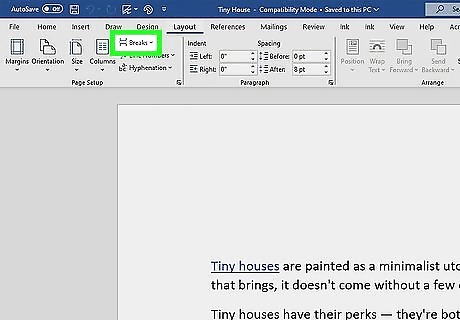
Click the Breaks menu. A list of various types of breaks will appear.
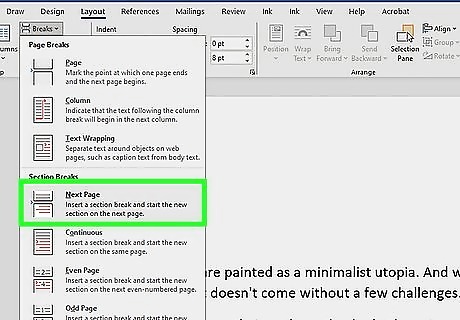
Click Next Page. It’s under the “Section Breaks” header.
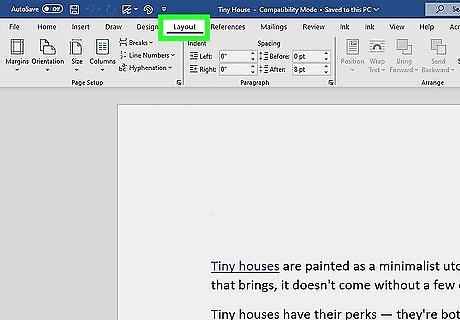
Click the Layout or Page Layout again.
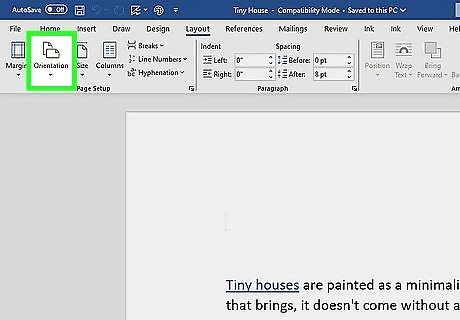
Click the Orientation menu.
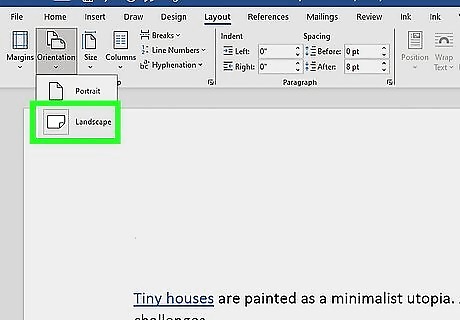
Click Landscape. This page (and any that follow it) is now in landscape mode. Since you only want to rotate one page, you’ll just need to add another break at the bottom of the page to convert the remaining pages back to portrait mode.
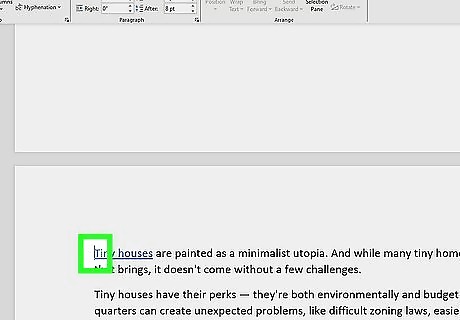
Click the cursor at the beginning of the next page.
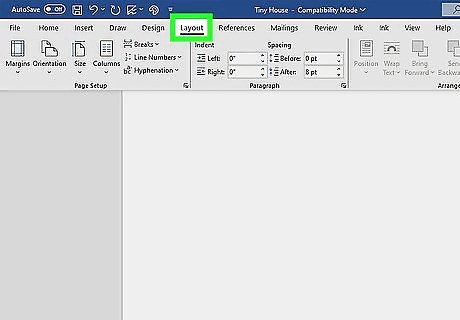
Click Layout or Page Layout.
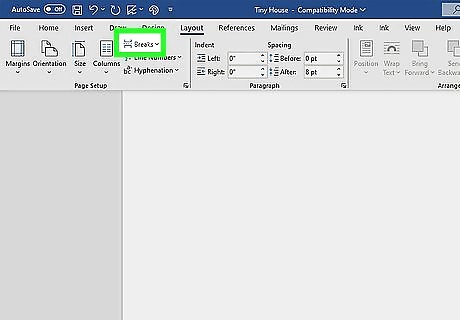
Click Breaks.
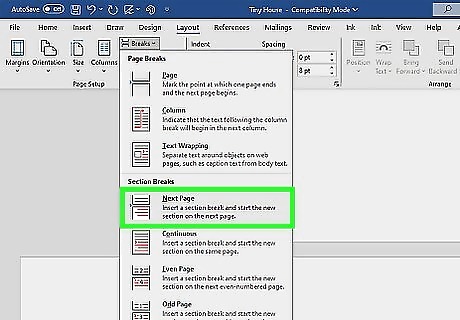
Click Next Page.
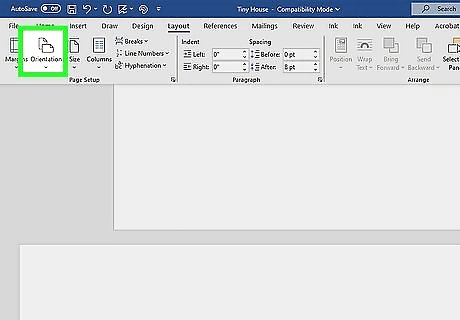
Click the Orientation menu.
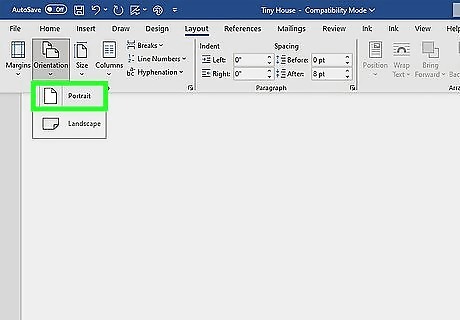
Click Portrait. The remaining pages after this break will all be in portrait mode, while the page(s) between the breaks will remain in landscape.










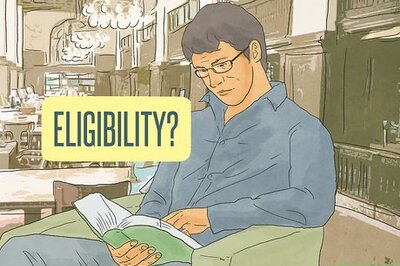









Comments
0 comment