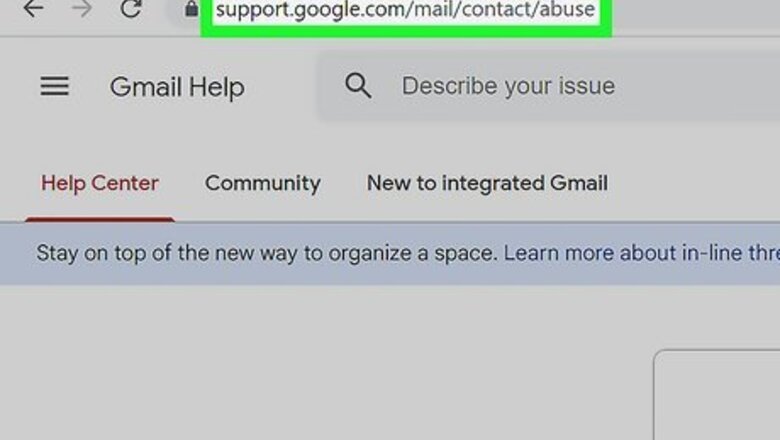
views
- Go to the Gmail abuse form in a web browser and enter your contact info.
- Paste the headers, subject line, and body of the email into the appropriate sections of the form. Click "Submit" the send the report.
- To block a sender, open an email from the sender. Click the three dots icon, then click "Block [sender]".
Using the Gmail Abuse Form
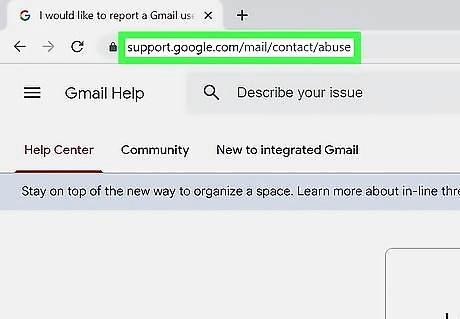
Navigate to the Gmail abuse form in a web browser. You can use Google Chrome, Safari, Mozilla Firefox, or another browser. If you received a Spam or harmful email, you can report it to Google. Always be cautious when receiving emails from senders who are not in your contact list. Official emails from Google will always come from email addresses that end in "@google.com", not from email addresses that end in "@gmail.com". You can identify a phishing page by looking at the sender, searching for typos, and spotting any suspicious links in the email body. Once you identify a phishing page, you can easily avoid the scam by blocking, reporting, and ignoring the sender.
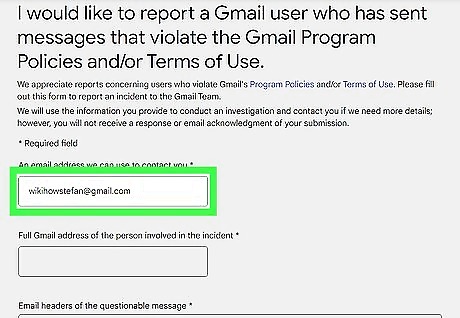
Enter your email address in the first field. This is how Google will contact you concerning your report.

Enter the sender's email address in the second field. This will be the email address of the person involved in the suspicious or abusive incident.
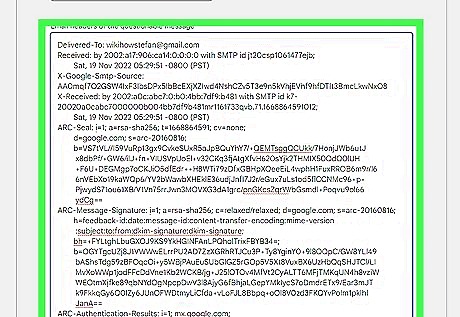
Enter the header of the email in the third field. An email header is a snippet of code used to authenticate an email message. To find the full email header, click the three dots icon above the email body. Click Show original in the drop-down menu. A new window will open with all the email details. Click Copy to clipboard, then paste it into correct field in the Gmail abuse form.
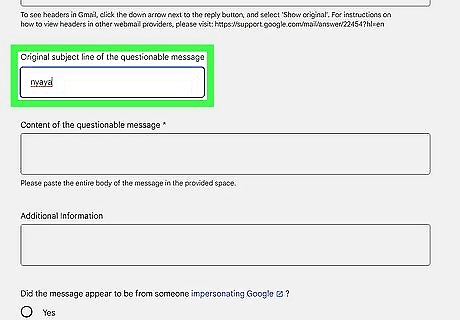
Enter the email's subject line in the fourth field. This is the single line of text you see when you receive an email.
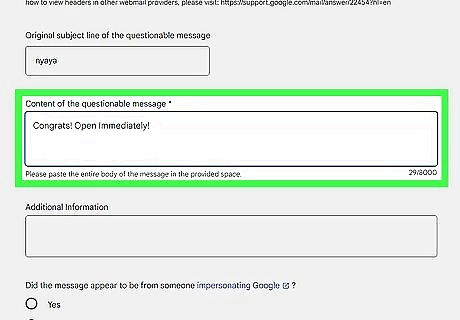
Enter the content of the email in the fifth field. Copy and paste the entire body of the email into the provided field.
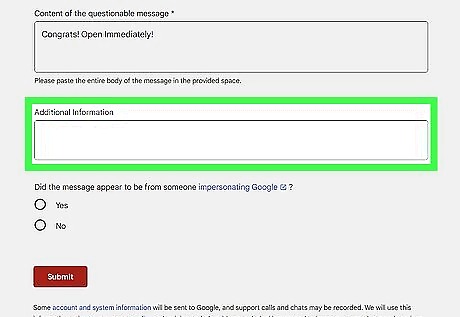
Enter additional information in the sixth field. If you have other concerns or information to share, you can do so in this field. If you do not, you can leave it empty.
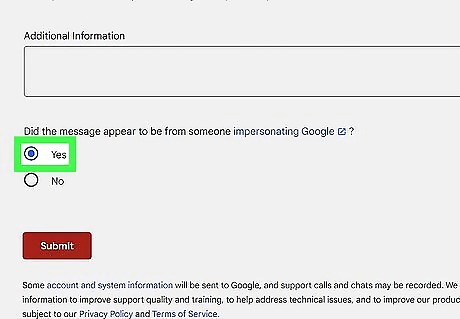
Click Yes or No. If the message appeared to be someone impersonating Google or a Google employee, click Yes. If the message was unrelated to Google, click No.
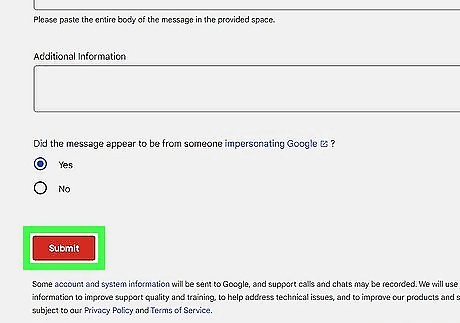
Click Submit. This is the red button at the very bottom of the form. Your report will be sent to Google. If you need more support, you can contact Gmail.
Blocking Senders on Desktop
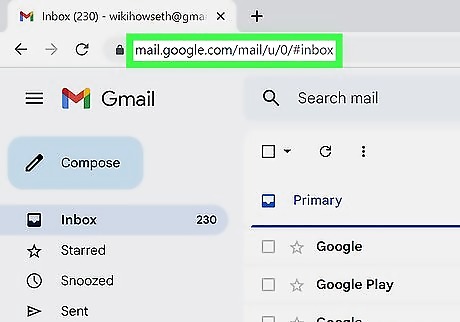
Open Gmail in a web browser. If you aren't already logged in, enter your information and click Sign in to do so now, or you can create a Gmail account. This method involves blocking emails sent by Spam or abusive accounts. You can keep your Google account safe by changing your password regularly.

Click an email from the sender. If you deleted it or sent it to Spam, check your Trash or Spam folder.
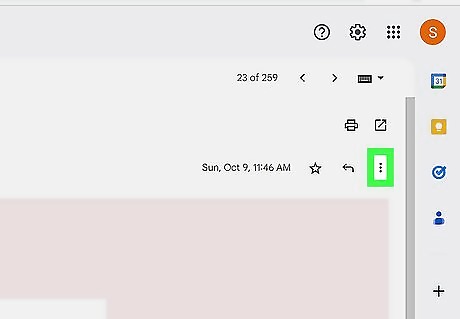
Click ⋮. You can find this at the top-right corner, above the email body. A drop-down menu will open.
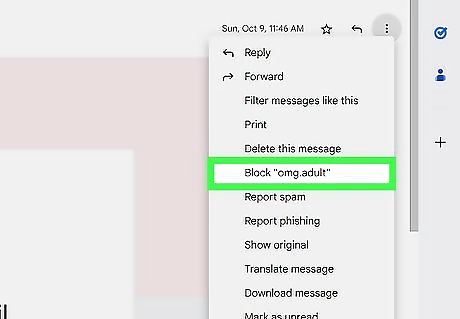
Click Block. This will be followed by the sender's name or email address. A pop-up window will open.
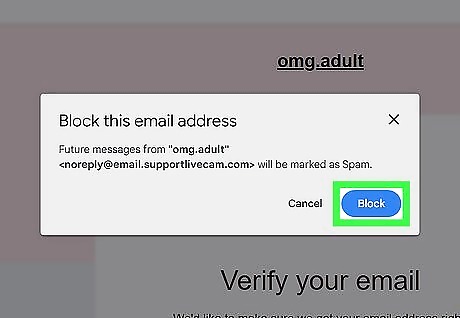
Click Block to confirm. The sender will be blocked. Future messages from the sender will be sent directly to the Spam folder. If you need to unblock a sender, return to an email from the sender. Click the three dots icon, then click Unblock. Click Unblock again to confirm.
Blocking Senders on Mobile
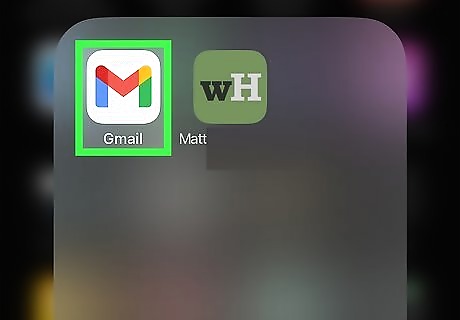
Open the Gmail app on your mobile device. If you aren't already logged in, tap Sign in to do so now. Gmail is available for iOS in the App Store and for Android in the Google Play Store.

Tap an email from the sender. If you deleted it or sent it to Spam, check your Trash or Spam folder.
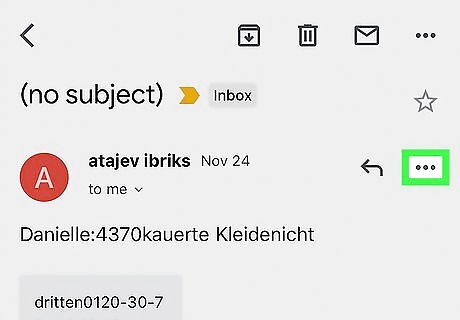
Tap ⋮ in the top-right corner. This will be above the email body, to the right of the sender's name. On iOS, the icon looks like •••. A pop-up menu will open.
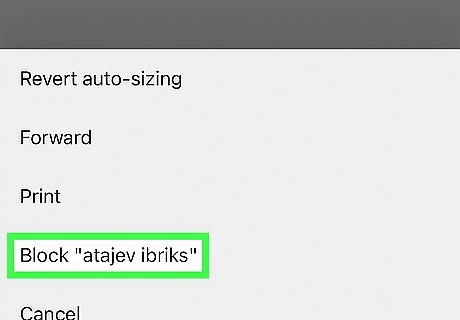
Tap Block. This will be followed by the sender's name or email address. The sender will be blocked. Future messages from the sender will be sent directly to the Spam folder. If you need to unblock a sender, return to an email from the sender. Tap the three dots icon, then tap Unblock.











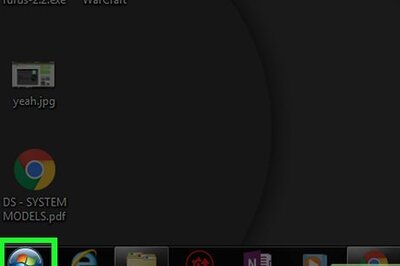







Comments
0 comment