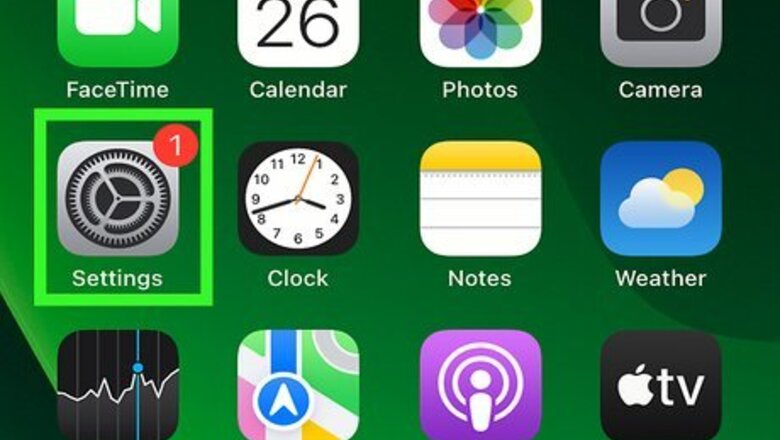
views
- Enabling Contacts syncing in your iCloud settings ensures your iPhone contacts are automatically backed up to the cloud.
- With iCloud syncing, any changes you make to your iPhone contacts will instantly sync to your other devices.
- If you prefer backing up to your computer, you can use iTunes for Windows or Finder on your Mac.
Using iCloud
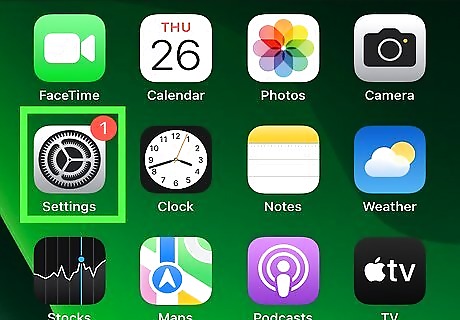
Open the Settings app. This is the grey cog icon. When you back up your iPhone contacts into iCloud, you can access them from other iOS devices, such as your iPad or Mac.
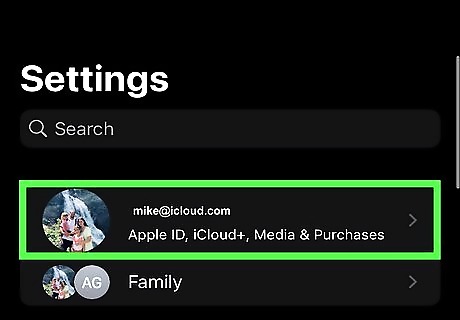
Tap your Apple ID. It's the section at the top of the menu that contains your name and image, if you've added one. If you are not signed in, tap Sign in to (Your Device), enter your Apple ID and password, then tap Sign In. If you are running an older version of iOS, you may not need to do this step.
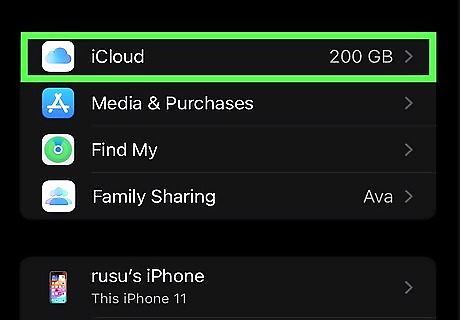
Tap iCloud. You can find this below Subscriptions.
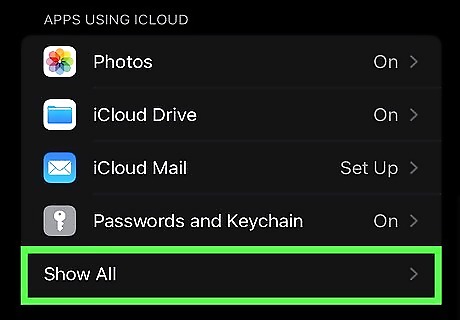
Tap Show All. This will expand the list of available apps.

Toggle on iPhone Switch On Icon “Contacts”. The switch should be green. Your iPhone contacts will be synced to iCloud. If you make any changes to the contacts on your iPhone, it will also reflect in iCloud. If you have existing contacts in iCloud, you may be prompted to tap Merge to finish syncing.
Using the Finder

Connect your iPhone to your computer. Depending on your iPhone model, you'll need to use a USB to Lightning cable or USB to USB-C cable. To back up your iPhone using the Finder, you must have macOS 10.15 or later. For earlier versions, you'll need to use iTunes.

Open the Finder. This is the blue and grey face icon.
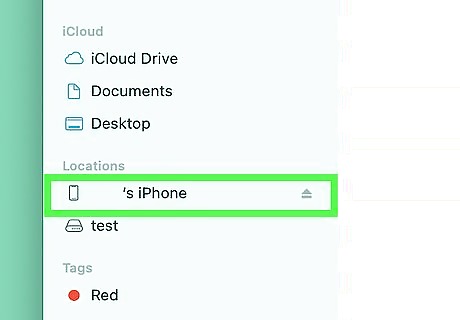
Click your iPhone in the left panel. This will have an iPhone icon.
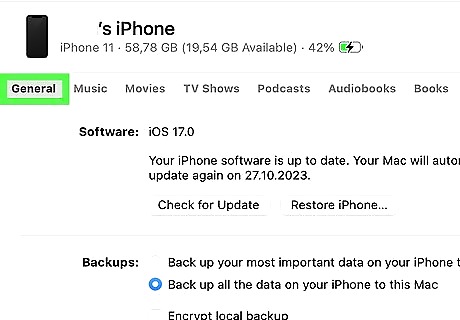
Click General. You can find this at the top of the Finder window.
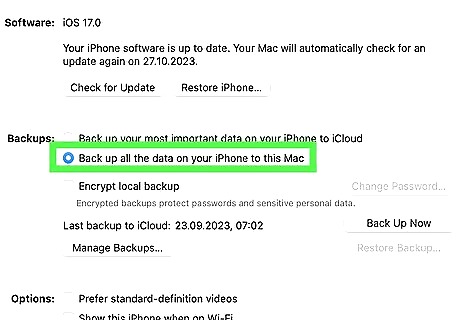
Select "Back up all of the data on your iPhone to this Mac". This is in the middle of the window.
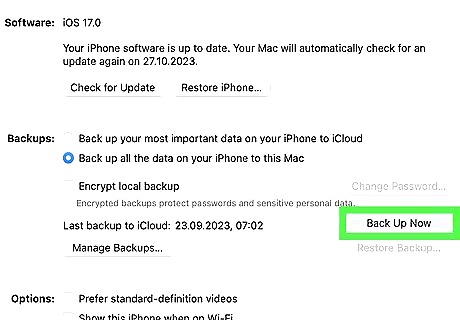
Click Back Up Now. Your iPhone will be backed up to your computer.
Using iTunes
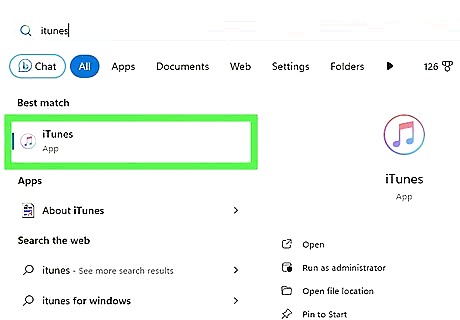
Open iTunes on your computer. You'll be able to use iTunes to back up your iPhone along with the contacts. The iTunes icon looks like a pink-and-blue musical note in a white circle.
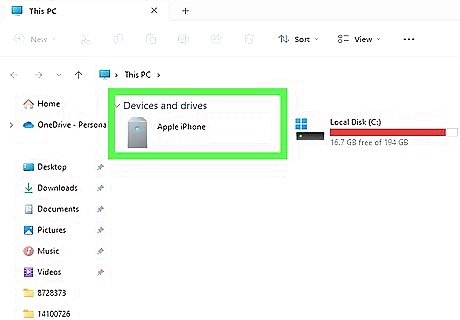
Connect your iPhone to your computer. Depending on your iPhone model, you'll need to use a USB to Lightning cable or USB to USB-C cable.
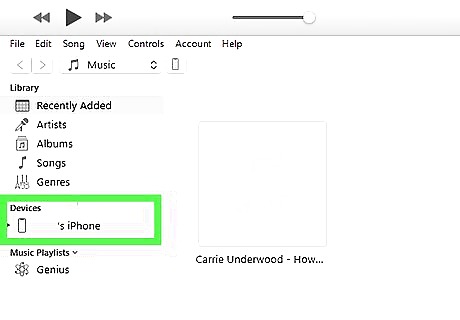
Select the iPhone icon at the top-left corner. It may take a moment for it to appear. If this is your first time connecting your iPhone, you may have to tap "Trust" on your iPhone's screen.
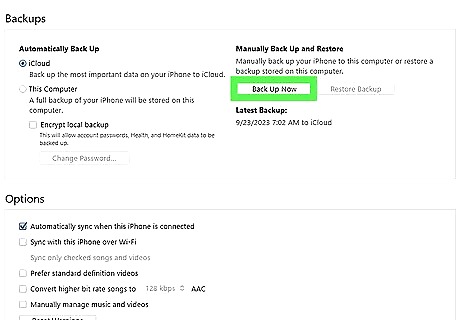
Select Back Up Now. You can find this below Backups. Your iPhone will begin backing up to your computer. This process may take several minutes to complete.













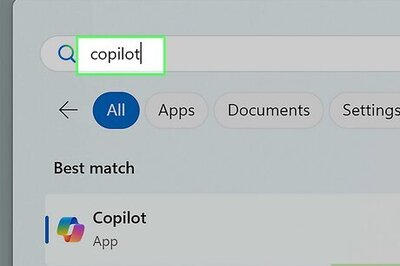

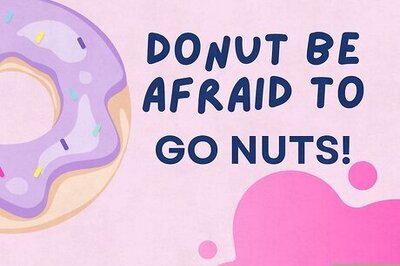


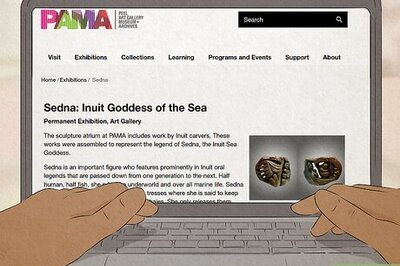

Comments
0 comment