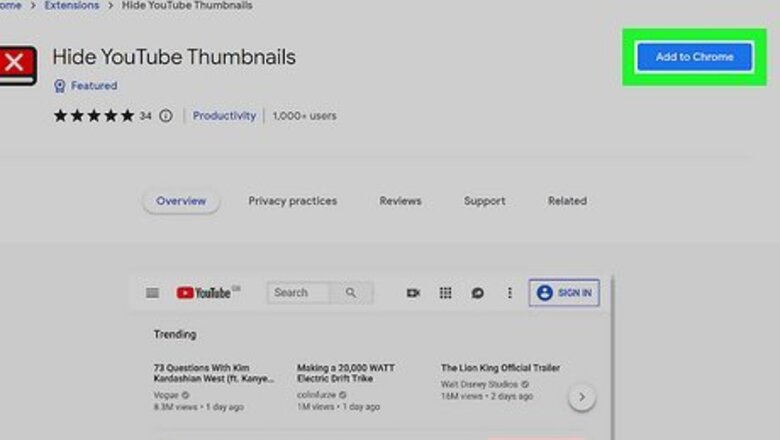
views
- Hide thumbnails and other distractions on the YouTube website with browser extensions.
- Turn off “Inline Playback” in YouTube’s settings on the website or the mobile app to stop video previews from playing automatically while you browse.
- Block pop-up thumbnails at the ends of videos using the AdBlock extension and a custom filter. You can also do this by entering a JavaScript command into your browser’s developer console.
Install a browser extension to hide thumbnails.
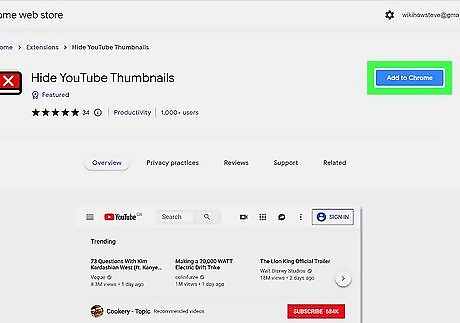
This lets you browse the web version of YouTube without thumbnails. If you don’t like seeing thumbnail images when you browse YouTube, try installing an extension designed to block thumbnails and other distracting images in your favorite browser. Most of these extensions are available for both Firefox and Chrome. A few options include: Hide YouTube Thumbnails. As the name suggests, this simple extension hides thumbnails when you’re browsing YouTube on the web. You can get it on Chrome or Firefox. Music Mode for YouTube. This extension also allows you to hide YouTube videos and only play the sound. It also has options for hiding thumbnails, user icons, and other images on the YouTube website. You can install this extension on Chrome or Firefox. Clickbait Remover for YouTube. This extension doesn’t completely hide thumbnails, but it replaces custom thumbnails with actual stills from the video for a less misleading experience. It is available for Chrome and Firefox. Unhook. This extension removes a variety of distractions from your YouTube screen, including thumbnails that pop up at the end of videos and the recommended videos sidebar. You can get Unhook for Chrome, Firefox, or Microsoft Edge.
Turn off video previews in YouTube’s settings.
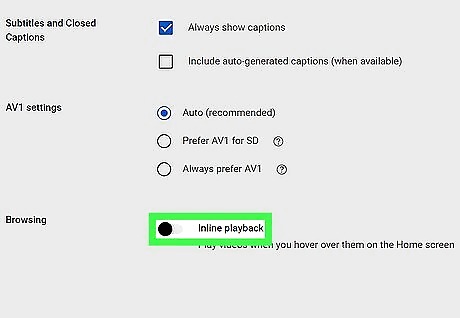
Switching off “Inline Playback” will stop videos from auto-playing. When you’re scrolling through YouTube on the web or on your phone, the auto-play feature can be distracting and irritating. To turn it off: If you’re on your computer, click your Profile Picture in the top right corner of the YouTube screen. Select Android 7 Settings Settings, then Playback and performance. Toggle the Inline playback toggle switch to the Android 7 Switch Off Off position. In the iOS YouTube app, tap your Profile Picture, select Android 7 Settings Settings, then General, then tap Playback in feeds. Choose from Always on, Wi-Fi only, or Off. In the Android YouTube app, tap your Profile Picture, then select Android 7 Settings Settings, then General. Next, select Inline player. You can choose whether the inline player is Always on, on with Wi-Fi only, or Off. If you switch off Inline Playback, you can still watch a 3-second preview of most YouTube videos by hovering over the thumbnail on your computer or scrolling past the video on your phone or tablet.
Block thumbnails at the ends of videos with an AdBlock filter.
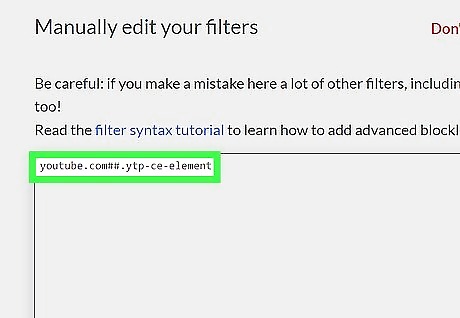
Custom filters can remove popup thumbnails. If you’re plagued by those annoying preview thumbnails that cover the end of a video you’re trying to watch, the AdBlock extension can help. Install the AdBlock extension in your favorite browser, then follow these instructions to disable thumbnails that appear during YouTube playback: Click the AdBlock icon in your browser’s toolbar. Click the Android 7 Settings icon to open the Options menu, then select the Customize tab. Click Edit. Paste in this filter: youtube.com##.ytp-ce-element Click Save and reload the video. You can also try one of the following alternative filters: youtube.com##.ytp-ce-covering-overlay youtube.com##.ytp-ce-element-shadow youtube.com##.ytp-ce-covering-image youtube.com##.ytp-ce-expanding-image youtube.com##.ytp-ce-element.ytp-ce-video.ytp-ce-element-show youtube.com##.ytp-ce-element.ytp-ce-channel.ytp-ce-channel-this If none of those filters work, reset and update your browser and try again.
Enter a command in your browser’s console tab to block ending thumbnails.
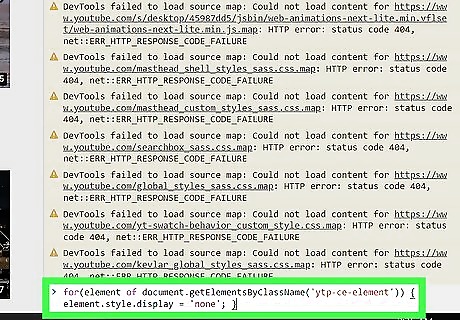
This is an alternative method for getting rid of popup thumbnails. If you don’t have AdBlock, you can block thumbnails at the end of YouTube videos directly using your browser’s Developer Console. First, navigate to the video you want to watch on YouTube. Then: To open the console in most browsers, press F12. On a Mac, use ⌘ Command+⌥ Option+J with Chrome or ⌘ Command+⌥ Option+C with Safari. A window with developer tools will open at the bottom of your browser window. Click the Console tab, if it isn’t open already. Copy and paste the code below into the text field at the bottom of the screen. For security reasons, your browser may ask you to enable pasting first: for(element of document.getElementsByClassName('ytp-ce-element')) { element.style.display = 'none'; }













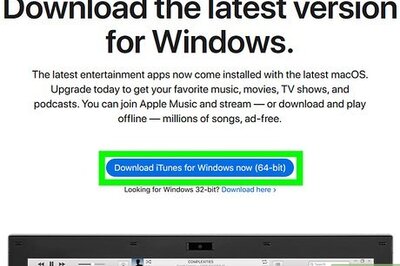




Comments
0 comment