
views
- If both your DVD player and LG Smart TV have HDMI ports, connect them via an HDMI cable.
- Older DVD players may not have an HDMI port, so you will need to use either an A/V or component connection.
- Newer LG Smart TVs may not have A/V or component ports, so you may need to invest in an HDMI adapter.
- When connecting A/V or component cables from your DVD player to your TV, make sure the colored cables match on each end.
Using HDMI

Plug one end of the cable into the HDMI socket on the DVD player. Look for the trapezoid-shaped "HDMI" label that's most likely on the back of your TV and fit the cable securely into the socket. This is the highest quality connection for audio and video and is typically found only on modern DVD players. If you are attempting to connect a Blu-Ray or 4K UHD player, you will almost certainly find an HDMI port on the back of the device.

Plug the other end of the cable into the HDMI socket on your TV. Note which HDMI port you're plugging the DVD player into as there may be multiple sockets available. When you turn on your TV, you can select "Input List" to see all your input connections. You can change the name of the HDMI connection with your DVD player so you can later click "Steve's DVD Player" instead of "HDMI 2."
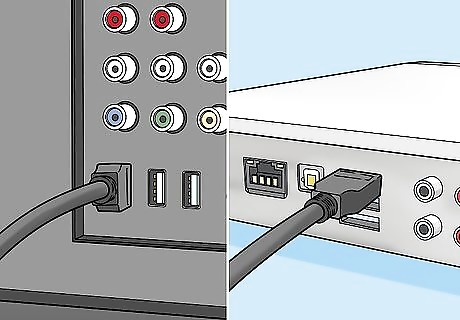
Ensure that both HDMI connections are secure. An HDMI connection only requires one cable that carries both audio and video signal, and it does not matter which end of the cable goes where. But if the cable is pulled too tightly, or one of the connections is loose, you may not get a good signal. You can buy a new HDMI cable at many retailers like Walmart, Best Buy, and Amazon.
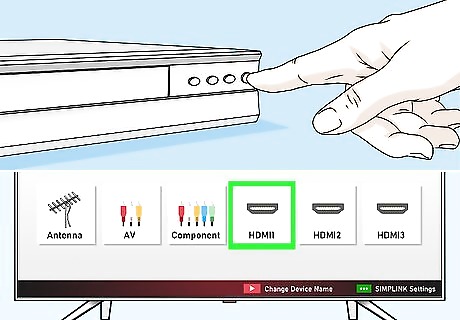
Test the connection. Turn on your DVD Player and LG Smart TV so you can make sure the TV recognizes your device. Use your remote to navigate to your Smart TV's homepage, and look for the input list icon in the top-right corner of your screen. Click on it to pull up an input list and change your input to where your DVD player is located.
Using A/V Cables

Connect one end of the A/V Cables (all 3) to the "Output" sockets on the DVD player. Look for the "Output" or "Out" group on your DVD Player; the sockets on the DVD Player are color-coded to match the cable (red, white, and yellow). LG also calls these "composite input."

Connect the other ends of all 3 A/V Cables to the matching "Input" sockets on the TV. Like on the DVD player, these sockets will be color-coded to match the cable and located on the back of your TV. If you are following this method because your DVD player lacks an HDMI output, but your LG TV lacks the necessary A/V sockets, you can easily purchase an HDMI-to-A/V cable. These are available at Amazon, Best Buy, or other popular retailers.
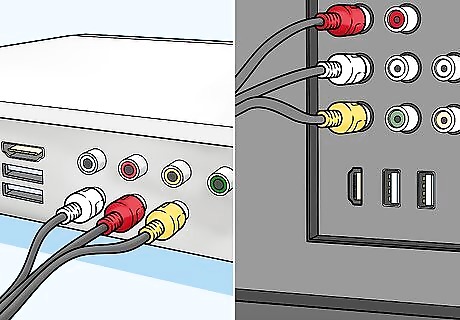
Ensure your connections are snug and matched to the right color. Make sure you matched the colored plugs on the cable to the colored sockets on both the DVD player and TV.
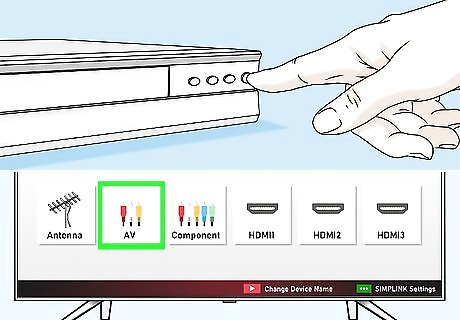
Test the connection. Turn on your DVD Player and LG Smart TV so you can make sure the TV recognizes your device. Navigate to your Smart TV's homepage, and look for the input list icon in the top-right corner of your screen. Click on it to pull up an input list and change your input to the A/V section where your DVD player is located. If you're having an issue with the video quality, something might be wrong with your yellow cable. Check to make sure that cable isn't damaged or incorrectly plugged in. If you're having an issue with the audio, something might be wrong with your red or white cables. Check to make sure that those cables aren't damaged or incorrectly plugged in.
Using Component Cables

Plug each end of all five cords into the DVD player. The sockets are color-coded to match the cables (green, blue, red, white, and red). The green, blue, and red sockets (responsible for the Video feedback) may be separated from the red and white pair (responsible for the Audio feedback), so make sure all five cords are plugged in. A component cable has two red plugs, which can make things confusing. To figure out which is which, lay the cable out flat so that all of the prongs line up. The order of colors should be green, blue, red (video), white, red (audio).

Connect the other ends of the cables into the input sockets on the TV. Like on the DVD player, these will be color-coded sockets that match the cables and located on the back of your TV. If you are following this method because your DVD player lacks an HDMI output, but your LG TV lacks the necessary component sockets, you may need to purchase an HDMI-to-component adapter. These are available at Amazon, Best Buy, or other popular retailers. Simply plug the adapter into the HDMI port on your LG TV, and you should now have the necessary ports to connect your player to your TV.
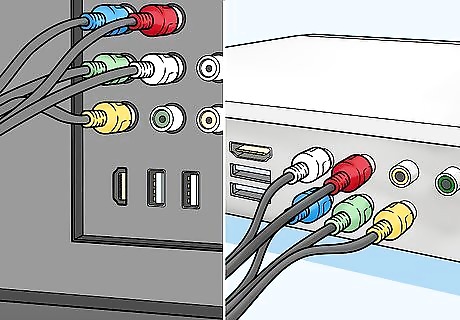
Ensure your connections are snug and matched to the right color. Make sure you matched the colored plugs on the cable to the colored sockets on both the DVD player and TV.
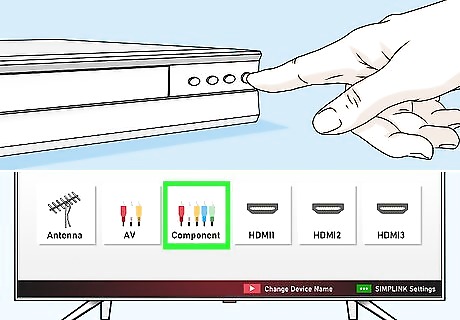
Test the connection. Turn on your DVD Player and LG Smart TV so you can make sure the TV recognizes your device. Navigate to your Smart TV's homepage, and look for the input list icon in the top-right corner of your screen. Click on it to pull up an input list and change your input to the component section where your DVD player is located. If you mixed up the red cables, you'll notice a visual and audio issue here and can switch them.













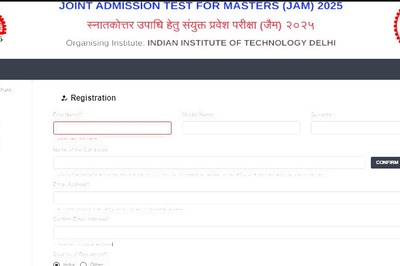


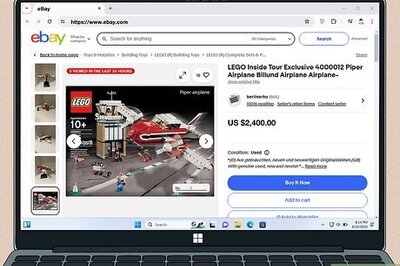
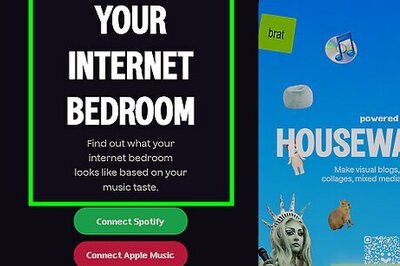
Comments
0 comment