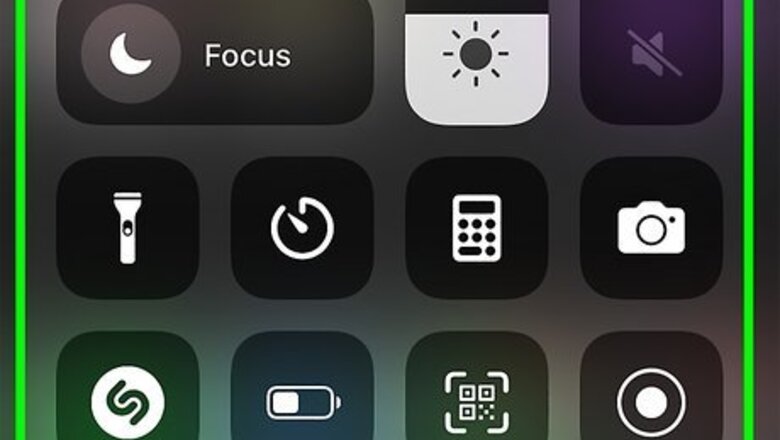
views
- Press and hold the calculator app in the Control Center, home screen, or App Library to get an option to copy the result from your last calculation.
- Use the memory recall function on your iPhone calculator to store a number in your calculator's memory that you can use again later.
- If you need a detailed history of your calculations, you will need to use a third-party calculator app.
Copy Last Result
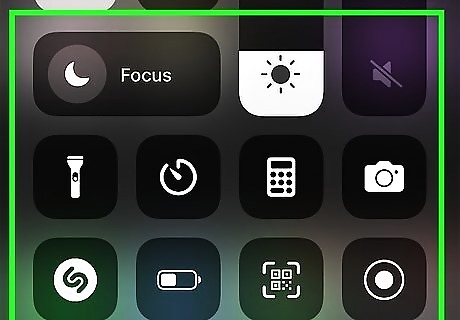
Open the Control Center. You can do this by placing your finger in the upper-right corner of the screen and swiping down. Your iPhone allows you to copy the result of the last calculation you did in your calculator without having to open the app. This data is not visible in the Calculator app itself.
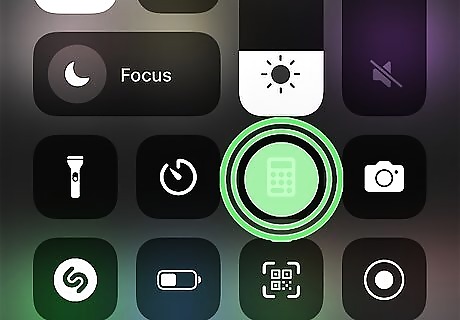
Press and hold the calculator app. This app is at the bottom of the Control Center and has a black background with a white calculator icon. A contextual menu will pop up. You can also press and hold on the calculator app on your home screen or in your App Library to pull up the contextual menu.
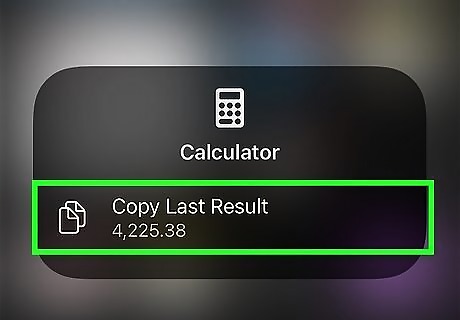
Tap Copy Last Result. This will copy the result of your last calculation, but it won't show you what the formula was. Nonetheless, it is a method of obtaining some history from your Calculator app. Your last calculation will be stored even if you restart your phone.
Memory Function

Open the Calculator app. While the iPhone calculator can't remember specific equations, you can set it to remember a number just like a standard physical calculator.
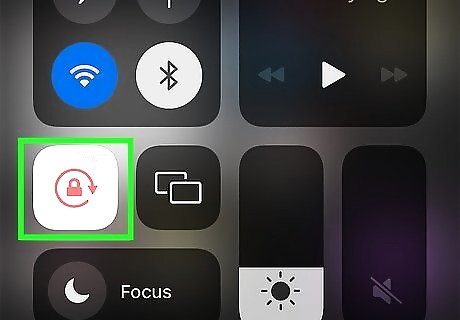
Turn the phone to landscape orientation. If you have Portrait Orientation Lock on, turn it off by swiping down from the upper-right corner to open the Control Center and tapping the orientation lock button, which looks like a lock surrounded by an arrow.
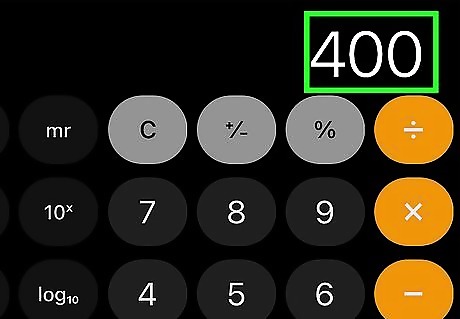
Perform a calculation that has a result you want to save.
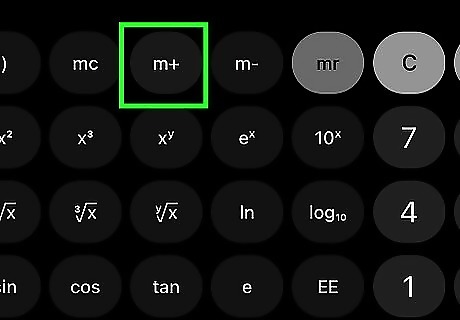
Press the m+ button. This will add the current number on your calculator to the memory. The mr button will highlight when the memory recall function is active.
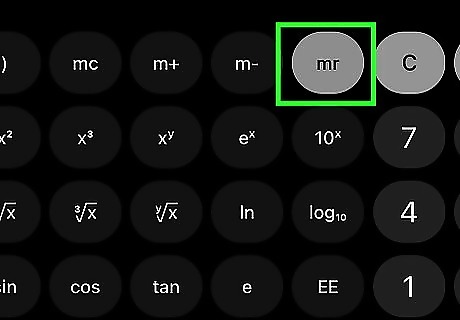
Press the mr button to recall the saved number. The saved number will pop up in the number field and you can include it in future calculations.
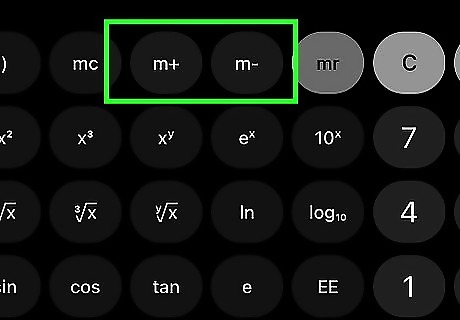
Use the m+ and m- buttons to adjust the saved number. For example, if your saved number was 7 and you typed 14 into your calculator and pressed m+, your new saved number would be 21. Using m+ and m- will change your saved number. If you want to just use the number in calculations, use the normal plus and minus buttons.
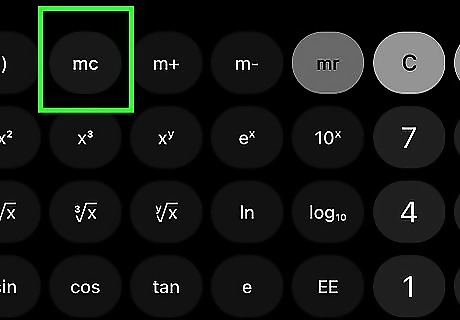
Press mc to clear your saved number. If you need to re-do your saved number or are finished, you can clear it out by pressing mc.
Screen Recording
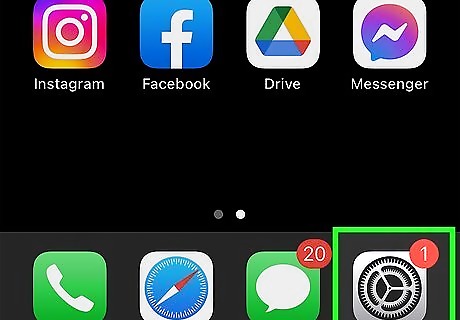
Open your Settings app. If you need to recall a list of calculations and don't want to download any new apps, you can record your phone's screen while you do the calculations to refer back to later.
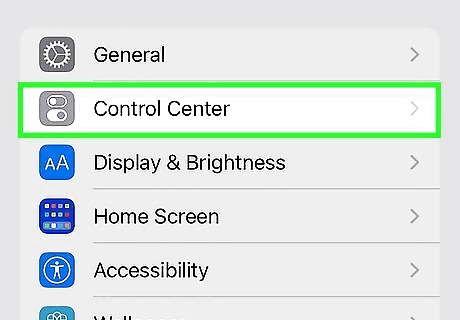
Tap on Control Center. The icon looks like two toggle switches, and is below General.
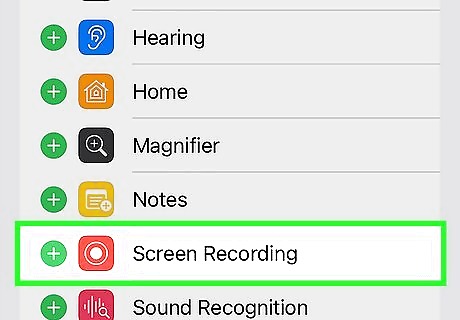
Tap the green + next to Screen Recording. This will add the iPhone's built-in screen recording function to your Control Center.
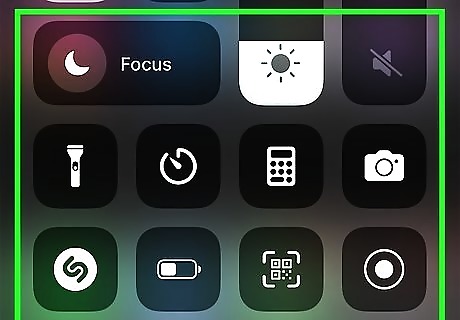
Open the Control Center. Swipe down from the upper-right corner to open the Control Center.
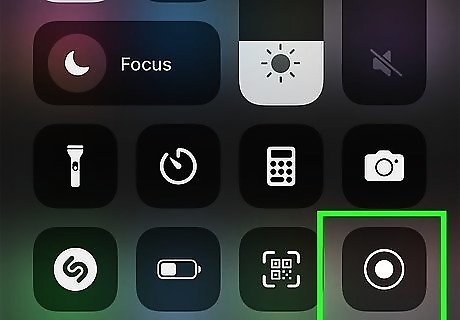
Tap the Screen Recording button. It is at the bottom of the control center and looks like a dot with a circle around it. The screen recording will begin in a few seconds. If you have an iPhone 14 Pro or Pro Max, there will be a red dot in your Dynamic Island indicating the screen is recording. If you have a different iPhone version, the clock will be highlighted in red.
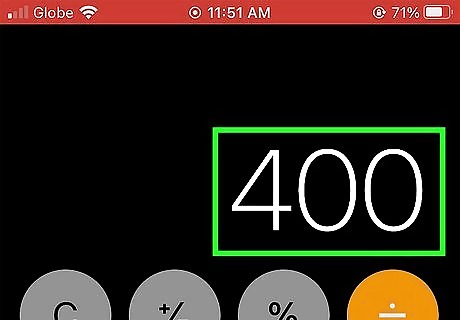
Perform your calculations. Use your calculator to do the calculations you want to refer back to.
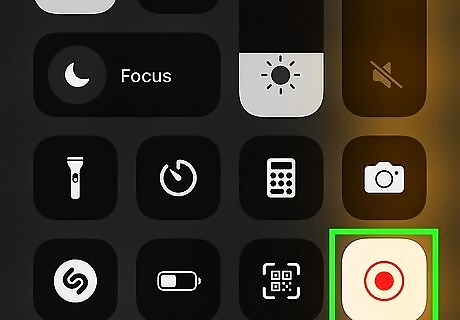
Turn off Screen Recording. Return to the Control Center and tap the red recording button to stop the recording. The recording will be saved to your iPhone's photo library.
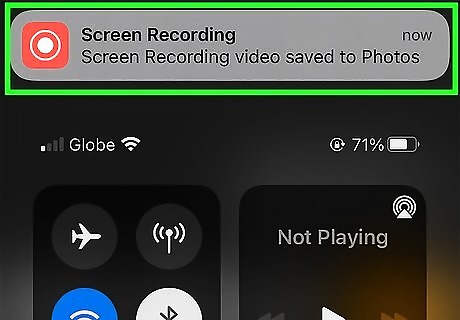
Review the recording. Watch the recording back to see your calculations.
Third-party Apps
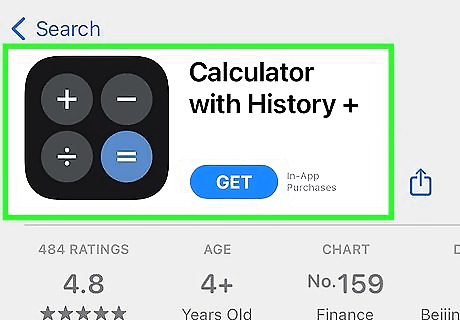
Calculator with History+. Calculator with History+ is a simple calculator app that looks very similar to the iPhone's built-in Calculator app. However, the biggest difference is Calculator with History+ allows you to see a history of the calculations you've done.

Calcbot 2. Calcbot 2 not only shows you the history of your calculations, but allows you to favorite them so you can find them again easily.
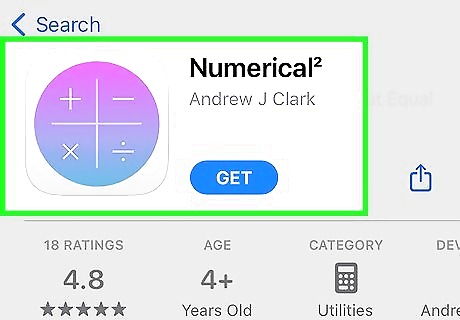
Numerical². Numerical² is a visually stunning calculator app that records your calculation history and also syncs that history with iCloud so you can refer back to it on multiple devices.

















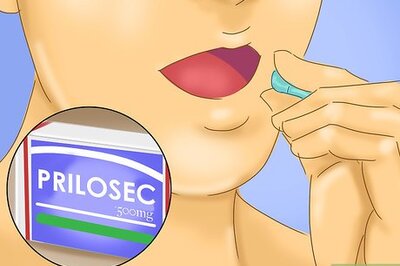

Comments
0 comment