
views
- You can blur out text on Discord in a web browser on your computer and on an Android, iPhone, iPad.
- You can use multiple ways to censor content on Discord: using markup language, / commands, or context menus.
- Adjust the censor settings to show all spoilers all the time or to show spoilers only on servers you moderate using the desktop app.
Censoring Text
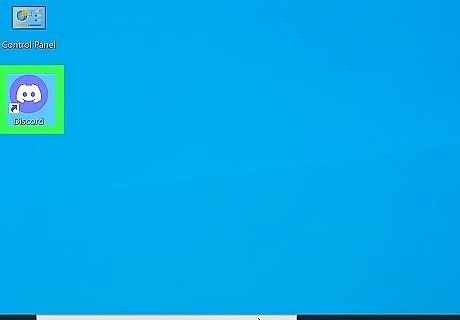
Open Discord. This app icon looks like a controller on a light blue background. This works identically if you're using an Android, iPhone, iPad, Mac, or Windows computer.
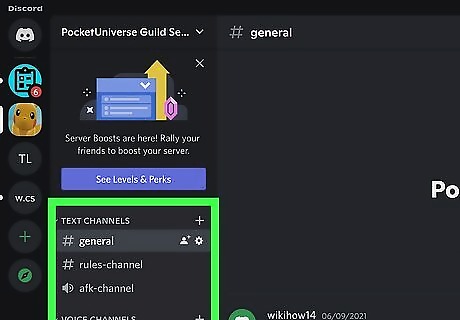
Navigate to the channel where you want to post spoiler content. To get to a channel, click to choose the server from the panel on the far left side of the window, then choose a channel within that server using the menu just to the right of that server panel.
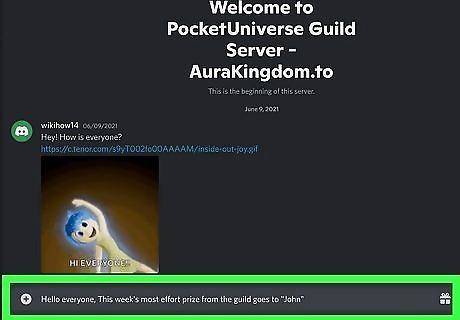
Type your text into the chat space but do not press "Enter." You'll want to leave your text in the chat bar so you can edit it before sending it to the Discord channel.
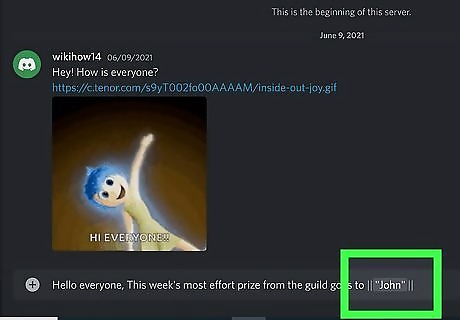
Enter "||" before and after the text you want to censor. Anything between "||" and "||" will be blacked out. For example, enter "||John dies in the next show||" to hide all of that sentence, and "||John|| dies in the next show||" to hide the name of who dies. If you're using a Mac or Windows computer or an iOS device (like an iPhone or iPad), highlight the text you want to be censored. When the context menu appears above the text, click the eye icon or tap Mark as Spoiler.
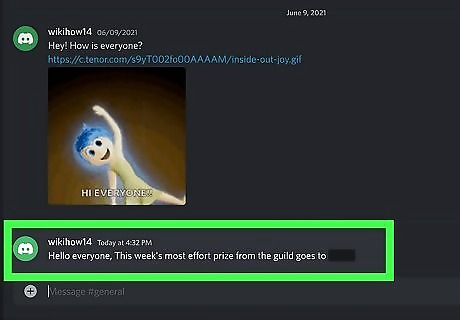
Press ↵ Enter or ⏎ Return. Once the marked text is in the channel, you'll see that everything between the lines is blacked out. Click the blacked-out space to see what's written there. The only way you can re-hide that text is to leave the channel and come back. You can also enter "/spoiler" before your entire chat and it will be blacked out.
Censoring Images
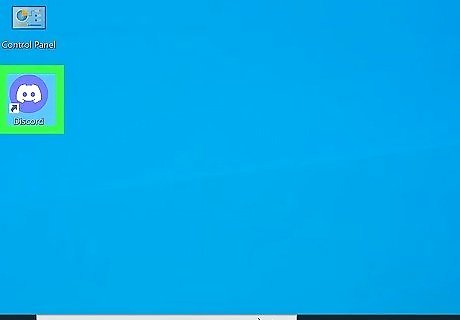
Open Discord. This app icon looks like a controller on a light blue background.
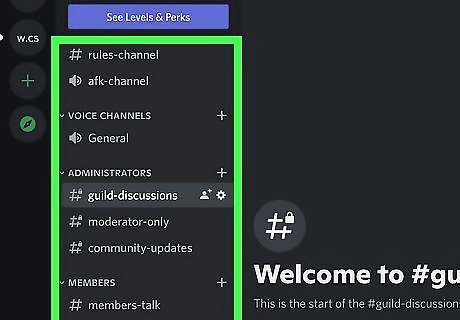
Navigate to the channel where you want to post spoiler content. To get to a channel, click to choose the server from the panel on the far left side of the window, then choose a channel within that server using the menu just to the right of that server panel.
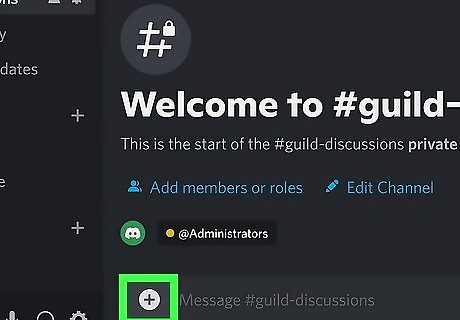
Double-click +. Clicking this plus sign twice rapidly will open your file manager so you can upload an image.
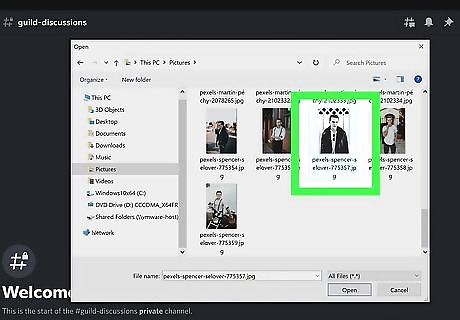
Double-click an image to upload. Clicking the file twice rapidly will open it in Discord.
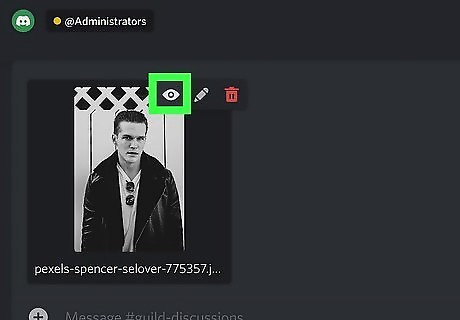
Click the eye icon. It's in the upper right corner of the image's thumbnail and displays "Spoiler Attachment" when you hover over the icon.
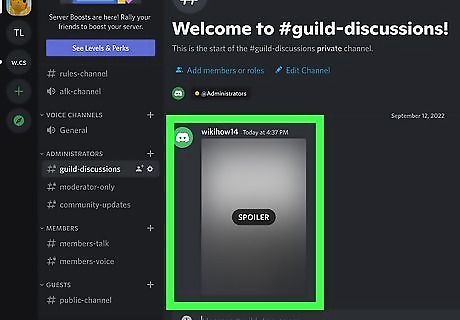
Press ↵ Enter or ⏎ Return. When the image uploads to the channel, you'll see that it is blacked out. Click the blacked-out space to see the image. The only way you can re-hide that image is to leave the channel and come back.
Changing Your Spoiler Preferences
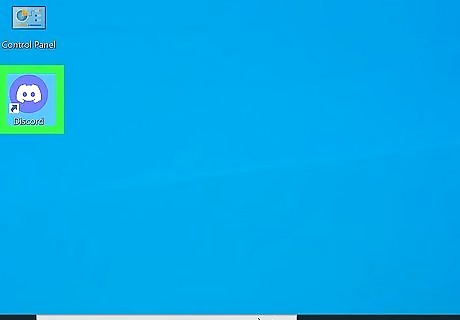
Open Discord. Click the icon that looks like a controller on a light blue background. You can change your preferences on the desktop app, but not the mobile app.
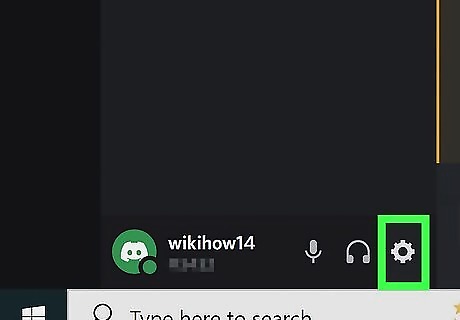
Go to your User Settings. You can do this by clicking the gear icon in the Desktop app (it's in the lower left corner).
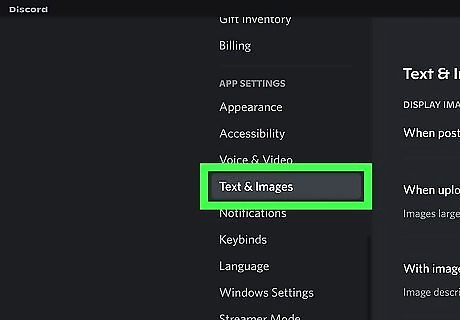
Click Text & Images. It's in the panel on the left side of your screen under the "App Settings" header.
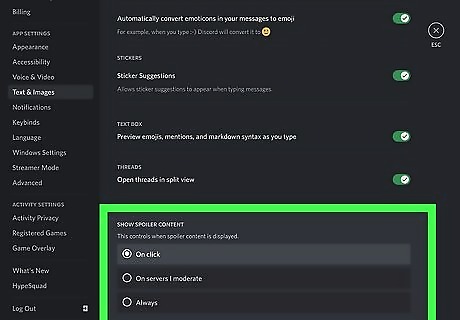
Change your spoiler preferences. Under "Show Spoiler Content," you can change how you can see spoiler content. By default, it's set to "On click" so you'll have to click blacked-out content to see it. You can change it to On servers I moderate: Only servers that you have an admin role for will always display censored content. Always: This always shows you content that's marked with a spoiler tag.












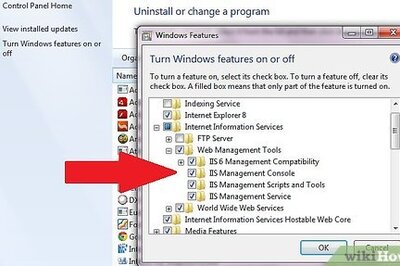


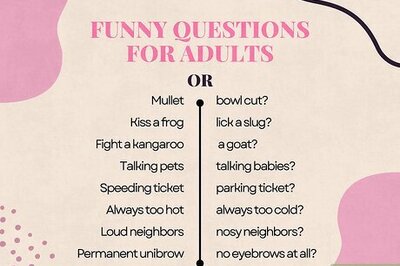




Comments
0 comment