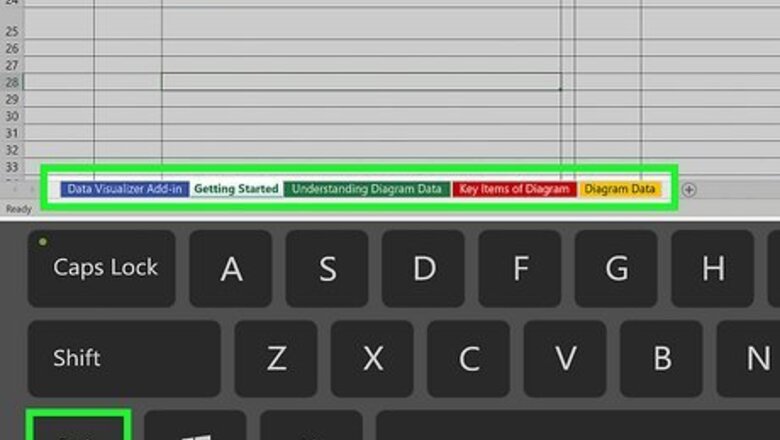
views
- To group multiple sheets, hold down Ctrl as you click each worksheet's tab.
- To group all worksheets in your workbook, right-click any worksheet tab and choose "Select All Sheets."
- To remove a worksheet from the group, hold down Ctrl as you click the worksheet's tab.
Grouping & Ungrouping Selected Worksheets (PC)
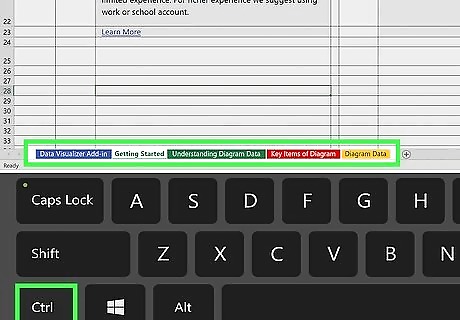
Hold down Ctrl as you click the tabs you want to group. You'll see the tabs for each worksheet at the bottom of your workbook. This adds the selected worksheets to a group, which allows you to make the same edits to each sheet at the same time. The grouped worksheet tabs will turn white to show that they are grouped. For example, if you make a spreadsheet with five worksheets listing your monthly expenses (e.g., January, February, and March, April, May), you could select January and March to group them. Once the worksheets are grouped, any changes you make to one worksheet will apply to all worksheets in the group. For example, if you create a subtraction formula in the January worksheet, the same formula will appear in the March worksheet.
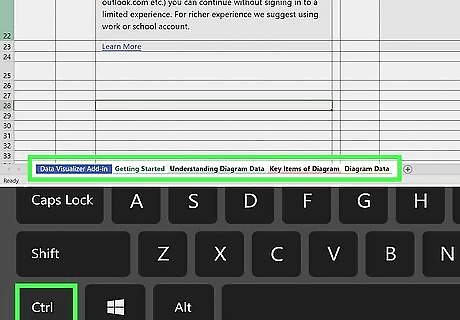
To ungroup, hold down Ctrl as you click each grouped tab. When you're finished making changes to the group, you can easily remove worksheets from the group just as you grouped them.
Grouping & Ungrouping All Worksheets (PC)

Right-click a tab for a worksheet. This will open a pop-up menu. Use this method to group every worksheet in the current workbook. For example, if you have five worksheets listing your monthly expenses (e.g., January, February, March, April, May), this method will group all five months together so you can quickly make changes to all months at once.
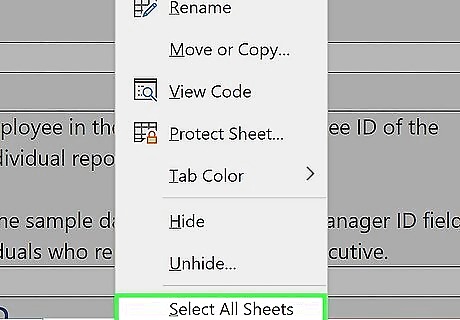
Choose Select All Sheets. This will group every worksheet in your workbook. The grouped worksheet tabs will turn white. Any edit you make to a worksheet in the group will be applied to every worksheet. For example, if you create a summation formula in the January worksheet, the formula will be applied to the other five months as well.
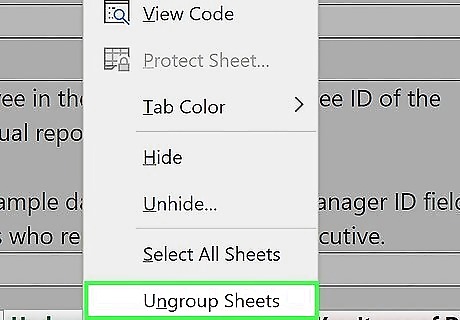
Ungroup the worksheets. When you're finished making changes, ungrouping the worksheets is easy: Right-click the tab for any worksheet in the group. Select Ungroup Sheets.
Grouping & Ungrouping Selected Worksheets (Mac)

Hold down Cmd as you click the tabs you want to group. You'll see the tabs for each worksheet at the bottom of your workbook. This adds the selected worksheets to a group, which allows you to make the same edits to each sheet at the same time. For example, if you have a workbook with 12 worksheets for individual months, you can select the February and November tabs to group them. Once the sheets are grouped, changes you make to one worksheet will apply to all worksheets in the group.

To ungroup, hold down ⌘ Cmd as you click each grouped tab. After making changes to the group, you can easily remove worksheets from the group just as you grouped them.
Grouping & Ungrouping All Worksheets (Mac)

Right-click a tab for a worksheet. This will open a pop-up menu. Use this method to group every worksheet in the current workbook in Excel for macOS.

Click Select All Sheets. This will group every worksheet in your workbook. All grouped worksheet tabs will turn white. Any edit you make to a worksheet in the group will be applied to every worksheet.
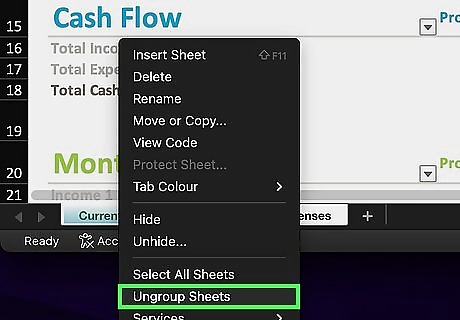
Ungroup the worksheets. When you're finished making changes, ungrouping the worksheets is easy: Right-click the tab for any worksheet in the group. Select Ungroup Sheets.















Comments
0 comment