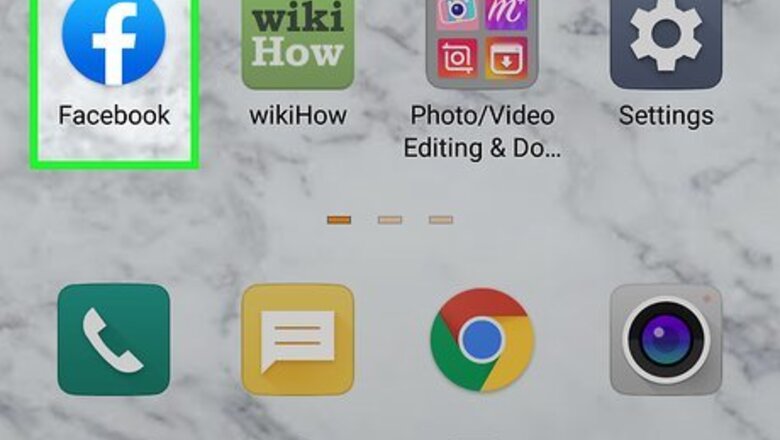
views
Editing the Shortcuts Bar on the Facebook Mobile App
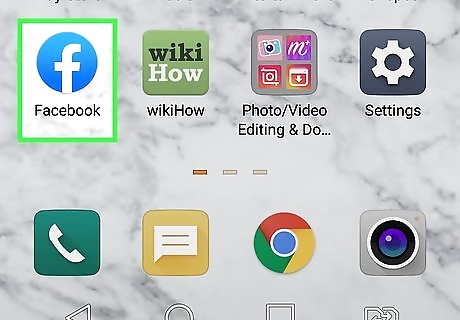
Open the Facebook app. The Facebook app has a blue icon with a lowercase "f". Tap the icon on your Home screen or Apps menu to open Facebook. If you are not automatically logged in, enter the email address and password associated with your Facebook account and tap Log In. If you have two-factor authentication enabled, you will need to retrieve the verification code from your text messages and enter the verification code.
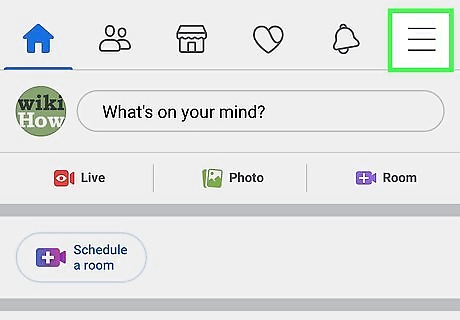
Tap ☰. It's the icon with three horizontal lines in the upper-right corner on Android devices and the lower-right corner on iPhone. This displays the menu.

Scroll down and tap Settings & Privacy. It's next to an icon that resembles a gear. This displays a menu of Facebook settings.
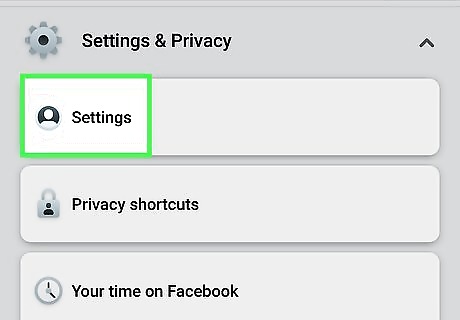
Tap Settings. It's next to an icon that resembles a person. This displays all the general Facebook settings.
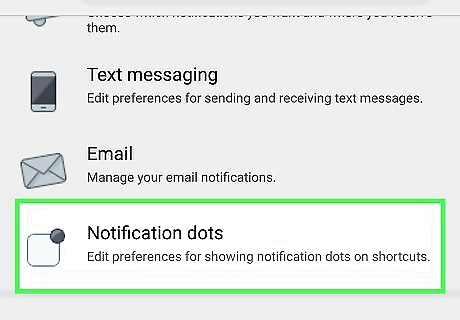
Scroll down and tap Notification Dots. It's next to an icon that resembles a square with a dot in the upper-right corner. This menu allows you to control which Shortcut icons you receive notifications for.
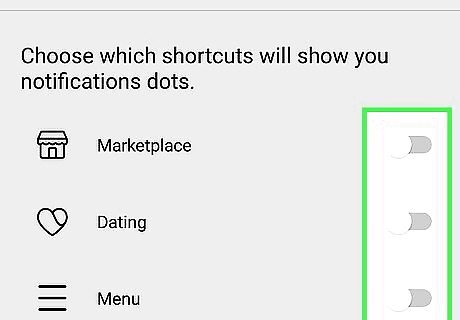
Slide the toggle switches to the off Android 7 Switch Off position to turn off notifications. This will prevent the red "Notifications" dot from appearing above the different shortcuts in the Shortcuts Bar. You can turn off notifications for the "Groups", "Marketplace", "News", and "Menu" shortcuts.
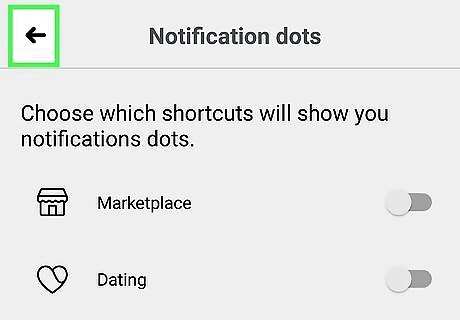
Tap Android 7 Arrow Back. It's the arrow pointing to the left in the upper-left corner. This takes you back to the previous (Settings) menu.
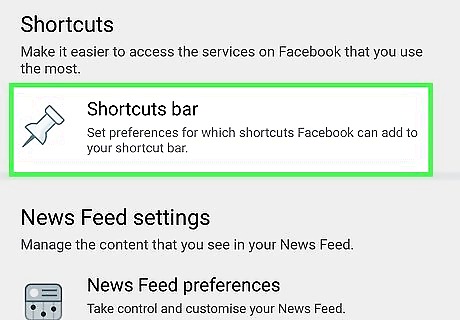
Scroll down and tap Shortcut Bar. It's next to an icon that resembles a pin. This option allows you to select which Shortcut icons appear in the Shortcut Bar.
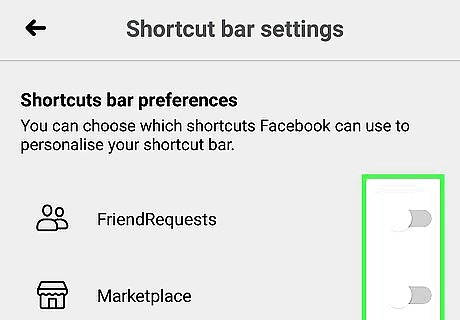
Slide the toggle switches to the off Android 7 Switch Off position to hide shortcut icons. This will prevent shortcut icons from appearing in the Shortcut Bar at the top of the Facebook app. You can hide the "Groups," "Marketplace," and "News" shortcuts.
Editing the Shortcuts Menu in a Web Browser
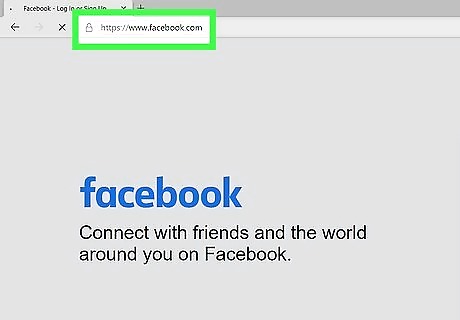
Go to https://www.facebook.com in a web browser. If you are automatically logged in to Facebook, you will see your Facebook wall. If you're not automatically logged in, enter the email address and password associated with your Facebook account and click Log In. If you have two-factor authentication enabled, you'll need to get check the verification code in your text messages and enter the verification code.
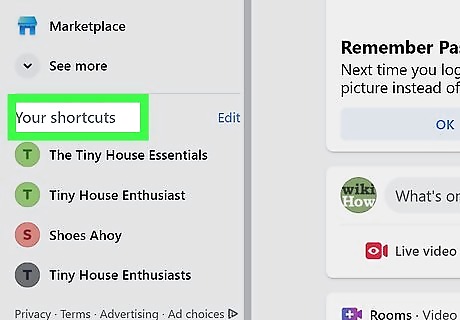
Hover over "Your Shortcuts." It's in the panel to the left near the bottom.
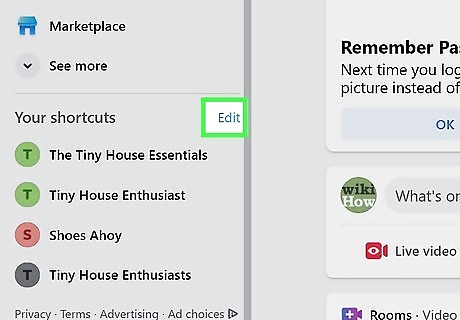
Click on Edit. It's to the right of "Your Shortcuts" when you hover over it.
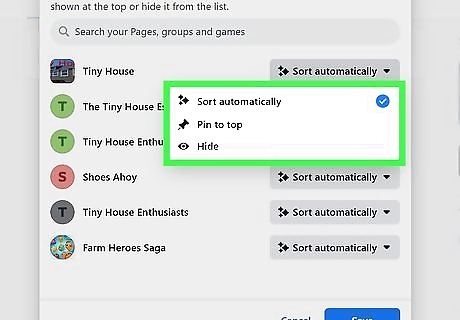
Make changes to your Shortcuts. As you scroll through the list of Pages, groups, and games, use the drop-down menus on the right side of the dialog box to the right to select how you would like to display each item in your Shortcuts menu. You have three options for each item. They are as follows: Pinned to Top: This option places the item at the top of the Shortcuts menu at all times. Sorted Automatically: This option lets Facebook decide where the item should be in the Shortcuts menu. Hidden from Shortcuts: This removes the item from the Shortcuts menu completely.
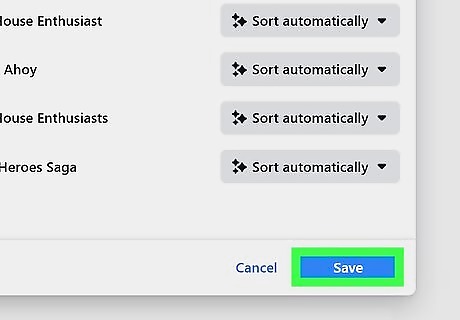
Click Save. It's the blue button at the bottom of the dialog box. This saves your preferences for the Shortcut menu.










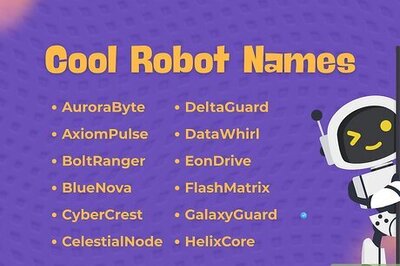



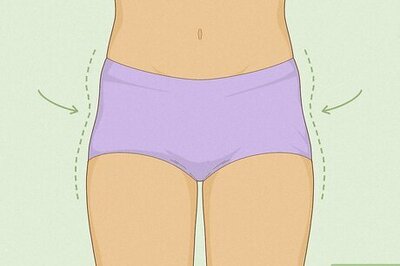
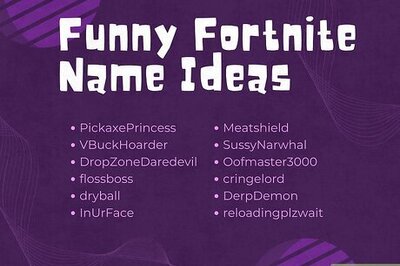
Comments
0 comment