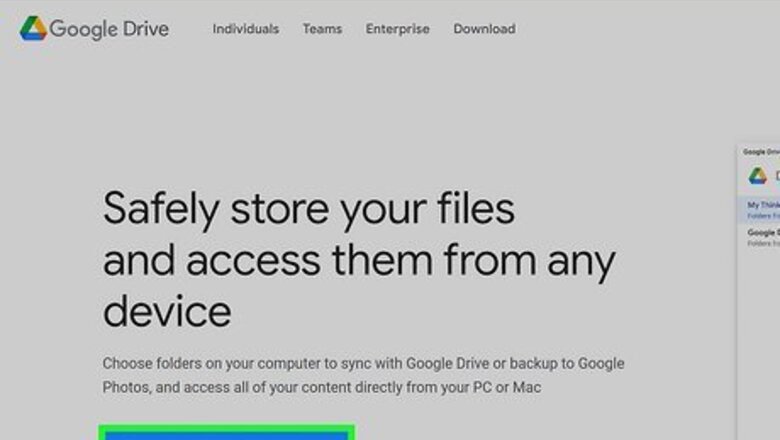
views
- To add Google Drive to File Explorer, just install the Google Drive desktop app for Windows.
- You can download the Google Drive for Desktop from https://www.google.com/drive/download.
- Google Drive will appear as the "G:" drive in File Explorer once installed.
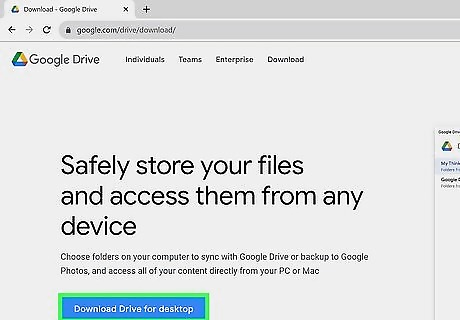
Download Google Drive for Windows. The Google Drive for Desktop app adds Google Drive to File Explorer and allows you to sync folders on your PC with Google Drive. It also adds a virtual "G:" drive for Google Drive to the File Explorer. You can download the app from https://www.google.com/drive/download.
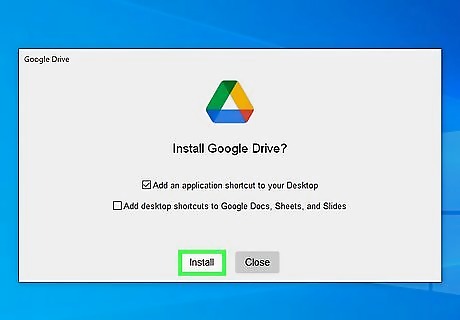
Install Google Drive. Once you've downloaded the setup file, installing Google Drive is easy: Double-click the GoogleDriveSetup.exe file you downloaded. By default, your downloaded files can be found in your Downloads folder. Click Yes, and then Install. Additionally, you can click the checkbox next to "Add an [Google Drive] application shortcut to your desktop," as well as "Add desktop shortcuts to Google Docs, Sheets, and Slides."
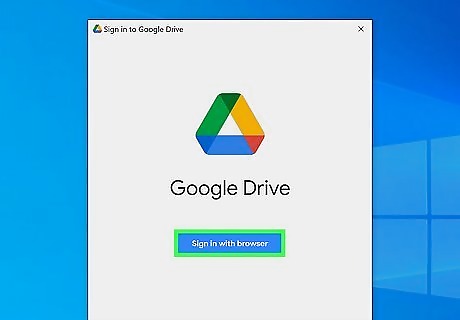
Click Sign in with Browser. Once the Google Drive for Desktop app finishes installing, it will open automatically. You will be prompted to sign in with your web browser when the app opens. If the Google Drive for Desktop app does not open automatically, you can open it by clicking the Google Drive icon in your Windows Start menu. If you don't have a Google account, you can create one by signing up for Gmail.
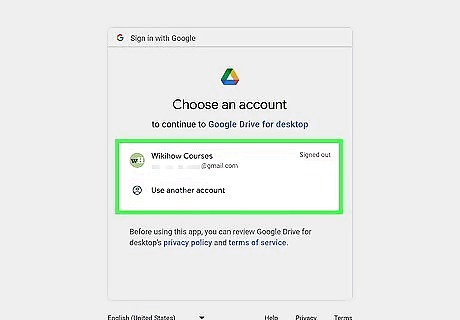
Sign in to your Google Account. If you are already signed in to Google in your default web browser, all you need to do is click the account you want to sign in with. Otherwise, click Use another account and sign in with the username and password associated with your Google account.
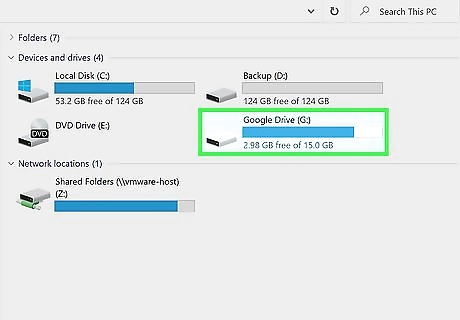
Find Google Drive in File Explorer. Once you are signed in to Google Drive, a new drive called "Google Drive," which is drive G, will be added to File Explorer. If you don't see it, click This PC in the left panel to display all connected drives.



















Comments
0 comment