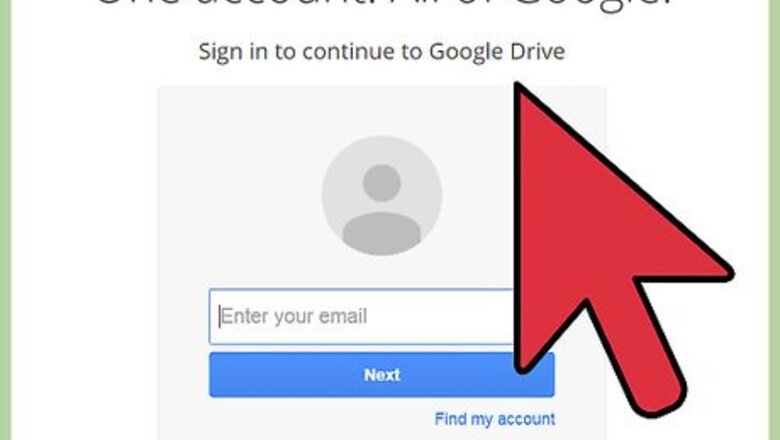
views
- Position your cursor where the signature needs to be placed and navigate to "Insert" > "Drawing".
- Use the Scribble feature to freely write your signature.
- Save the drawing to add it to the document, then resize the image as needed.
Adding a Drawing (Manual Signing)
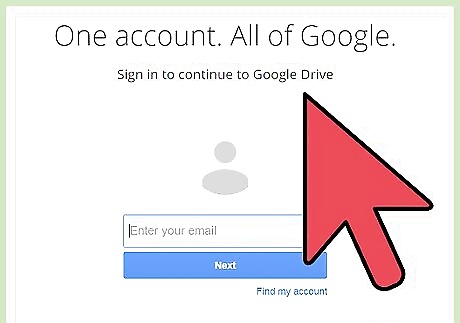
Go to Google Docs. Open a new web browser tab or window, and visit the Google Docs website.
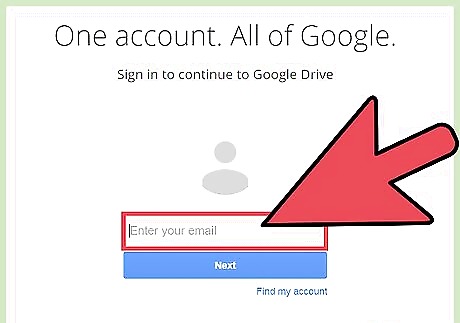
Sign in. Under the Sign in box, type in your Gmail email address and password. This is your one Google ID for all of Google’s services, including Google Docs. Click the “Sign in” button to proceed. Upon logging in, you will be brought to the main directory. If you already have existing documents, you can see and access them from here.
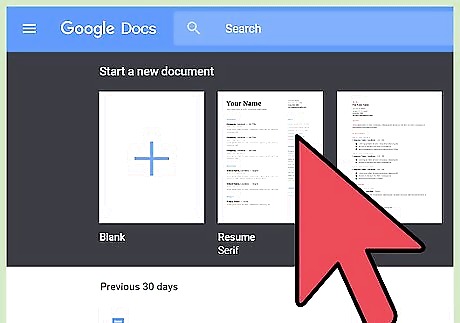
Open a document. Double-click on the document you need to sign. It will be opened in a new window or tab. If you need to create a new document to be signed, click the large red circle with a plus sign on the lower right corner. A new window or tab will be opened with the web-based word processor.
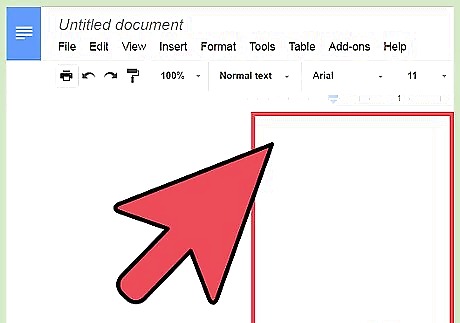
Identify the position for the signature. Position your cursor at the location where your signature needs to be placed.
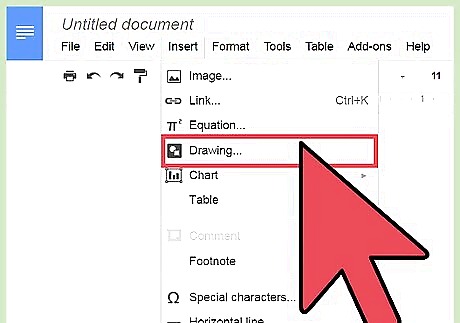
Use “Insert Drawing.” Click “Insert” from the menu bar then choose “Drawing.” A small window will appear. This is your canvas for the drawing that you will insert in your document.
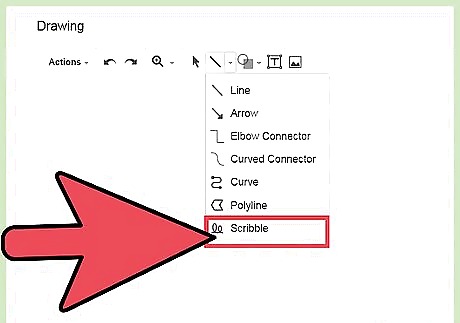
Select “Scribble.” Click the line button from the header toolbar. A list of available lines to be used will appear. Select “Scribble” from here. Scribble will look like your actual signature since it will follow what you draw on your screen.
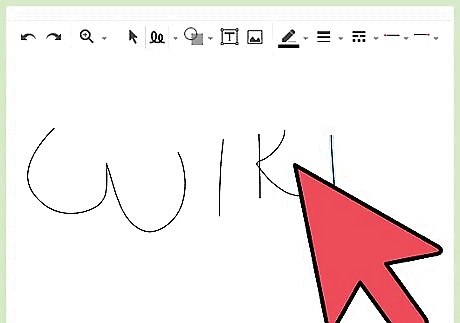
Draw your signature. Position your cursor on the canvas and start drawing your signature. No need to worry about its size for now. You can resize it later. What’s important is that you draw a signature that resembles your real handwritten signature.
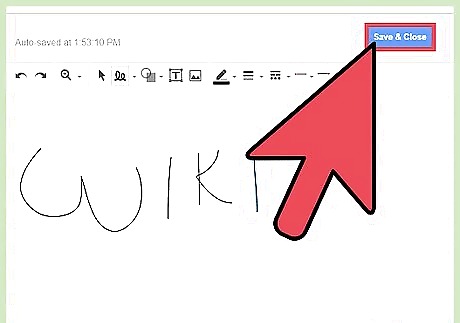
Insert the signature. When you’re done, click the “Save & Close” button on the top right corner of the Drawing window. Your signature will be inserted where you positioned your cursor earlier. Your signature will be inserted as an image.
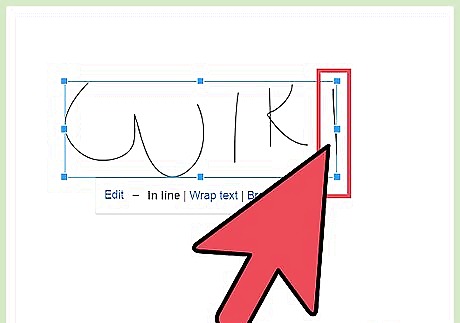
Resize the signature. The image of your signature may be too big. Click on it and dots will appear on its borders. Click and drag on these dots to adjust and resize your signature.
Exit the document when you’re done with the file. Changes will be automatically saved.
Using an Add-on
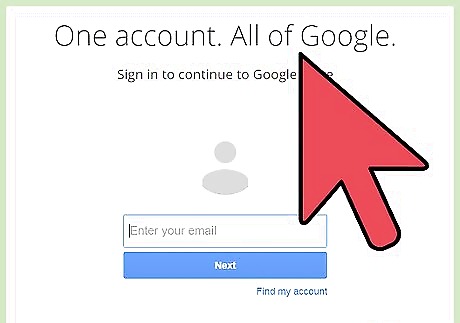
Go to Google Docs. Open a new web browser tab or window, and visit the Google Docs website.
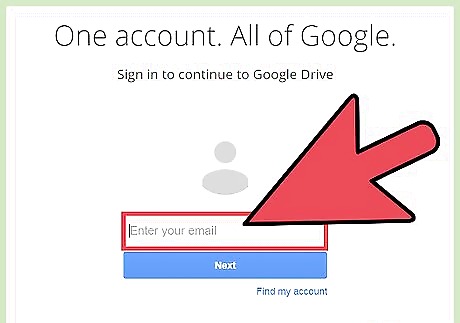
Sign in. Under the Sign in box, type in your Gmail email address and password. This is your one Google ID for all of Google’s services, including Google Docs. Click the “Sign in” button to proceed. Upon logging in, you will be brought to the main directory. If you already have existing documents, you can see and access them from here.
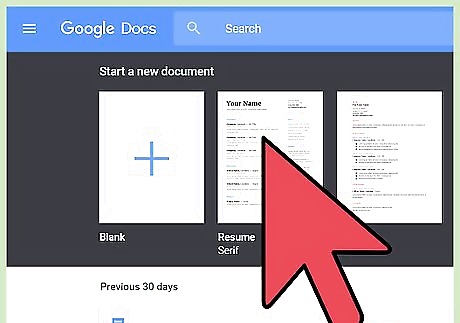
Open a document. Double-click on the document you need to sign. It will be opened in a new window or tab. If you need to create a new document to be signed, click the large red circle with a plus sign on the lower right corner. A new window or tab will be opened with the web-based word processor.
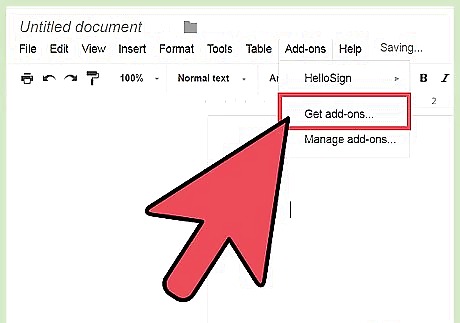
Access the Add-on menu. You can install some add-ons on Google Docs that will allow you to digitally sign your document. Click the “Add-on” option from the main menu bar then on “Get Add-ons.” The Add-ons window will open.
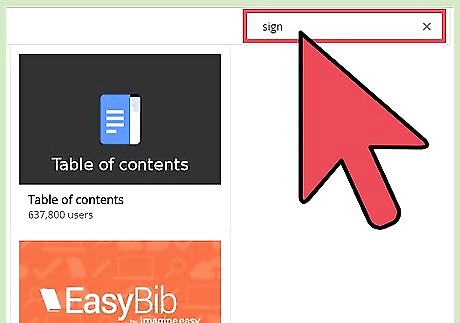
Search add-ons. Look for “sign.” Type it in the search box on the top right corner of the window, and view the results matching your search.
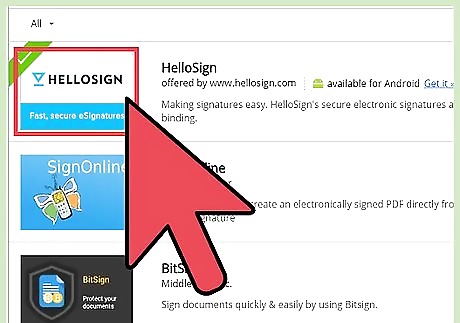
Install the add-on. Click the “Free” button right beside the selected add-on. Most of them are free. The add-on will be installed to your Google Docs. A good add-on for signature is HelloSign.

Draw a new signature. Once installed, you have to create your digital signature. A panel will open on the right side. Click the “Draw new signature” button here. A small window will appear where you can draw your signature. Position your cursor on the dotted lines and start drawing your signature. Click the “Continue” button to proceed.
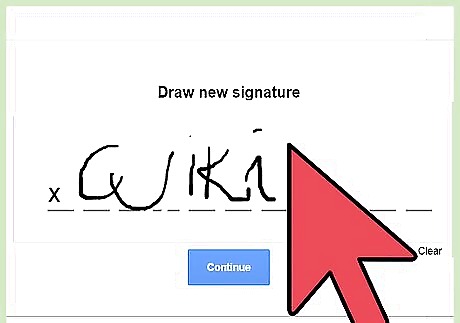
View your signature. Your digital signature will be stored by HelloSign. You can view it on the right panel.
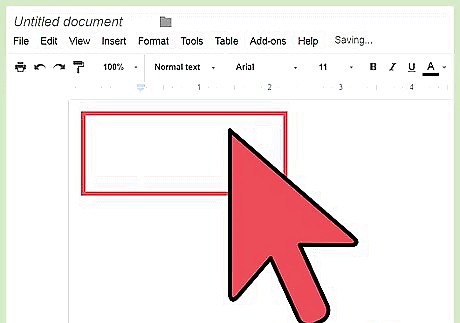
Identify the position for the signature. Position your cursor to the location where your signature needs to be placed.

Insert the signature. Click and drag your signature from the right panel to the position where you want it to appear. The signature will be inserted.
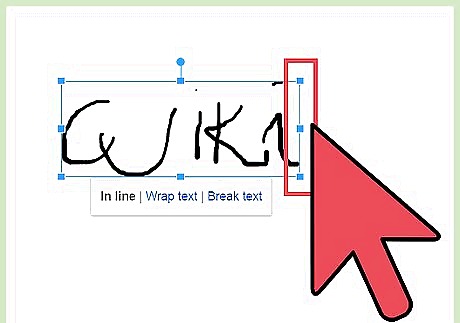
Resize the signature. The image of your signature may be too big or too small. Click on it and dots will appear on its borders. Click and drag on these dots to adjust and resize your signature.
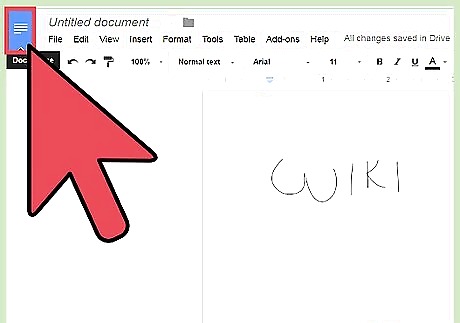
Exit the document when you’re done with the file. Changes will be automatically saved.


















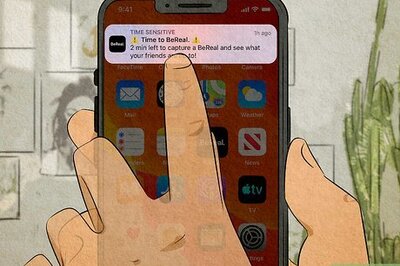

Comments
0 comment