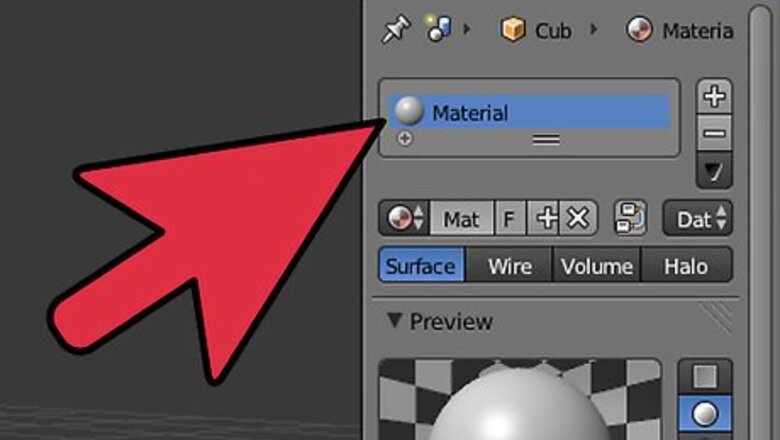
views
Adding Materials
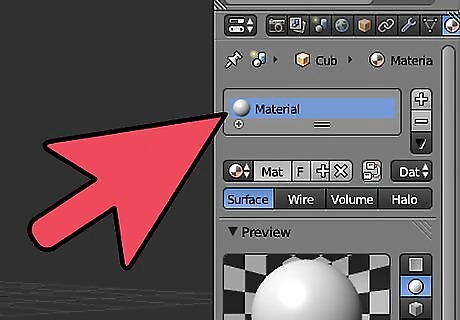
Go to the "Materials" tab.
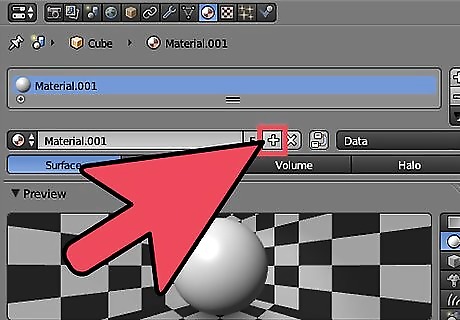
Click the "New" button.
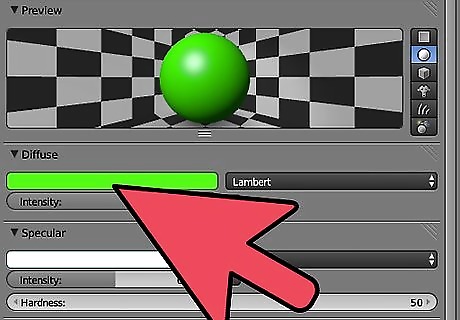
Review the materials setting that appears. You can adjust the color and reflection (diffuse and specular) settings here. The intensity slider will adjust how prominent the reflection is, and the "hardness" slider will affect the sharpness. For this example, an orange material with a soft reflection will be used.

Press F12 to render the image. It should have the selected material applied to it.
Adding Texture

If you want to add a texture to the model, go to the "Texture" tab. You can find it right next to the "Materials" tab, then click the "New" button.
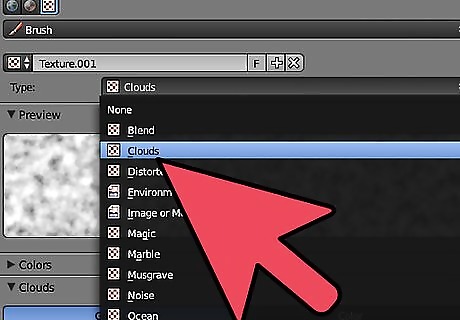
Click on the drop-down box next to the "Type" label. This will allow you to select a texture. The "Clouds" option will be selected for this example.
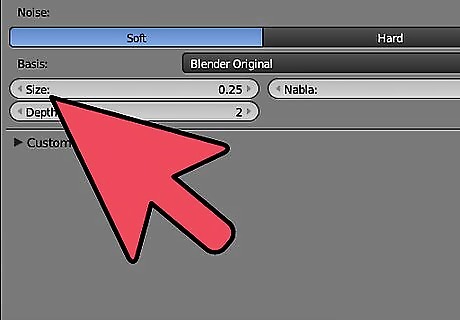
Adjust the size and detail of the texture using these sliders. For this example, a size of 0.1 and a depth of 6 will be used.

Preview the texture will now .
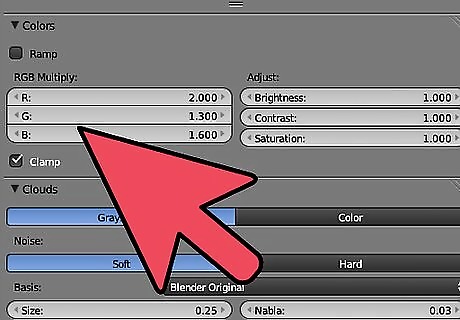
Adjust the color. If you don't want the texture to be a very saturated pink color (when will you need to use that?) go down to the "Influence" panel in the Textures tab and click on the color swatch. Change the color to something more reasonable (for this example it will be a dark brown). The updated texture will show in the Preview panel.
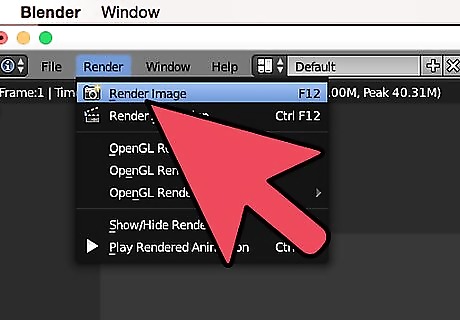
Press F12 to render the image. The texture has appeared; however it's a little stretched out.
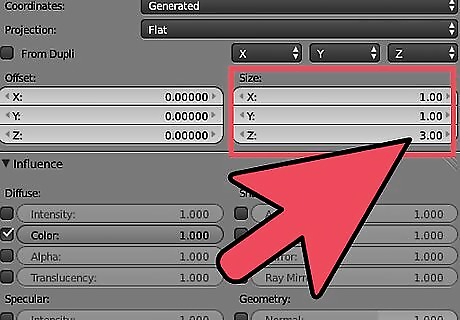
To fix the stretching, go to the Textures tab and adjust the Size sliders. Since the texture is stretched vertically here, the Z value will be changed to 3. This will squish the texture so it appears normally.
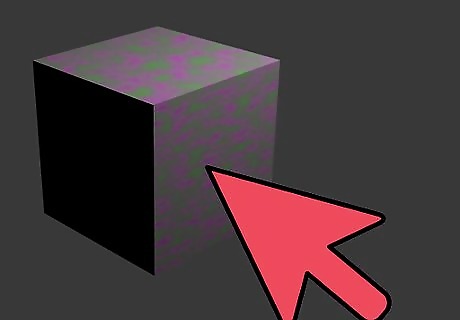
Finished!

















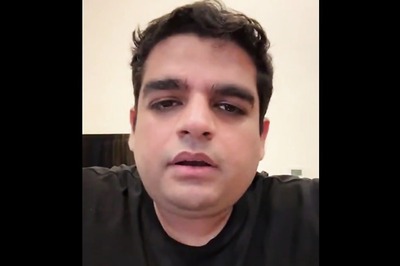

Comments
0 comment