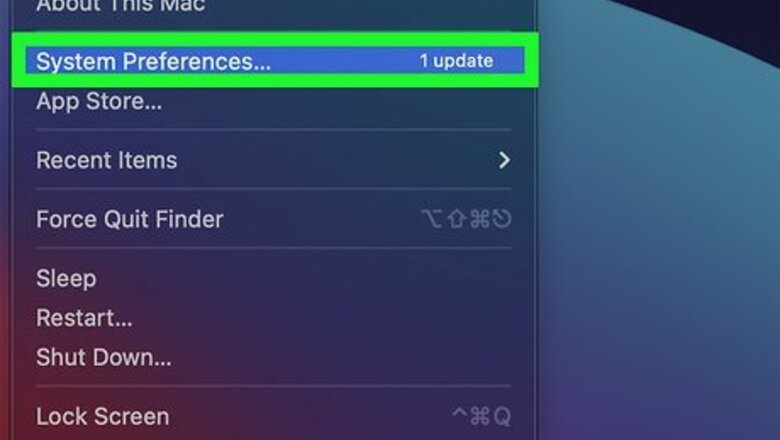
views
Enable parental controls on Mac
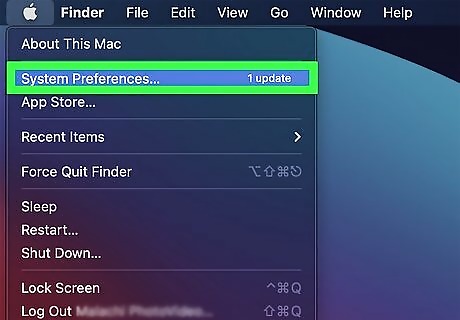
Open System Preferences. You can open System Preferences by clicking the magnifying glass in the top right of the screen, typing in System Preferences, then hitting the Return key.

Choose the Screen Time category, then select Content & Privacy. The Screen Time category has a purple hourglass icon, while the Content & Privacy tab uses a circle with a slash through it.

Click Turn On... and customize the content restrictions. After clicking the Turn On… button in the top-right of the window, set the desired restrictions under the Content, Stores, Apps, and Other tabs.
Enable parental controls on iPhone
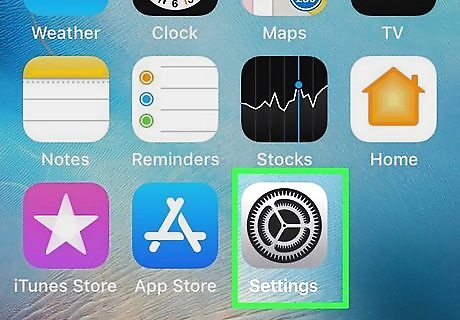
Open Settings. The Settings app icon is a series of grey gears. If you cannot find the app, try swiping down on the home screen and typing in Settings.
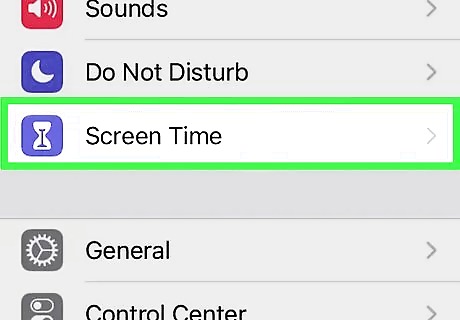
Press Screen Time. The Screen Time category is depicted by an hourglass on a purple background.
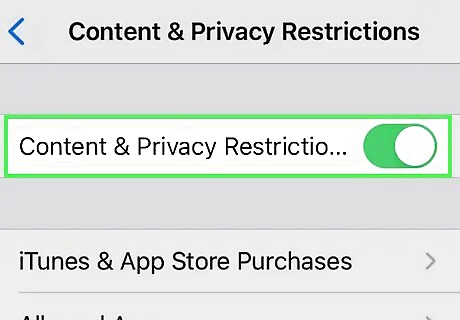
Tap Content & Privacy Restrictions and enable the toggle iPhone Switch On Icon. After choosing the Content & Privacy Restrictions category, which uses an icon of a circle with a slash through it, turn on the toggle on the next screen.
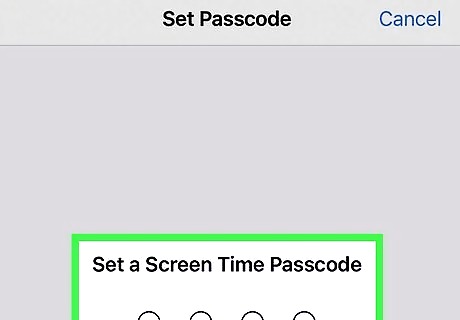
Set a passcode and configure restrictions. Create a passcode you will use to access and change content restriction settings in the future, then customize restrictions for all desired categories. If you are setting these restrictions on a family member’s phone, be sure to use a different passcode for the Content & Privacy Restrictions than the phone’s lock screen!
Enable parental controls on Windows
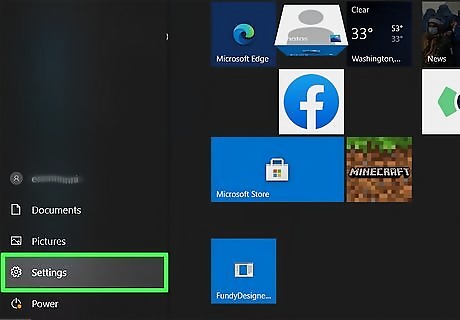
Open the Start menu Windows Start, then open Settings Windows Settings. The Start menu can be accessed by clicking the Windows icon in the bottom left of the screen. Next, click the gear icon to open Settings.
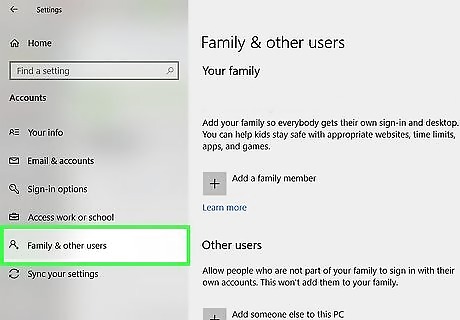
Click Accounts, then select the Family & other users tab. You should now see a window in which you have the option to add a family member to your family.
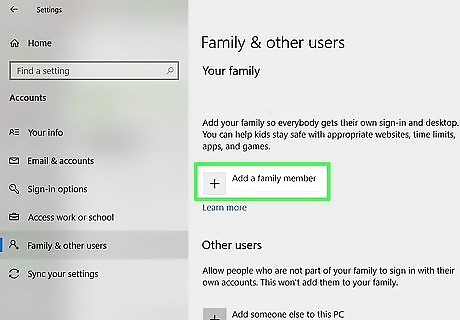
Choose Add a family member. This will allow you to add a child account on your computer with a specific set of parental controls.
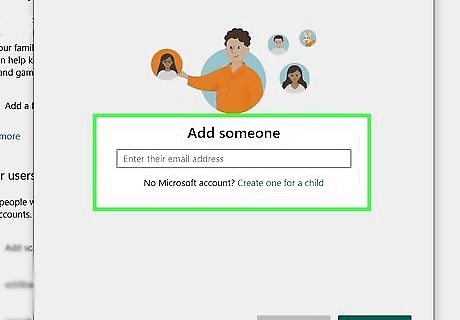
Select Add a member, then enter or create your child’s email address. If your child does not currently have an email address, click The person I want to add doesn’t have an email address, then follow the steps on-screen. You will likely have to accept an invitation to join the family group from your child’s email address.
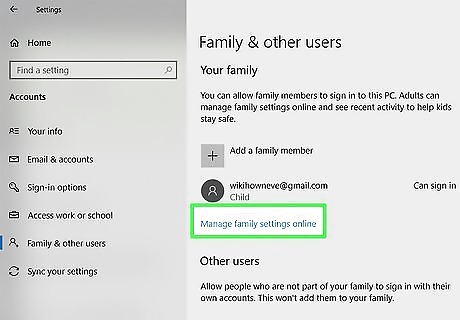
Return to the Family & other users tab and click Manage family settings online. You may be prompted to log in, but once you have confirmed your identity, a web page will appear with a list of accounts in your family.
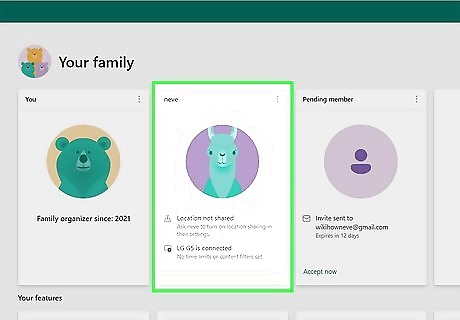
Select the child account. From the list of accounts, click the account belonging to your child to access account-specific settings.
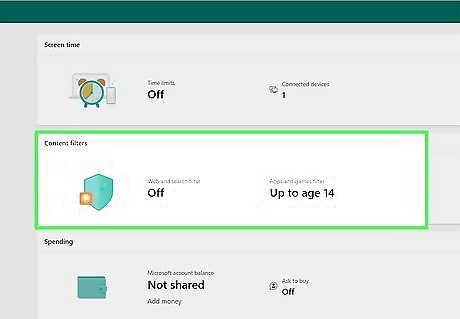
Click the More options tab, then choose Content restrictions. From the dropdown menu under More options, choose Content restrictions to open a menu with a variety of content restriction options.
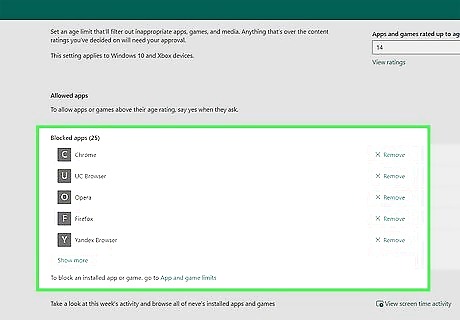
Enable “Block inappropriate apps, games, and media” Windows Switch On. Enabling this setting will block potentially graphic or offensive content on the selected account.
Enable parental controls on Android
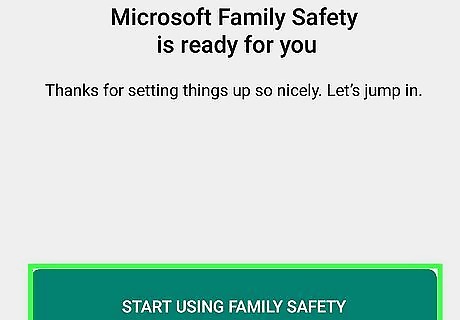
Download and set up the Microsoft Family Safety app. This app will provide a hub for you to register devices to your network and set content restrictions and screen time limits. It can be downloaded on the Google Play Store. You will need to sign in with your Microsoft account and accept or reject a series of permissions before moving on to the next step.
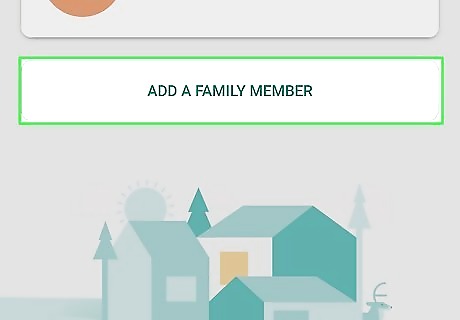
Tap Add Someone. You will be prompted to enter the information for the account you would like to add.
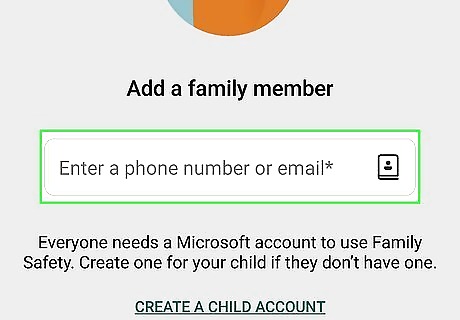
Enter your child's phone number or email or create a child account. Either enter existing contact information for your child’s account or tap Create an Account to make an email address and account for them.
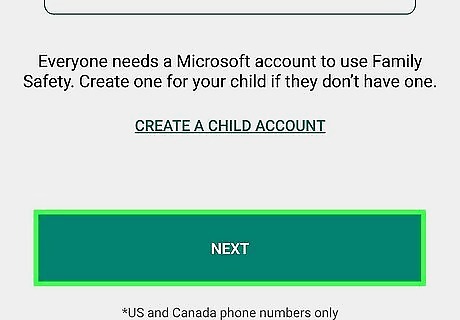
Press Next and accept the invitation. You will have to accept the invitation to join your family group from your child’s account before their account will appear in the app.
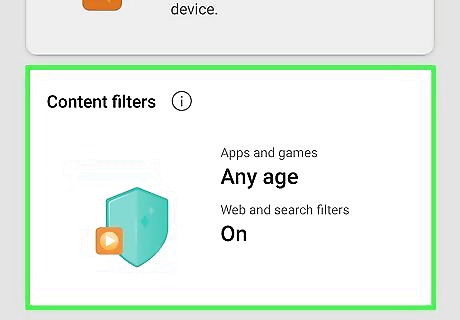
Tap the name of your child, then select Content filters. After pressing your child’s name on the home page of the app, click the box titled Content filters at the bottom of the screen.

Press Apps and games, then select the appropriate age rating. This will only allow users to download apps and games with an equal or lower age rating.
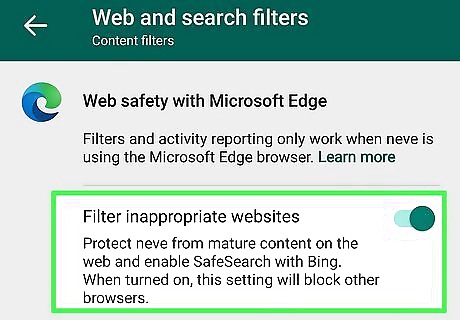
Go back, then press Web and search and enable “Filter inappropriate websites” Android 7 Switch On. Enabling this filter will block websites that may contain inappropriate content on devices using that account. Note that this only works through Microsoft Edge, so be sure that is the browser your child is using on their phone.
Enable SafeSearch on Tablets and Phones
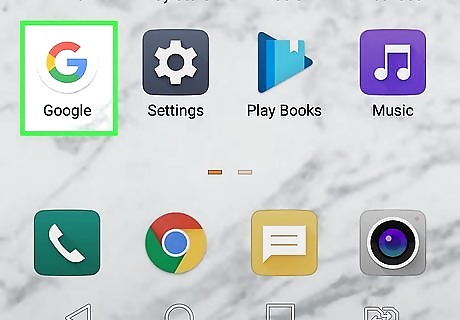
Open the Google app. The Google app icon is a multicolored “G” on a white background.
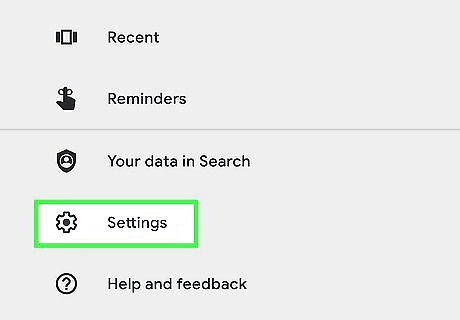
Tap your profile picture or initials, then press Settings. In the upper right corner of the app, press your profile picture or the bubble containing your initials, then select Settings.
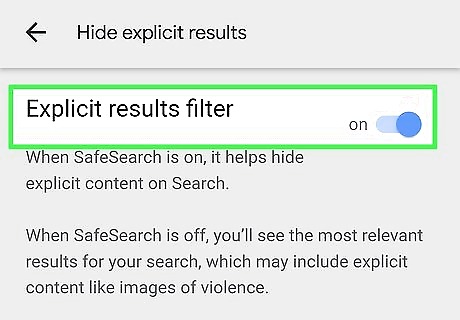
Enable the Explicit results filter toggle Android 7 Switch On. Enabling this filter will turn SafeSearch on, allowing you to browse the Internet without explicit results.
Enable SafeSearch on Google for Computers
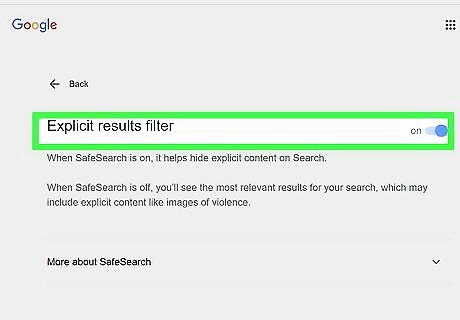
Go to your SafeSearch settings and enable the filter toggle Android 7 Switch On. Open the SafeSearch settings page, then enable the toggle next to Explicit results filter.
Enable SafeSearch on Microsoft Bing
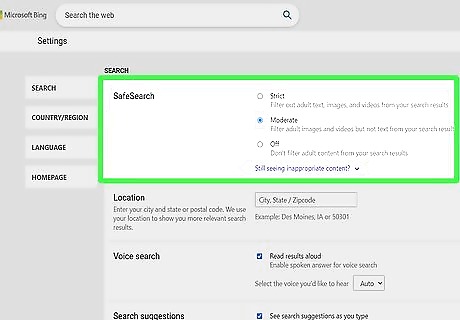
Open the Bing Settings webpage and adjust your SafeSearch settings. Once you have opened Bing’s Settings, choose between Strict, Moderate, and Off SafeSearch levels.
Enable SafeSearch on Yahoo for Tablets and Phones
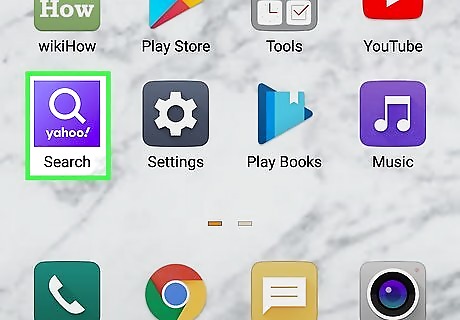
Open the Yahoo Search app or Yahoo Search in a browser and sign in. The Yahoo icon is a white envelope on a purple background. If you are using a browser, you can open it here, then ensure you are signed in.
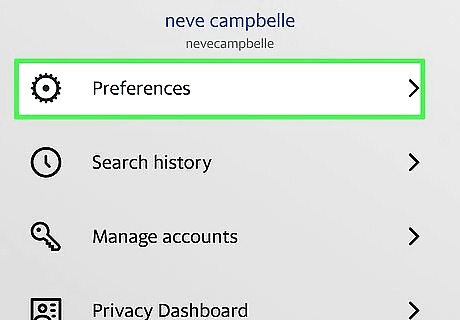
Select Settings, then tap Preferences. In the mobile app, you can open Settings by tapping the gear icon in the bottom right. Settings can also be opened through the browser by tapping the Settings button at the bottom of the window.
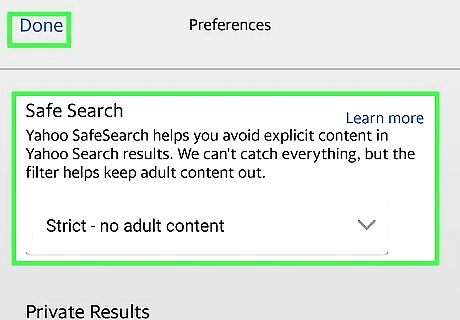
Adjust your SafeSearch settings and hit Done. Choose between Strict, Moderate, and Off to adjust the level of protection offered by SafeSearch, then save your choices by tapping Done (only on the iOS app).
Enable SafeSearch on Yahoo for Computers
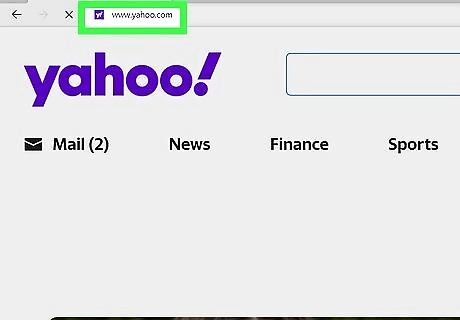
Open the Yahoo Search page and sign in. Go to Yahoo Search and check that you are signed in with your account.
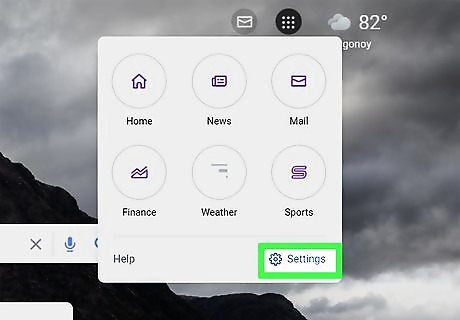
Click the apps icon, then open Settings. Click the grey circle with nine white dots, then press the Settings button.
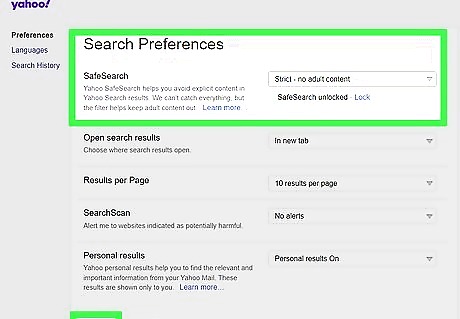
Adjust your SafeSearch settings and hit Save. Select either Strict, Moderate, or Off to alter your SafeSearch settings, then click the purple Save button.
Enable Safe Search on DuckDuckGo
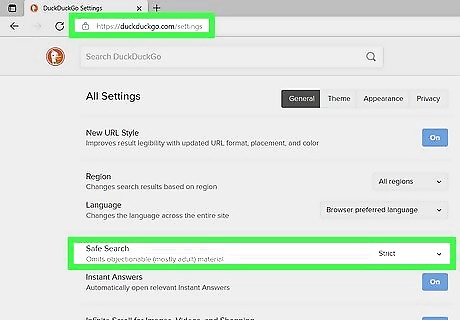
Search using DuckDuckGo and change your Safe Search settings. After looking something up, open the dropdown menu under the search bar, then select either Off, Moderate, or Strict.
Turn On Sensitive Content Control on Instagram
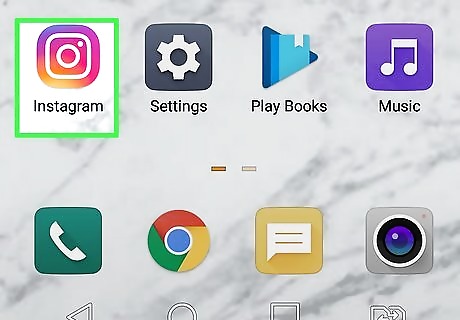
Open Instagram. The Instagram app icon is a square white camera set on a multicolored background.
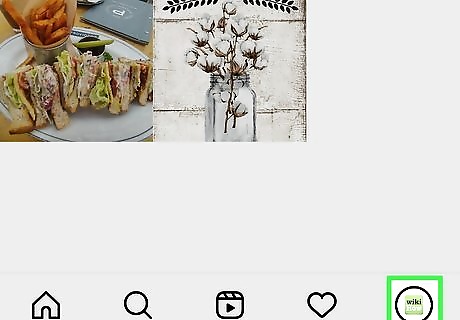
Go to the profile page. Press the account’s profile picture in the bottom right of the screen to open the profile page.
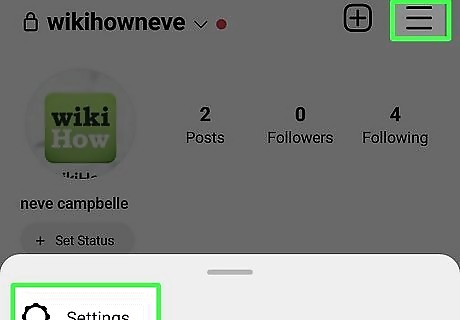
Tap the three bars in the top right, then select Settings. After tapping the three bars, a menu should appear. Choose Settings, listed at the top of the menu.
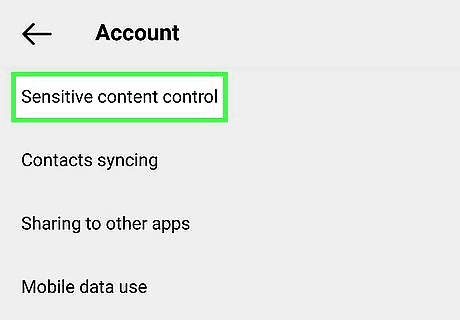
Press Account, then Sensitive Content Control. After pressing Account, select Sensitive Content Control from the page that appears.
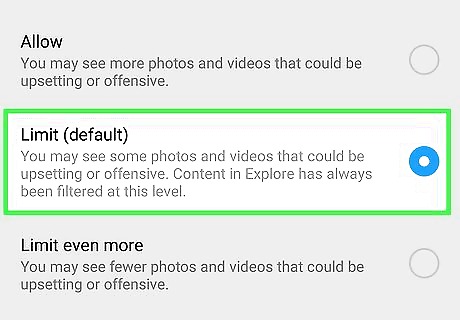
Adjust the settings as desired. Set the filter to either Allow, Limit, or Limit Even More to determine how aggressively Sensitive Content Control will block content. Note that the Sensitive Content Control feature only affects your Explore page. It will not block content in Direct Messages, Reels, Stories, your Feed, or Account Recommendations. You can also block specific accounts. Look them up with the Search function, then open their page, tap the three dots in the upper right, and click Block.
Increase Privacy Settings on Snapchat
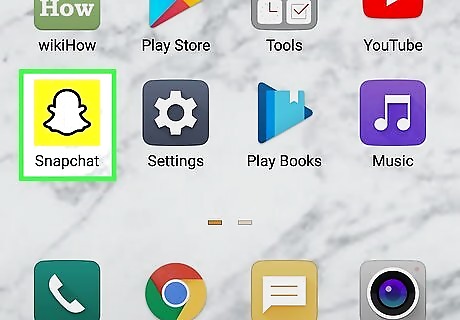
Open Snapchat. The Snapchat app icon is a white ghost on a yellow background.
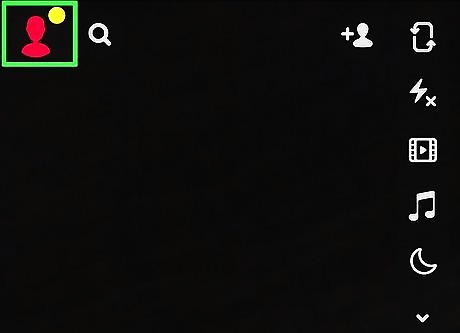
Tap on the user’s profile. Open the user’s profile by tapping their Bitmoji or silhouette at the top left of the camera screen.
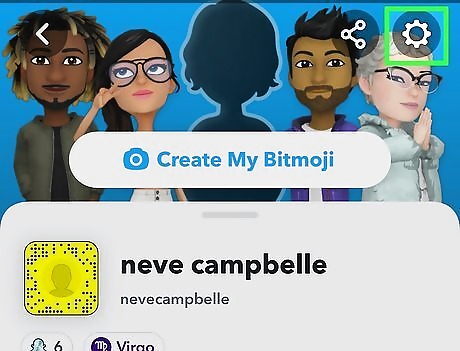
Open Settings and find the “Who can…” section. Press the gear in the top right of the screen, then scroll down to the “Who can…” section.
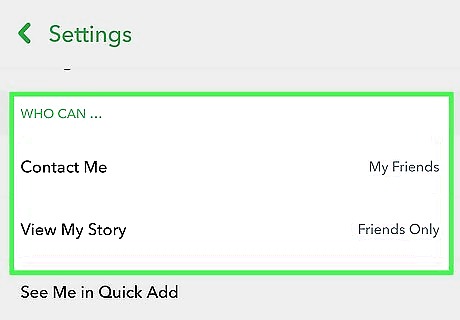
Alter the privacy settings as desired. Adjust which other users can contact this person, view their story, see their location, and see them in the Quick Add feature with the respective tabs. You can also disable the ability to find this user through their phone number by clicking Mobile Number towards the top of the Settings page, then disabling the Let others find me using my mobile number toggle.
Enable Restricted Mode on TikTok
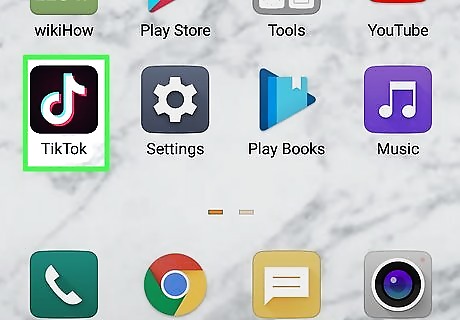
Open TikTok. The TikTok app icon is a white, blue, and red music note on a black background.
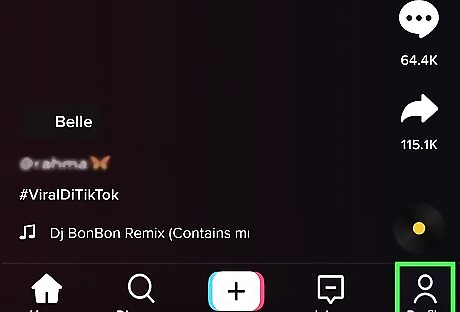
Tap Profile, then press the three bars in the top right. Tap the Profile button in the bottom right of the screen, then open the “Settings and privacy” page by pressing the three bars in the top right.
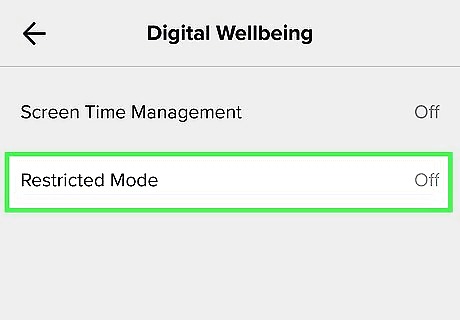
Press Digital Wellbeing and tap Restricted Mode. Restricted Mode attempts to limit the appearance of inappropriate content on the app.
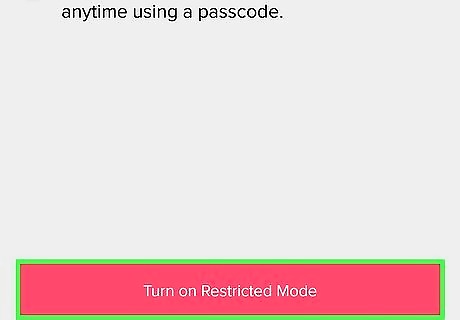
Tap Turn on Restricted Mode and make a password. After tapping the red Turn on Restricted Mode button at the bottom of the screen, you will be prompted to create a 4-digit passcode. If you are setting this up for a child on their device, be sure to use a different password from the phone password itself. For additional security, you can go to the Privacy category to set the account to private and disable the in-app feature which suggests the account to other people.
Adjust Privacy Settings on Twitter
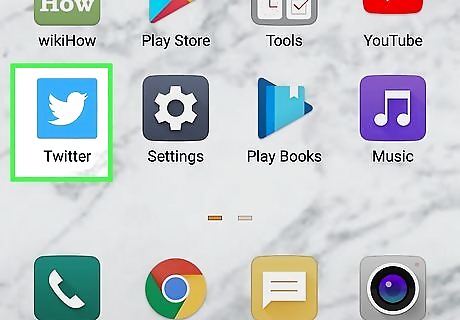
Open Twitter. The Twitter app icon is a white bird on a blue background.
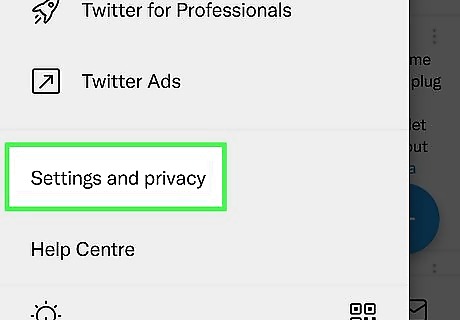
Tap the account’s profile picture, then choose Settings and privacy. Tap the profile picture for the account at the top left of the screen, then select Settings and privacy at the bottom of the menu.
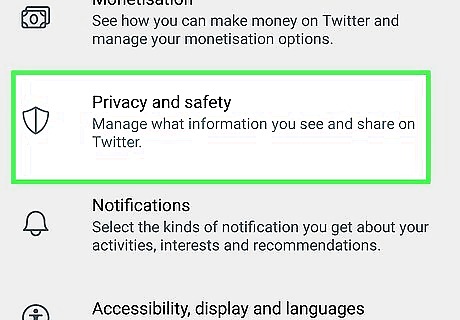
Press Privacy and safety. The Privacy and safety category will allow you to manage the things you see and share on Twitter.
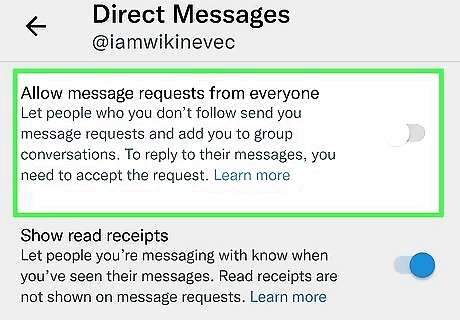
Choose Direct messages and disable “Allow message requests from everyone” iPhone Switch Off Icon. This will prevent those who do not follow this account from sending a message request or adding it to group conversations, keeping the account holder safe from strangers.
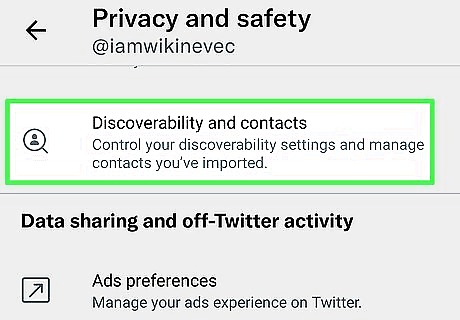
Reopen “Privacy and safety” and select Discoverability and contacts. The Discoverability and contact category is marked by a small magnifying glass icon with a silhouette inside of it.
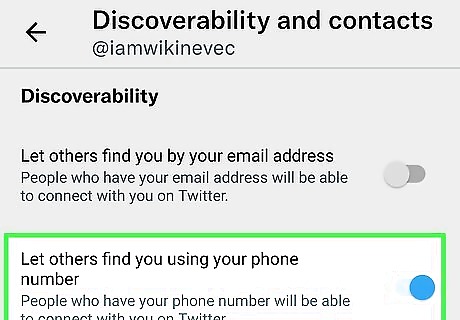
Change your discoverability settings as desired. On this screen, decide if you would like to allow others to be able to find this account through a linked email or phone number.
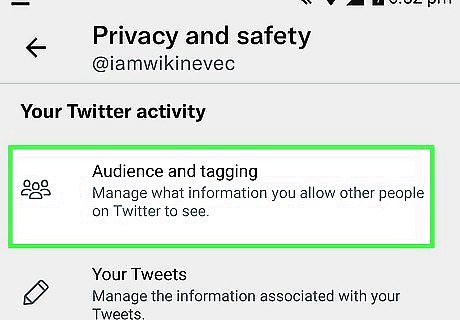
Go back to “Privacy and safety”, then choose Audience and tagging. This will let you manage what information other users can see about this account.
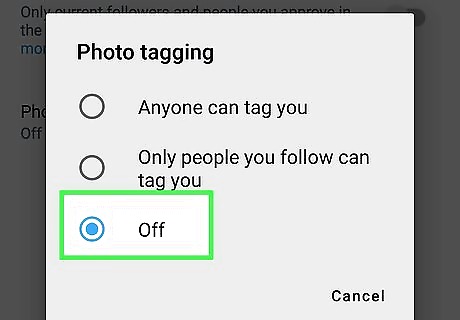
Tap Photo tagging and disable it iPhone Switch Off Icon. Disable photo tagging for the account, or change the photo tagging settings to Only people you follow can tag you.
Turn On Restricted Mode on YouTube

Open YouTube. The YouTube app icon is a white play button inside a red rectangle.
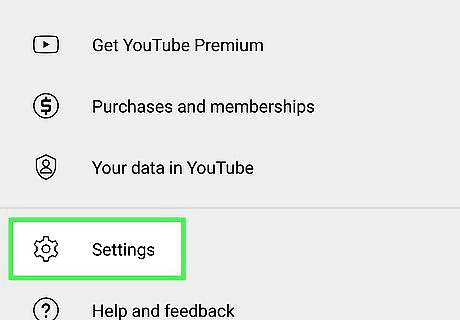
Tap the profile picture of the account, then press Settings. Press the account’s profile picture in the top right of the screen, then choose Settings from the menu that appears.
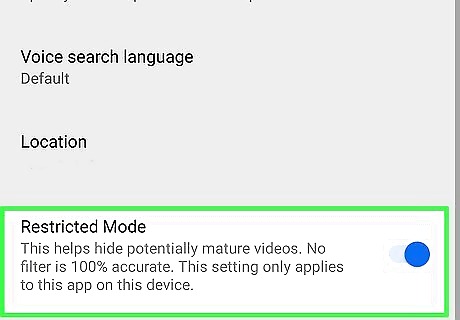
Select General and enable “Restricted Mode” Android 7 Switch On. With Restricted Mode enabled, YouTube will attempt to filter out potentially mature videos. Additionally, if the account uses YouTube Kids, you can follow the instructions in this article to block videos or channels.
Block Pop-Up Ads on Chrome for Desktop
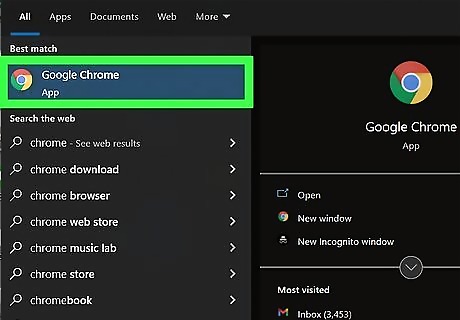
Open Chrome. The Chrome app icon is a red, yellow, and green circle with a blue dot in the center.
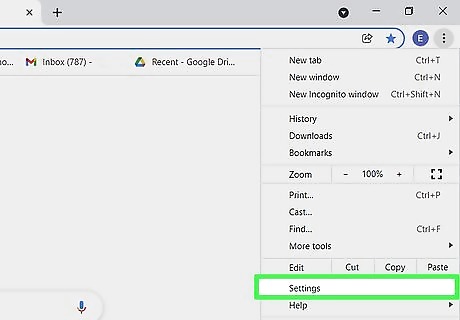
Open the menu and click Settings. Click the three dots in the top right of the browser window, then select Settings from the menu that appears.
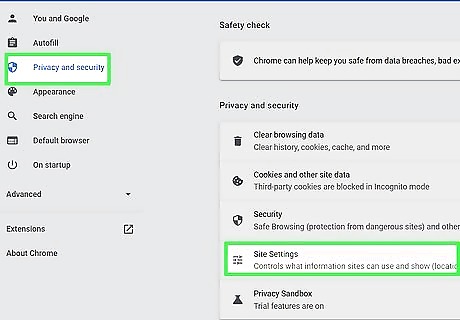
Click Privacy and security, then select Site Settings. This will take you to a menu where you can control the information sites can use and show.
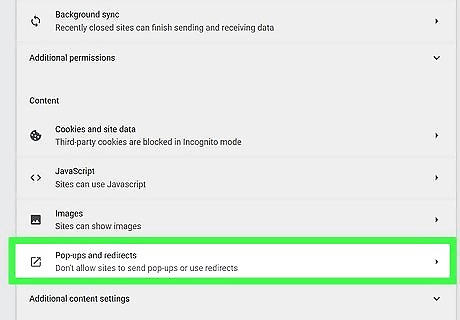
Scroll down to Pop-ups and redirects and click it. The Pop-ups and redirects button will be at the bottom of the page.
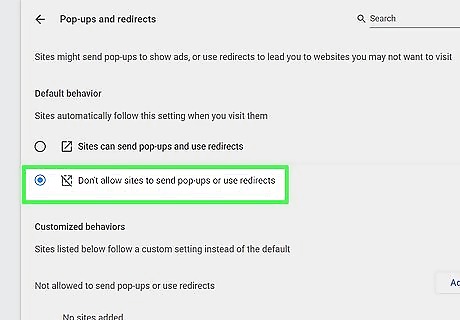
Click Don’t allow sites to send pop-ups or use redirects. This will prevent inappropriate pop-up ads on every site you visit. For an additional level of protection from potentially undesirable ads, consider installing an ad blocker.
Block Pop-Up Ads on Safari for Desktop
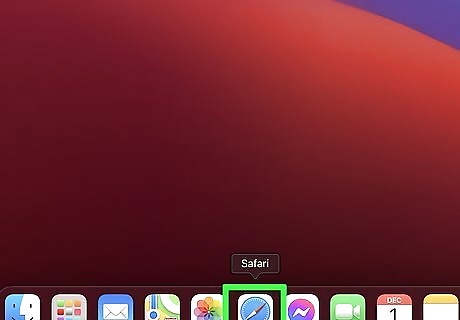
Open Safari. The Safari app icon is a blue compass.
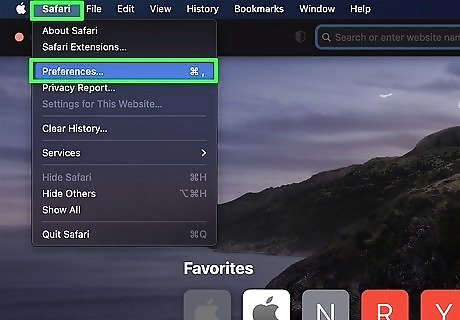
Open the Safari menu and select Preferences.... Click the Safari menu button at the top left of your screen, then choose the Preferences... category.
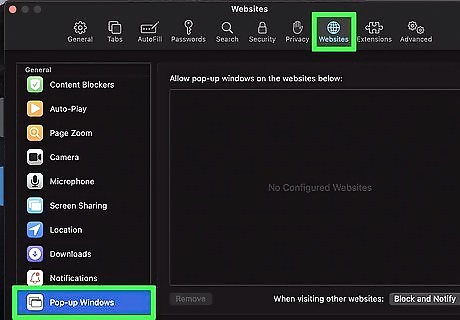
Click Websites, then select Pop-up Windows. Once you have the Websites tab open, click the Pop-up Windows tab in the bottom left of the window.

Configure your pop-up settings as desired. Select either Block and notify or Block from the “When visiting other websites” dropdown menu in the bottom right to disable pop-up ads. You can also open a site in Safari, then return to the Pop-up Windows tab to set specific pop-up settings for that site.
Block Pop-Up Ads on Firefox for Desktop
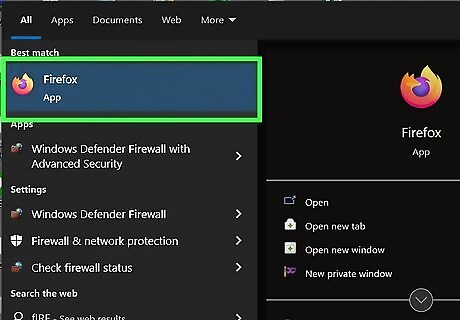
Open Firefox. The Firefox app icon is an orange fox curled around a bluish-purple orb.
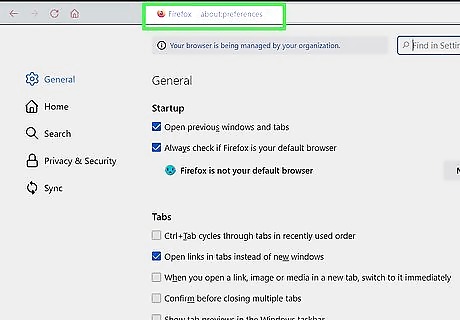
Click Firefox, then select Preferences. Click the Firefox button in the menu at the top of the screen, then click Preferences.

Choose Privacy & Security, then check “Block pop-up windows”. After opening the Privacy & Security panel, check the box next to Block pop-up windows in “Permissions” to stop pop-up ads.
Install a Parental Control App
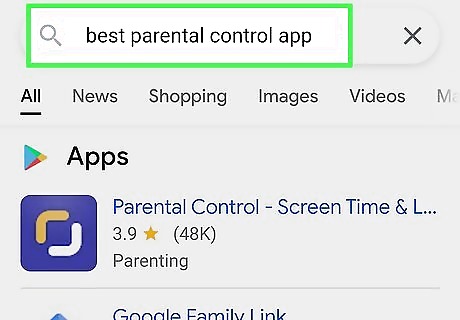
Research different options. Before choosing a parental control app, do some research on what app might best suit your needs. Different apps will have different levels of control, different amounts of customizability, and different price points.
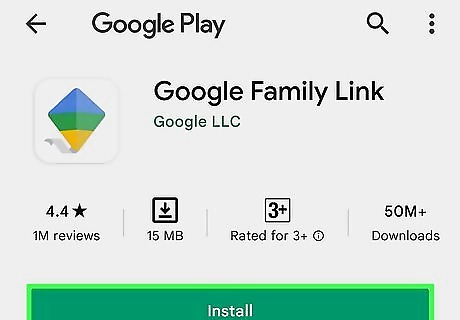
Install the app on your device and the device you want to protect. Download the app from a browser, the App Store, or the Google Play Store depending upon the device. Be sure to download it on your device and the device you would like to protect for optimal control.
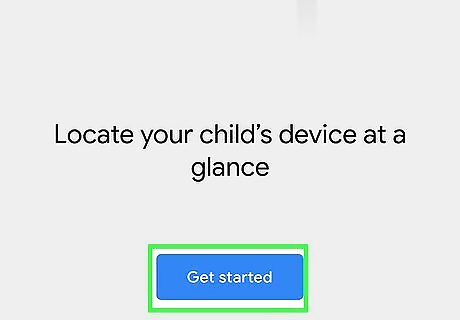
Set up the app. Follow the in-app instructions to get started protecting your device and its user from inappropriate content.



















Comments
0 comment