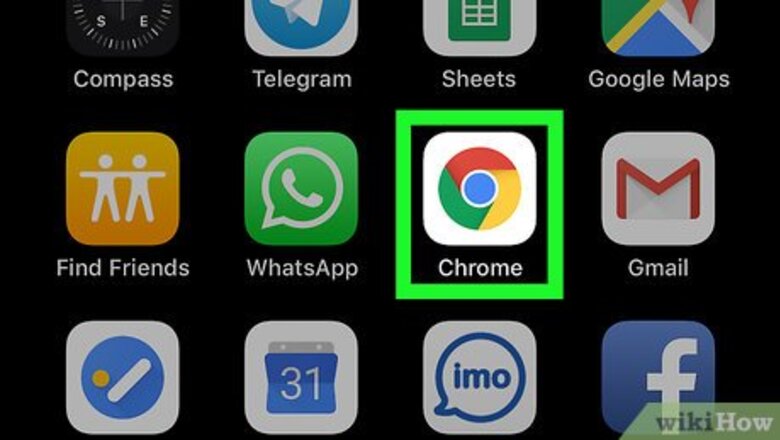
views
Using Chrome on iPhone
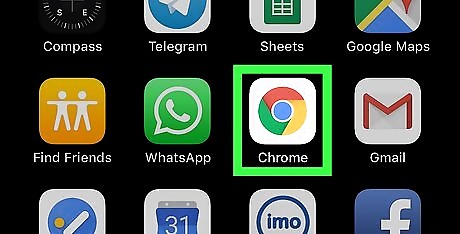
Open Android 7 Chrome Google Chrome. Tap the Chrome app icon, which resembles a red, yellow, green, and blue sphere.
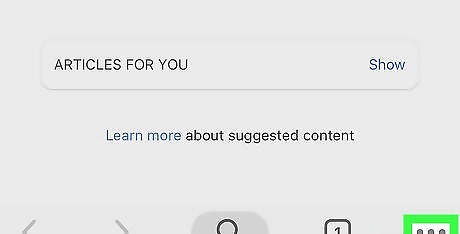
Tap ⋮. It's in the top-right corner of the screen. A drop-down menu will appear.
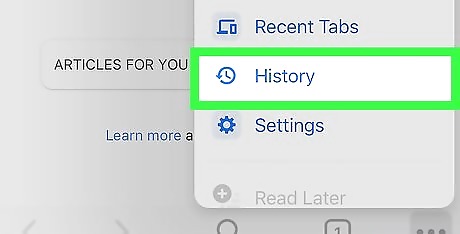
Tap History. This is in the drop-down menu. Doing so opens your iPhone's Chrome history page.
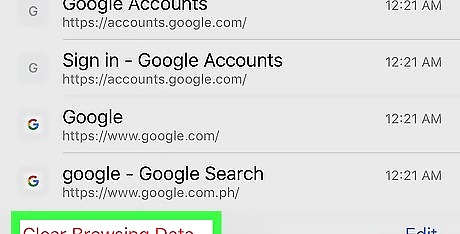
Tap Clear Browsing Data…. You'll find it in the lower-left corner of the screen.
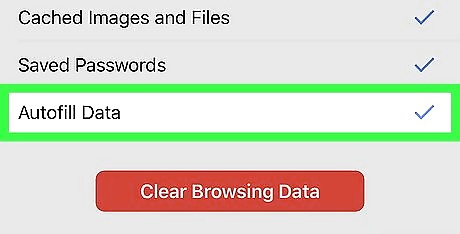
Tap Autofill Data. It's in the middle of the page. Doing so will place a checkmark next to Autofill Data. If Autofill Data already has a checkmark next to it, skip this step. You can uncheck every other item on the page, but the Autofill Data option must be checked.

Tap Clear Browsing Data. This option is at the bottom of the page.
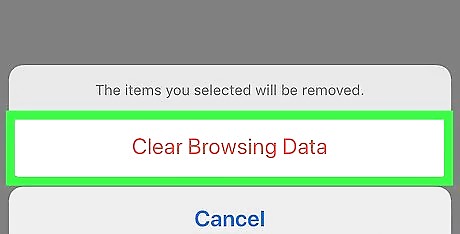
Tap Clear Browsing Data when prompted. Doing so will clear your search box data for Google Chrome on your iPhone.
Using Chrome on Android
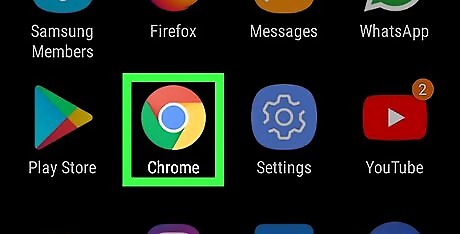
Open Android 7 Chrome Google Chrome. Tap the Chrome app icon, which resembles a red, yellow, green, and blue sphere.
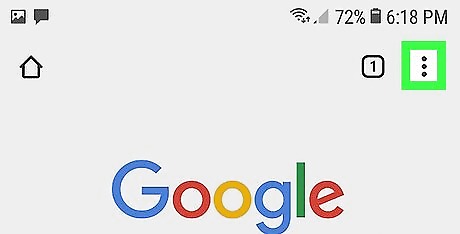
Tap ⋮. It's in the top-right corner of the screen. A drop-down menu will appear.
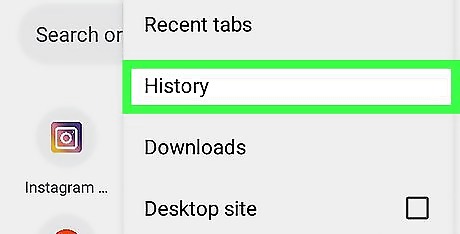
Tap History. This option is in the drop-down menu.
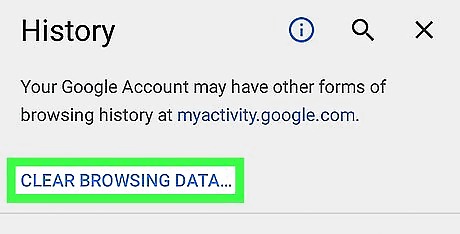
Tap CLEAR BROWSING DATA…. It's at the top of the History page.
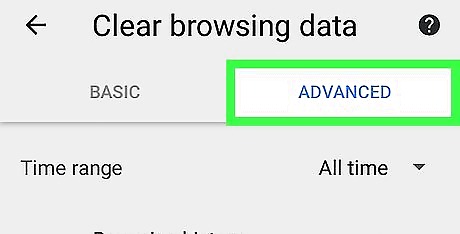
Tap the ADVANCED tab. This tab is in the top-right corner of the screen.

Check the "Autofill form data" box. It's in the middle of the screen. You can uncheck every other box on the ADVANCED tab, but the "Autofill form data" box must be checked in order to clear the search box contents. If the "Autofill form data" box is already checked, skip this step.
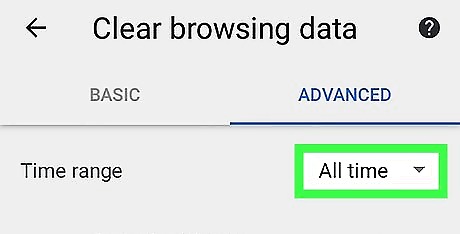
Tap the "Time range" drop-down box. You'll find this in the upper-right side of the page. A drop-down menu will appear.
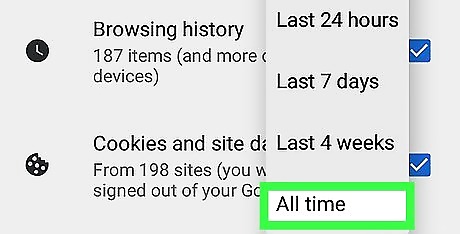
Tap All time. It's in the drop-down menu.
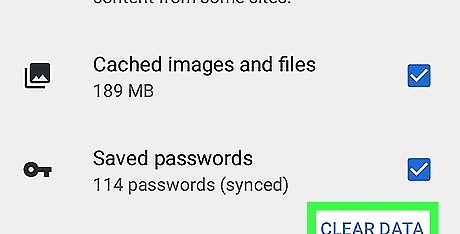
Tap CLEAR DATA. This is at the bottom of the screen.
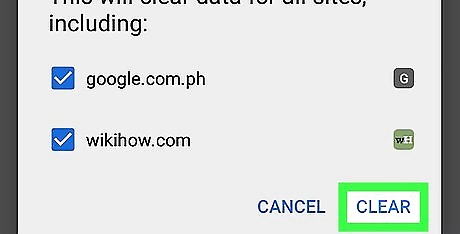
Tap CLEAR when prompted. Doing so clears all of your search box data for Google Chrome on your Android.
Using Chrome on Desktop
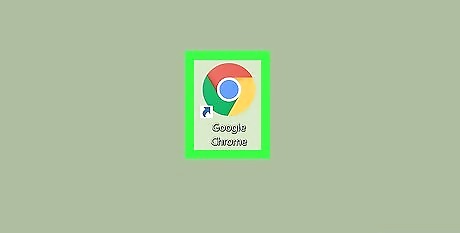
Open Android 7 Chrome Google Chrome. Click or double-click the Chrome app icon, which resembles a red, yellow, green, and blue sphere.
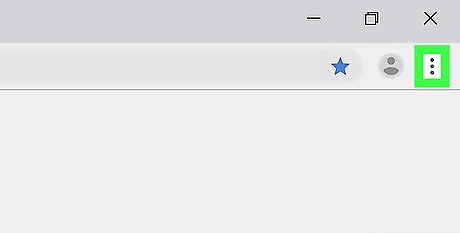
Click ⋮. It's in the top-right corner of the Chrome window. A drop-down menu will appear.

Select More tools. This option is in the middle of the drop-down menu. An additional menu should pop out.
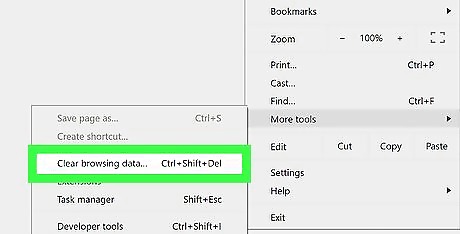
Click Clear browsing data…. It's in the pop-out menu. A new window will appear.
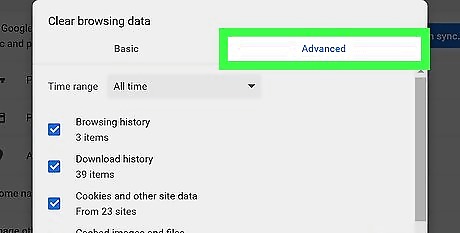
Click the Advanced tab. This is in the top-right corner of the pop-up window.
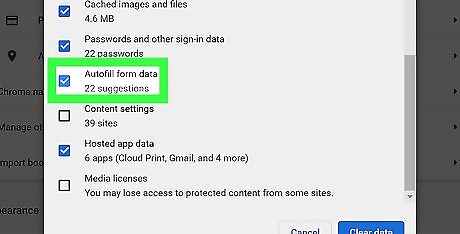
Scroll down and check the "Autofill form data" box. It's near the bottom of the pop-up window. You can uncheck every other box on the Advanced tab, but the "Autofill form data" box must be checked in order to clear the search box contents. If the "Autofill form data" box is already checked, skip this step.
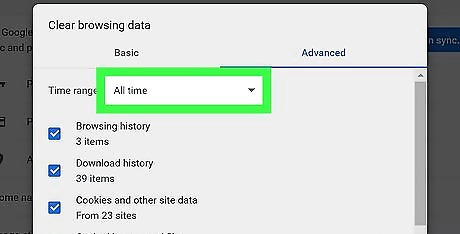
Click the "Time range" drop-down box. This is at the top of the pop-up window. A drop-down menu will appear.

Click All time. It's in the drop-down menu.
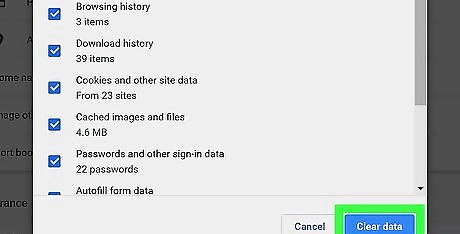
Click Clear data. This blue button is at the bottom of the window. Doing so clears your search box data for Google Chrome on your computer.
Using Firefox on iPhone
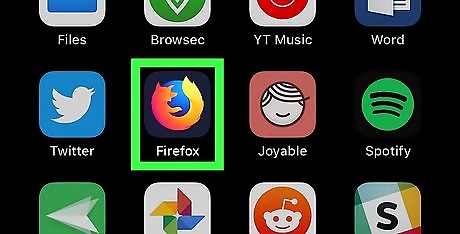
Open Firefox. Tap the Firefox app icon, which resembles an orange fox on a blue globe.
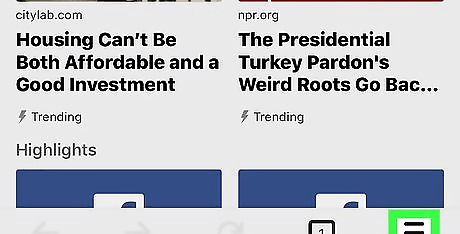
Tap ☰. It's in the bottom-right corner of the screen. A pop-up menu will appear.
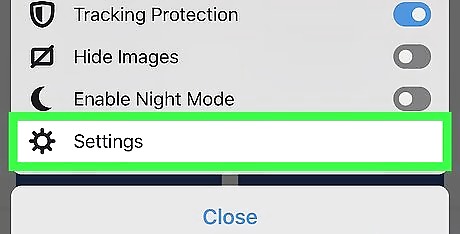
Tap Settings. This option is in the pop-up menu.
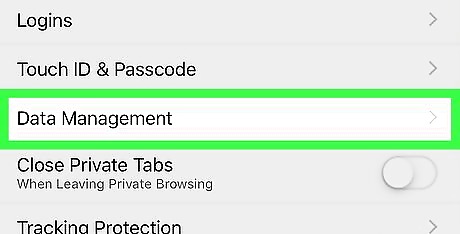
Scroll down and tap Clear Private Data. You'll find it near the middle of the page.
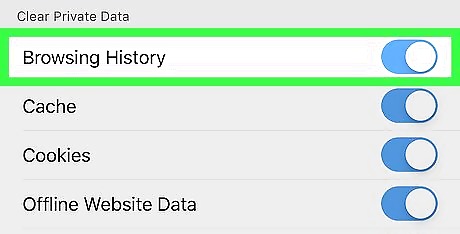
Tap the white "Browsing History" switch iPhone Switch Off Icon. Doing so turns on the switch, thus indicating that you want to clear your Firefox browsing history. You can turn off every other switch on this page. Unfortunately, Firefox for the iPhone doesn't include an "Autofill" option, so you'll have to clear your whole browser's history in order to clear the search box contents. If the "Browsing History" switch is blue, skip this step.
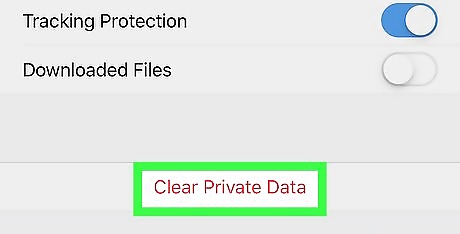
Tap Clear Private Data. It's at the bottom of the screen.
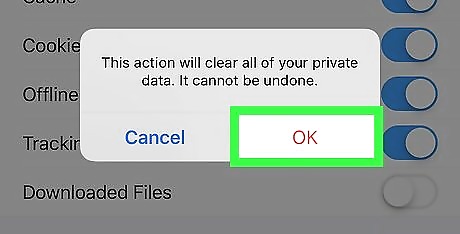
Tap OK when prompted. Doing so will clear your iPhone's Firefox search box history.
Using Firefox on Android
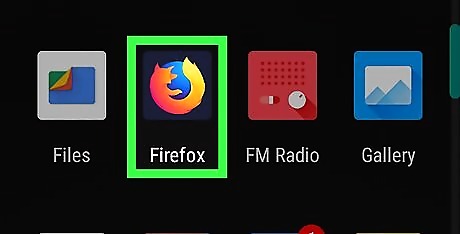
Open Firefox. Tap the Firefox app icon, which resembles an orange fox on a blue globe.
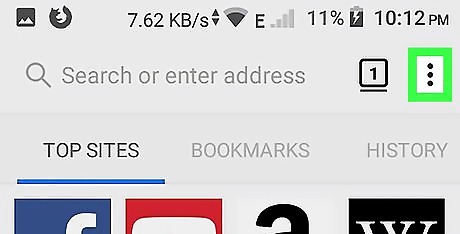
Tap ⋮. It's in the top-right corner of the screen. A drop-down menu will appear.
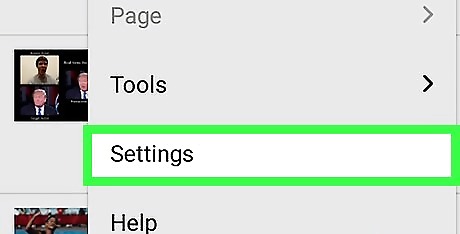
Tap Settings. This option is in the middle of the drop-down menu.
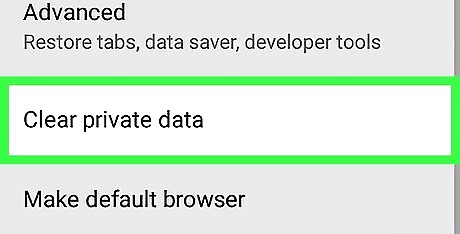
Tap Clear private data. You'll find this in the middle of the screen.

Check the "Form history" box. Doing so indicates that you want to clear your Firefox search box history. If this box is already checked, skip this step. You can uncheck every other box on this page, but the "Form history" box must be checked.
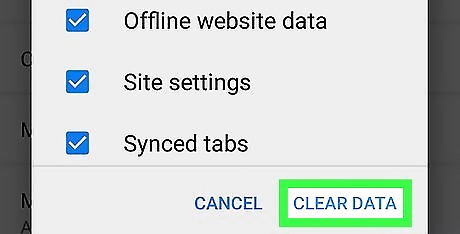
Tap CLEAR DATA. It's at the bottom of the screen. Doing so will clear your Android's Firefox search box history.
Using Firefox on Desktop
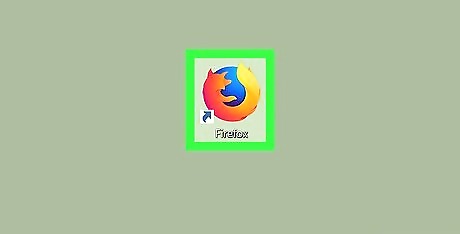
Open Firefox. Click or double-click the Firefox app icon, which resembles an orange fox on a blue globe.
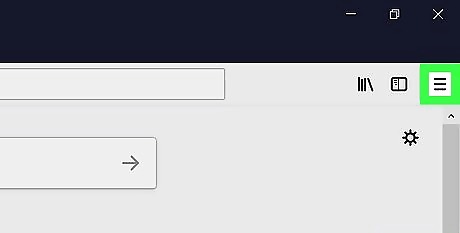
Click ☰. It's in the top-right corner of the Firefox window. A drop-down menu will appear.
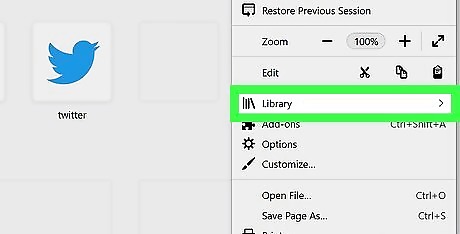
Click Library. This option is near the top of the drop-down menu.
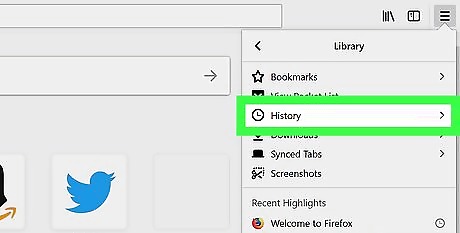
Click History. It's near the top of the menu.
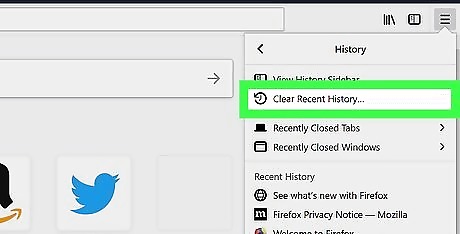
Click Clear Recent History…. This is near the top of the menu. Doing so opens a pop-up window.
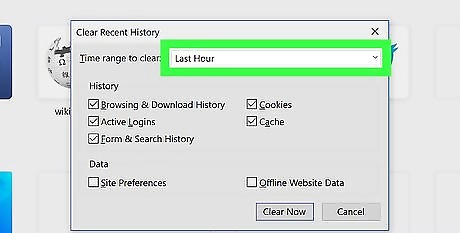
Click the "Time range to clear" drop-down box. It's at the top of the pop-up window. Clicking it prompts a drop-down menu.
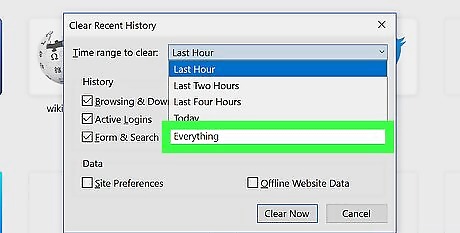
Click Everything. You'll find this at the bottom of the drop-down menu.
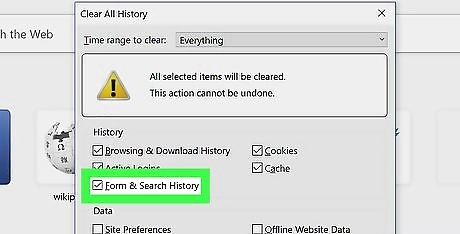
Check the "Form & Search History" box. It's in the middle of the pop-up window. You can uncheck every other box in this form, but the "Form & Search History" box must be checked. If this box is already checked, skip this step.
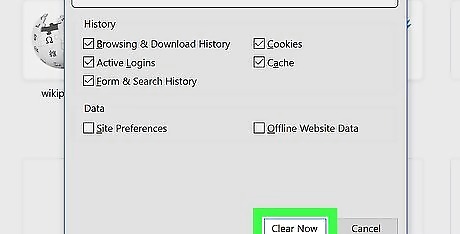
Click Clear Now. This is at the bottom of the pop-up window. Doing so will clear your computer's Firefox search box history.
Using Microsoft Edge
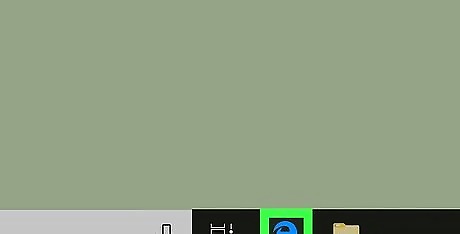
Open Microsoft Edge. Click or double-click the Microsoft Edge app icon, which is either a dark-blue "e" or a white "e" on a dark-blue background.
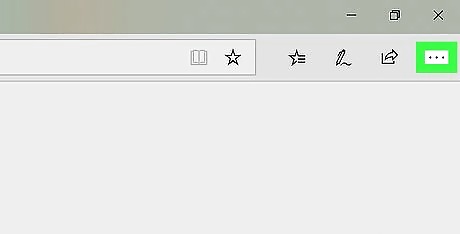
Click ⋯. It's in the top-right corner of the Edge window. A drop-down menu will appear.
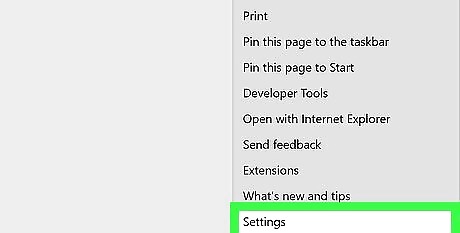
Click Settings. This option is near the bottom of the drop-down menu. A pop-out menu will appear on the right side of the window.
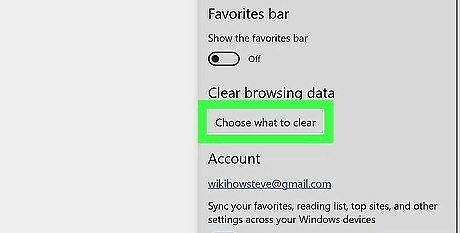
Click Choose what to clear. It's in the middle of the pop-out menu.
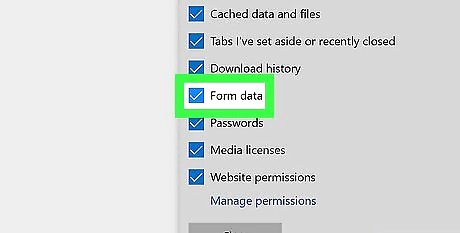
Check the "Form data" box. This option is in the middle of the menu. You can uncheck every other box here, but the "Form data" box must be checked. If this box is already checked, skip this step.
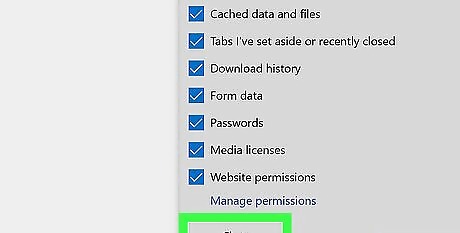
Click Clear. It's at the bottom of the menu. Doing so will clear your Microsoft Edge search box history.
Using Internet Explorer
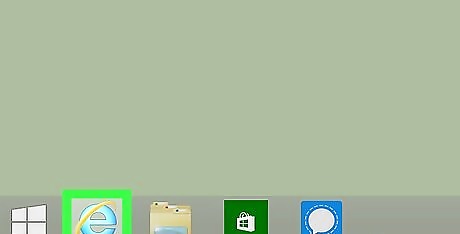
Open Internet Explorer. Click or double-click the Internet Explorer app icon, which resembles a light blue "e" with a gold band wrapped around it.
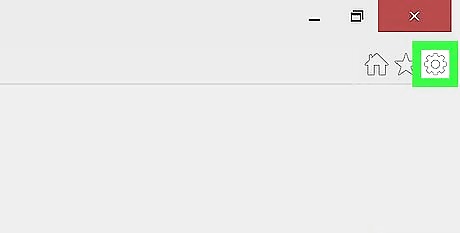
Click the "Settings" gear. It's in the top-right corner of the window. A drop-down menu will appear.
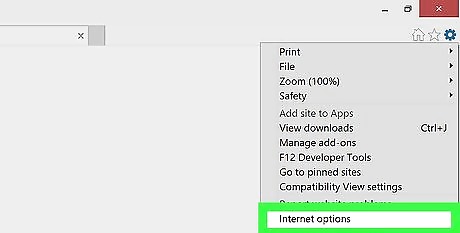
Click Internet options. This option is at the top of the drop-down menu. Clicking it opens the Internet Options window.
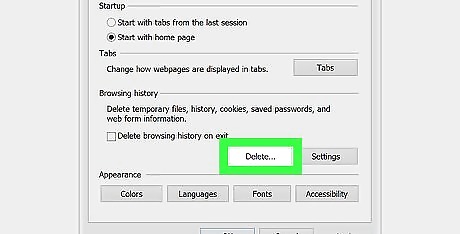
Click Delete…. You'll find it near the middle-right side of the window below the "Browsing history" heading. If you don't see this option, first click the General tab near the top of the window.
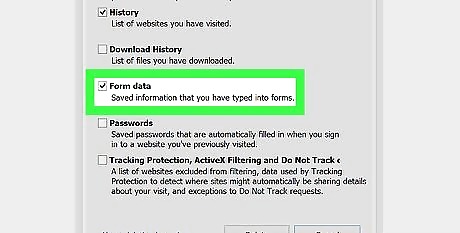
Check the "Form data" box. It's in the middle of the page. You can uncheck every other box here, but the "Form data" box must be checked. If this box is already checked, skip this step.
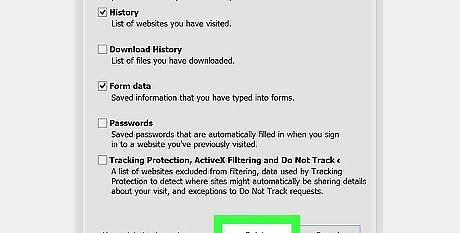
Click Delete. This is at the bottom of the window. The window will close.
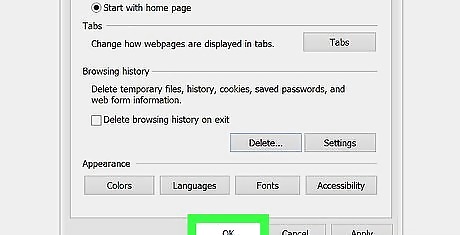
Click OK. It's at the bottom of the Internet Options window. Doing so signifies that your Internet Explorer search box history has successfully been erased.











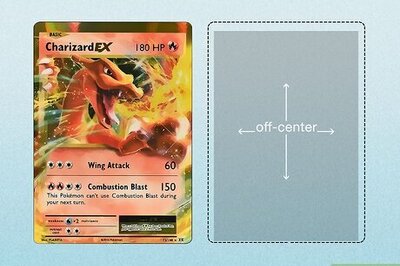
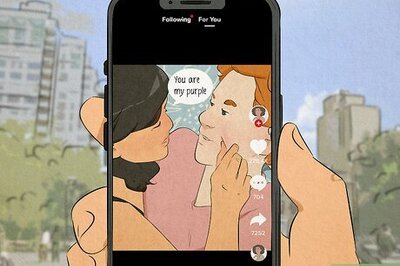

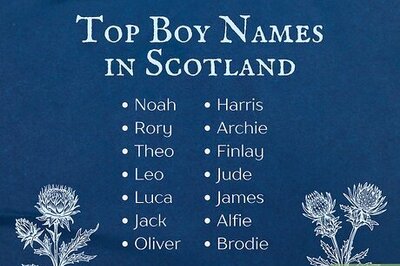




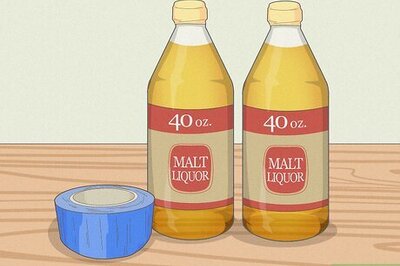
Comments
0 comment