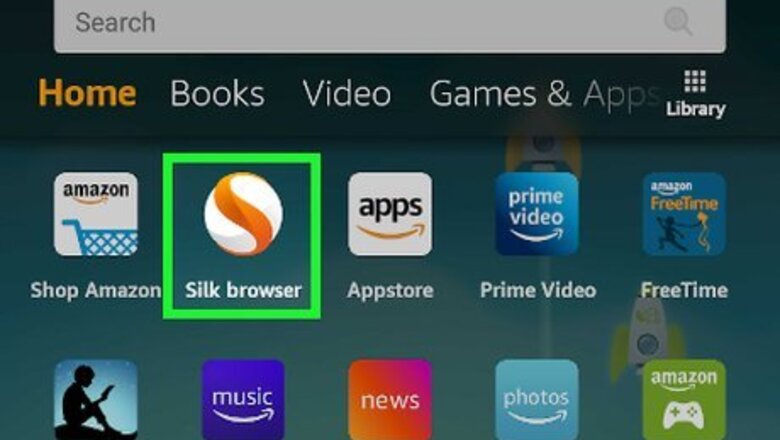
views
- You can keep your Amazon Kindle Fire search history private by clearing your history.
- Navigate to "Search History" to clear one or multiple websites.
- You can also clear all search history within a specific time period.
Removing One Website
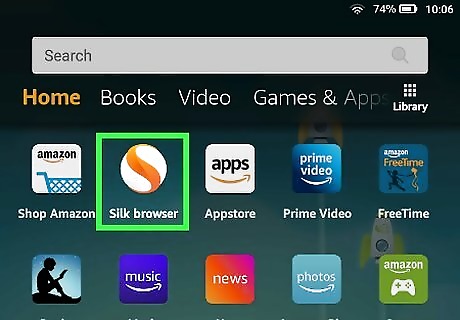
Open Silk Browser on your device. After turning on your Kindle Fire, you can find Silk Browser on the "Home" or "Apps" screen.
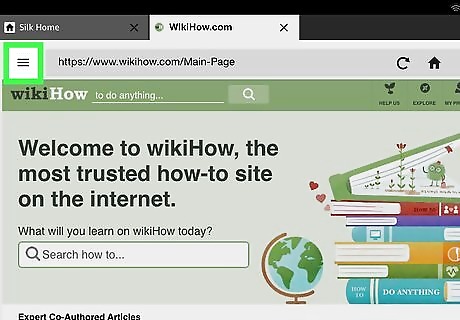
Click either the icon with three lines or the icon with three dots. These icons are located on either side of the screen, near the top by the search bar. This will open a pop-up options menu.
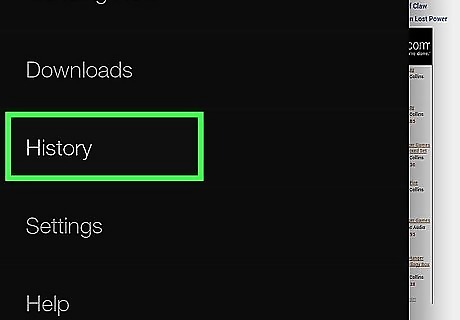
Tap History. This option can also be accessed by clicking the clock icon beside or above History.
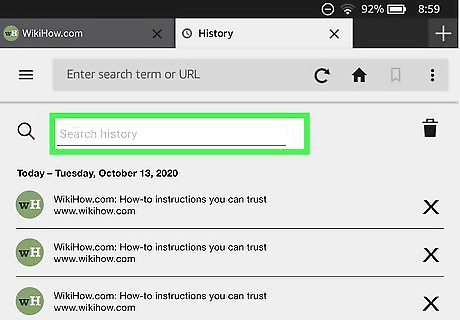
Use the search bar if necessary. The search bar is located under the main web bar next to a magnifying glass. Click where it says Search History and type in the name of the website you wish to remove from your history.
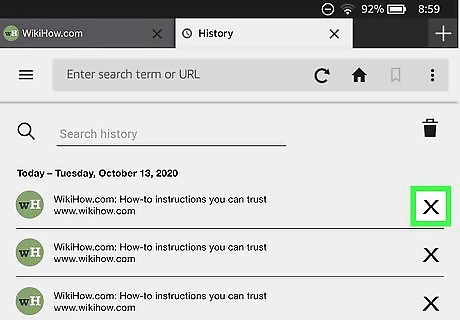
Click the X to the right of the website name. Find the website you want to remove and tap the black X icon to remove the item from your history.
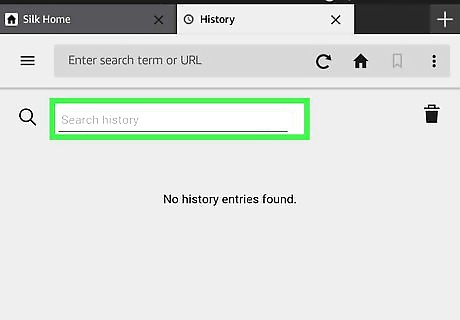
Verify that the website was fully removed from your history. If you've been to the website multiple times or viewed different sections on one site, search your history again to remove the website again if needed.
Clearing Items Within a Time Period

Open Silk Browser on your device. Find it on the "Home" or "Apps" screen, which can be accessed from the top of the device screen.
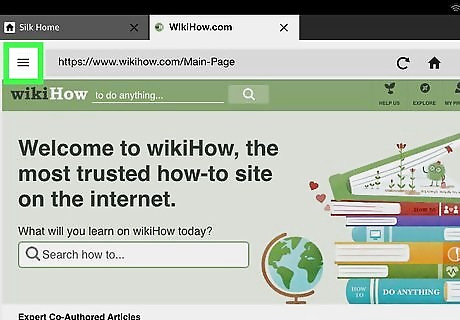
Click either the icon with three lines or the icon with three dots. Next to the search bar, these icons are located on either side.
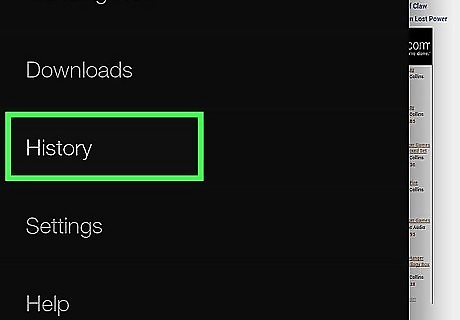
Select History. It is shown by a clock icon, which can also be clicked to access the history page.
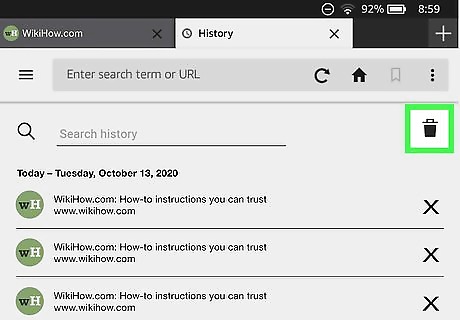
Tap the trash can icon. This button is located to the right of the Search History search bar. You will be taken to the Clear browsing data page of the Settings menu.
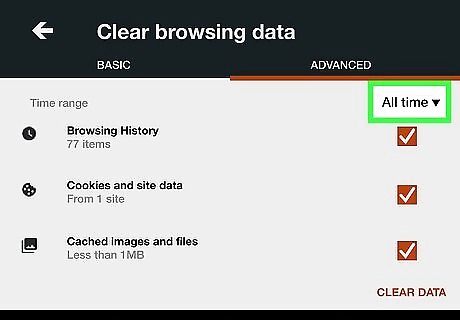
Choose your time range. If you wish to clear every website you've ever visited from your history, choose the All time option. Other options you can choose are Last hour, Last 24 hours, Last 7 days, and Last 4 weeks.
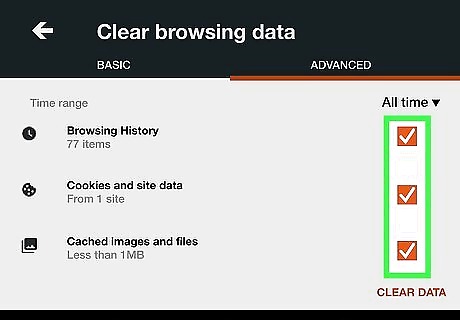
Check the box to the right of Browsing history. There are three options (unless you switch to the Advanced Clear browsing data screen, which will give you six options), along with checkboxes next to each option. Click the box next to Browsing history. You can also check the boxes next to Cookies and site data and Cached images and files, along with Saved passwords, Autofill form data, and Site settings on the Advanced menu, if you wish to clear these as well.
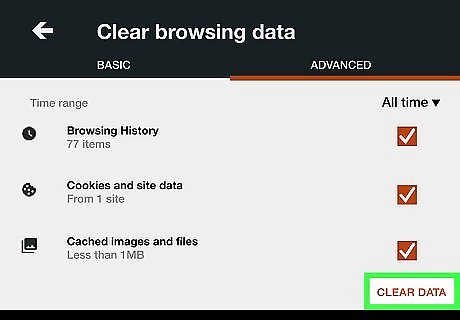
Click the orange Clear data button at the bottom right corner of the screen. This will clear your browsing history as far back as you chose in your time range.
Clearing History Via the Settings Menu
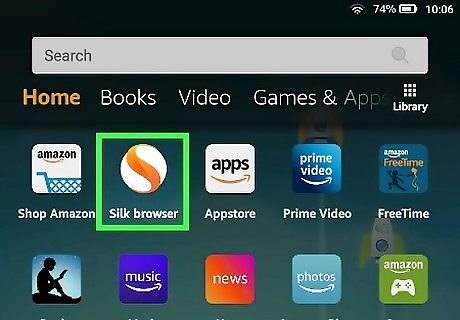
Open Silk Browser on your device. Go to the "Home" or "Apps" page to see the Silk Browser application.
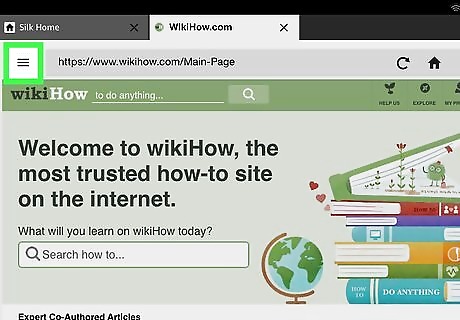
Click on the icon with three lines. This opens the Amazon Silk menu.
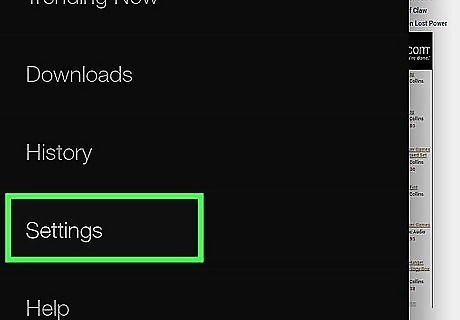
Select the Settings option. It is located underneath Downloads and above Help & Support. This takes you to the Silk Settings menu page.
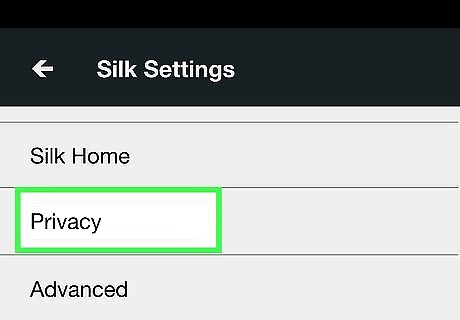
Choose the Privacy option. This option is under Silk Home and above Advanced.
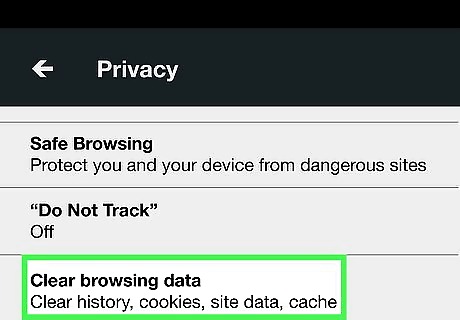
Tap Clear browsing data. Under "Do Not Track", this is the last option on the page.
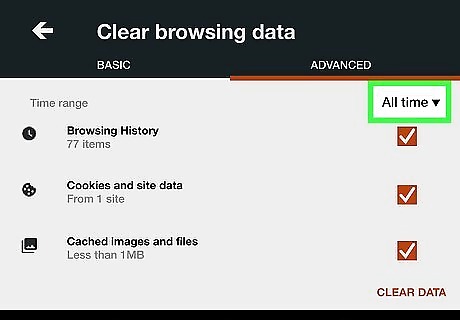
Choose your time range. Use the dropdown menu to choose either Last hour, Last 24 hours, Last 7 days, Last 4 weeks, or All time. To clear every website you've ever visited from your history, choose the All time option.
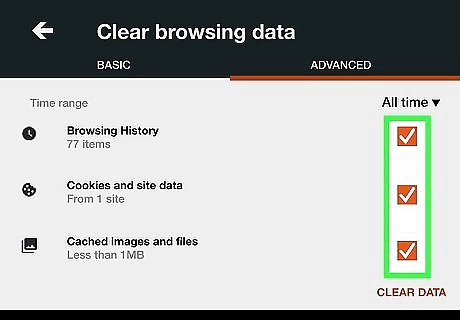
Check the box to the right of Browsing history. There are three options on the Basic page and six options on the Advanced page. Browsing history should be the first option available. If you wish, you can also clear Cookies and site data and Cached images and files, along with Saved passwords, Autofill form data, and Site settings if on the Advanced menu.
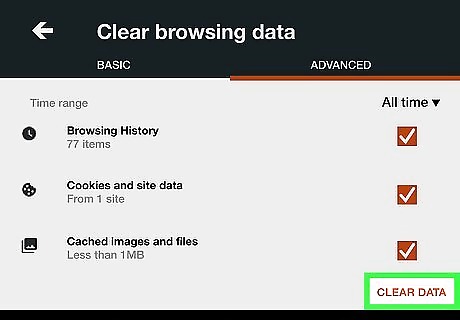
Click Clear data. This option is at the bottom right corner of the screen. Clicking this orange button will clear your history as far as you selected in your time range.













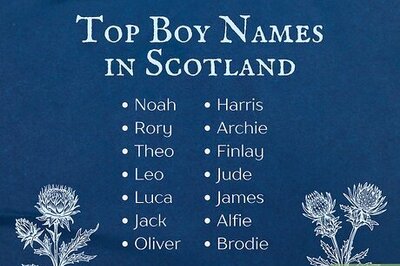
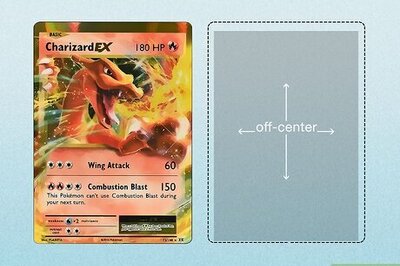

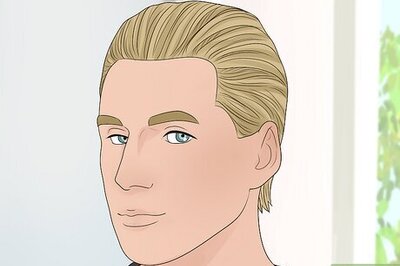


Comments
0 comment