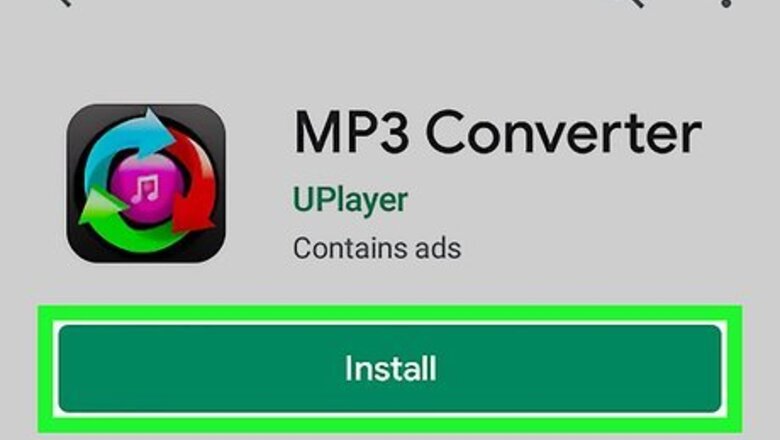
views
Using MP3 Converter on Android
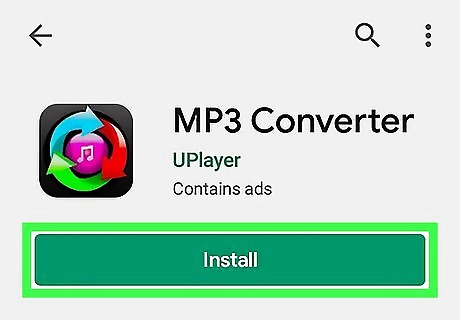
Download MP3 Converter from the Google Play Store Android Google Play. This app is developed by UPlayer and can be used on any Android device. MP3 Converter has lots of downloads, is the most popular in Google searches, and has good reviews. You can tap the search bar at the top of the Google Play Store to search for "MP3 Converter."
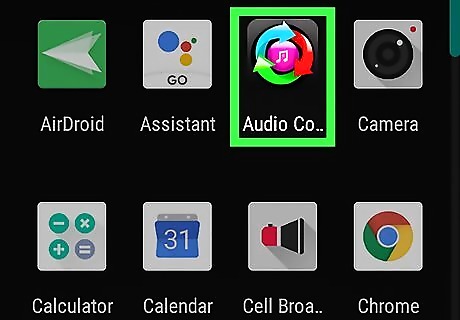
Open MP3 Converter. This app icon looks like a circle of arrows around a music note, and you can find it on your home screens, in the app drawer, or by searching.
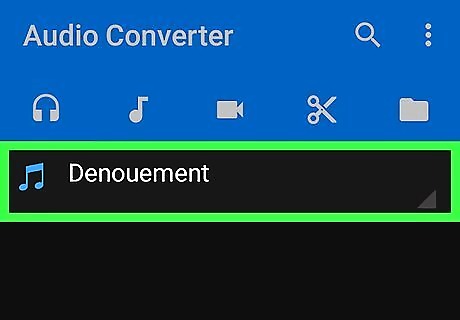
Tap the file you want to convert. The default tab selected, the headphones icon tab, should show all the audio files locally stored on your phone. If you want to convert a video file (e.g., MP4 format) to audio, tap the video camera tab. If you have a file in cloud storage, you'll need to download it to your phone to be able to see it in the app.
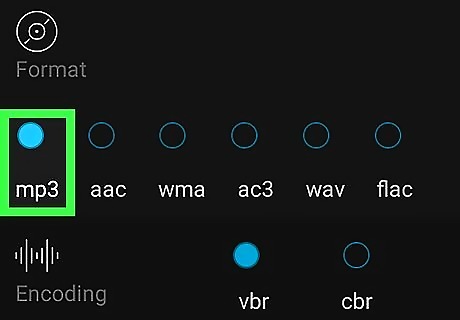
Tap to select mp3. This is usually the first item in the list.

Tap Convert. You'll find this at the bottom of your screen. When the conversion is done, you'll see a window pop-up that says your file was converted successfully as well as give you the opportunity to listen to it or set it as your ringtone.
Using The Audio Converter on iPhone or iPad
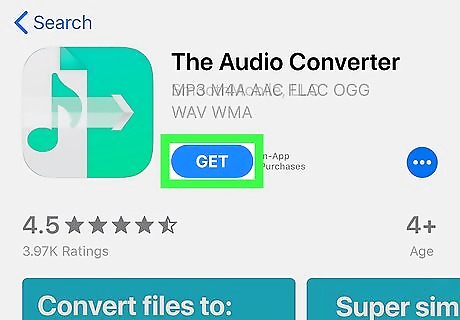
Download The Audio Converter from the App Store iPhone App Store Icon. This app is developed by SmoothMobile, LLC, and can be used on iPhone and iPad. The Audio Converter app has a lot of downloads and good reviews on the App Store. You'll get a 7-day free trial when you first use this app, normally $3.99/mo. You can search the App Store for "The Audio Converter" by tapping the search icon tab in the lower right corner of your screen.
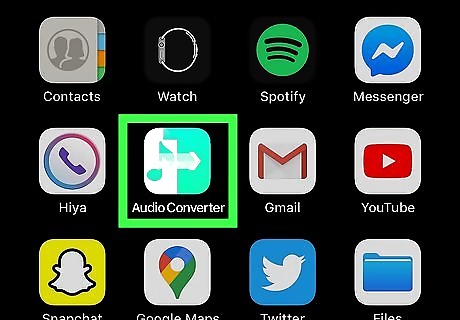
Open The Audio Converter. This app icon looks like a single music note on the left of a blue and white background with an arrow pointing towards the other side of the background that you can find on your home screens or by searching.

Tap to select your file to convert. Your original file must be in one of these formats: MP3, M4A, AAC, FLAC, OGA, OGG, WAV, WMA, AC3, or AIFF.
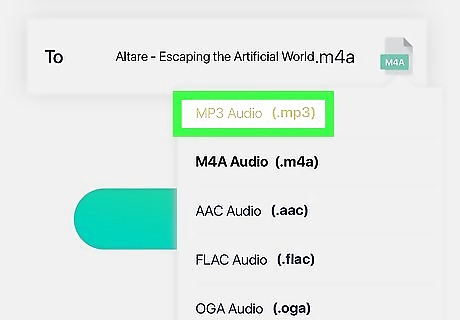
Tap the "To" drop-down and tap .mp3. As long as your original file is a supported file, you will be able to select this and continue.
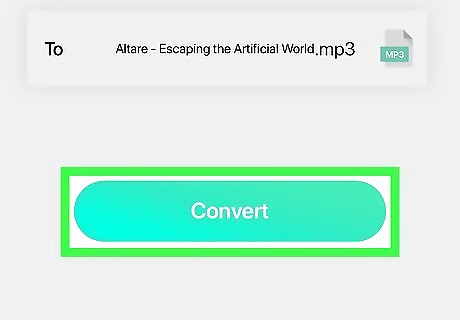
Tap Convert. You'll see this light blue button below the drop-down menus. You'll see the progress of your conversion. It may take a few minutes or seconds depending on the size of the file. The converted file will immediately download to your device, but you will also be given the option to share your converted file with others.
Using Audacity for Windows and macOS
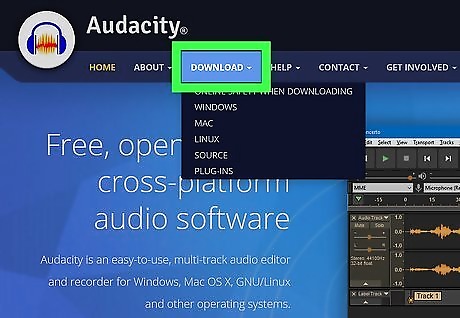
Download Audacity at https://www.audacityteam.org/. Audacity is a free program/application that you can download and use with either Windows or Mac to convert files. You used to need to download a plug-in to use Audacity to convert to MP3, but the plug-in library for MP3 export has been included with the new build of Audacity. Click the Download tab and either Windows or Mac, depending on your OS. Although macOS Catalina is not officially supported as of November 2019 for audio recording, you should still be able to use the app for file conversions. When you select a download (Mac or Windows), you'll be directed to a page where you can pick different versions of Audacity to download. Click the file in the recommended downloads section (with or without the user manual), and you'll be directed to Fosshub, where the Audacity team hosts their downloads. Click "Audacity Windows Installer" (Windows) or "Audacity macOS DMG" (Macs).
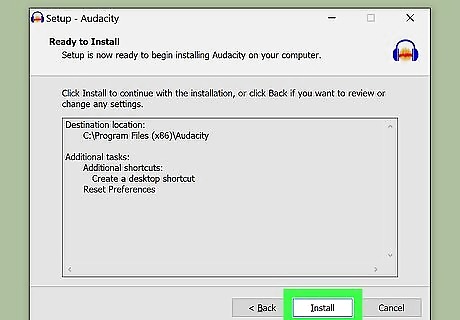
Install Audacity. If you're using Windows and clicked to download the installer, click the downloaded .exe file and follow the on-screen instructions. If you're using a Mac and clicked to download the DMG file, double-click the DMG file to mount it, then drag the "Audacity.app" icon into the “Applications” folder shortcut.
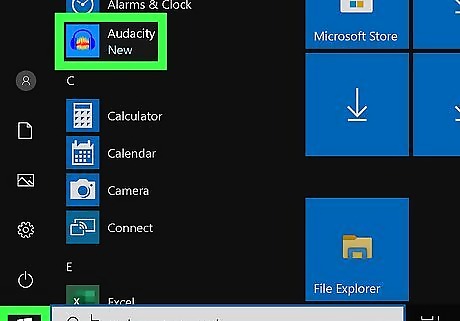
Open Audacity. You'll find this application in your Start Menu or Applications folder in Finder.
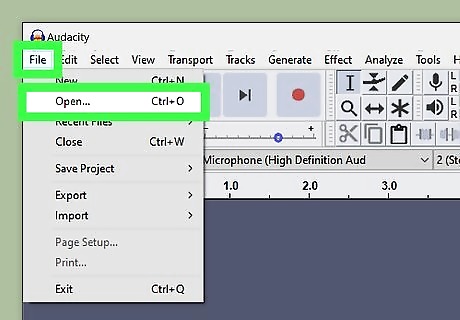
Open the file you want to convert to MP3. Hover over File until a menu drops down and click Open. You'll find "File" in the menu above the editor, on the left side of the page (Windows) or at the top left corner of your screen (Mac). Navigate to and double-click the file to open it in Audacity.
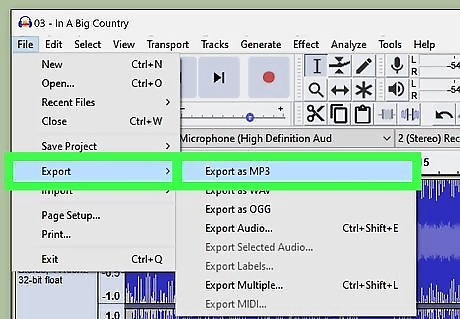
Export it as an MP3. Hover over File again until the menu drops down, hover over Export, and click Export as MP3. When your file browser pops-up, you can change the converted file name and/or location before clicking Save.
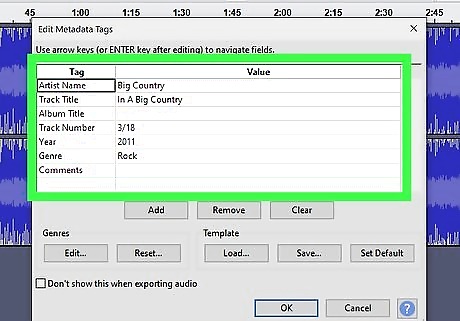
Edit the metadata tags. You'll see a window where you can change the song title, artist name, album title, track number, year, genre, and comments of the track before continuing.
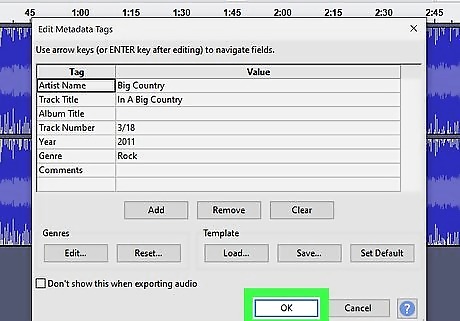
Click OK to continue. The file will convert and save in the location you specified previously.
Using OnlineVideoConverter.com on a Computer, Phone, or Tablet
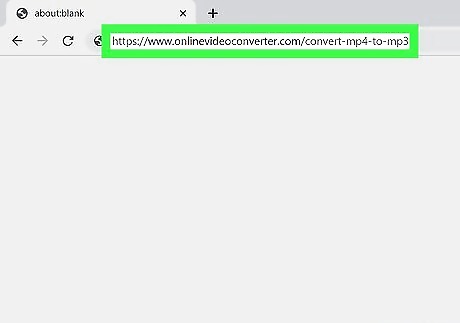
Go to www.onlinevideoconverter.com/convert-mp4-to-mp3. You can use a desktop or mobile web browser to access this site.
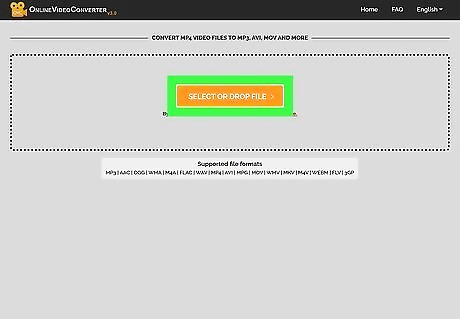
Click or tap Select or Drop File. You'll see this yellow/orange button near the top of the page. You can convert Mp3, AAC, OGG, WMA, M4A, FLAC, WAV, MP4, AVI, MPG, MOV, WMV, MKV, M4V, WEBM, FLV, and 3GP files. Navigate to your file and double-click or single tap to select it.
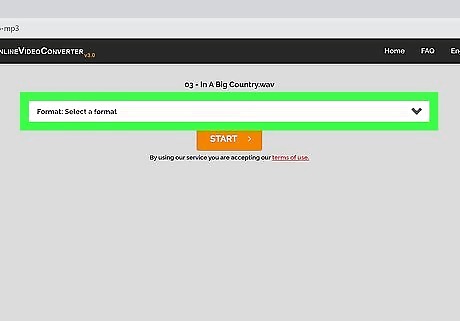
Click or tap the "Select a Format" drop-down. You'll see this drop-down list at the top of the page, under your file's name.
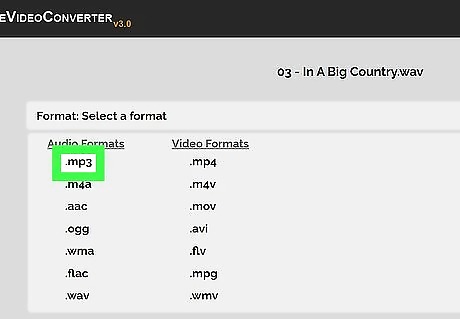
Click or tap .mp3. You'll find this under the "Audio Formats" header.
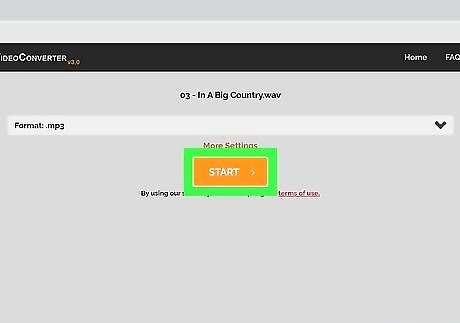
Click or tap Start. You'll see this yellow/orange button below the format drop-down menu. You'll see the progress of your conversion on the next page. This may take a few minutes depending on the size of your file.
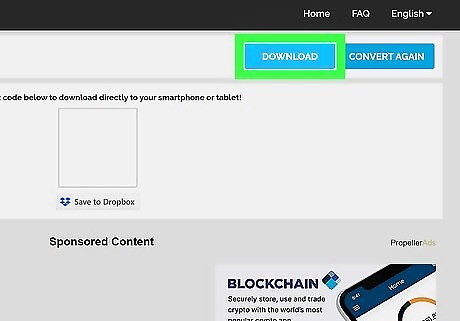
Click or tap Download. You'll see this at the very top of the page, to the right. Your file browser will open for you to save your converted file.











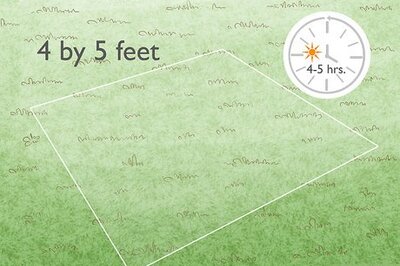
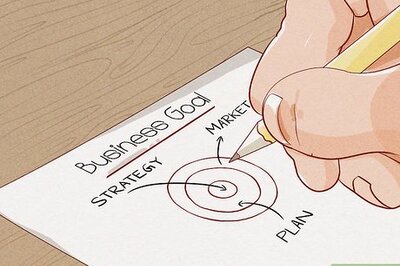



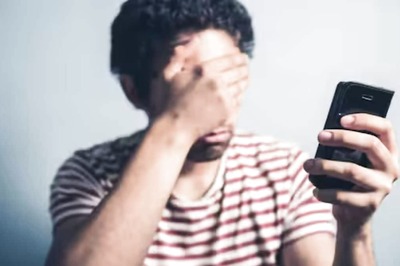

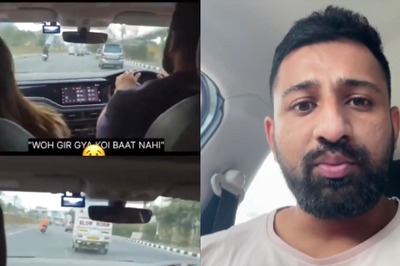

Comments
0 comment