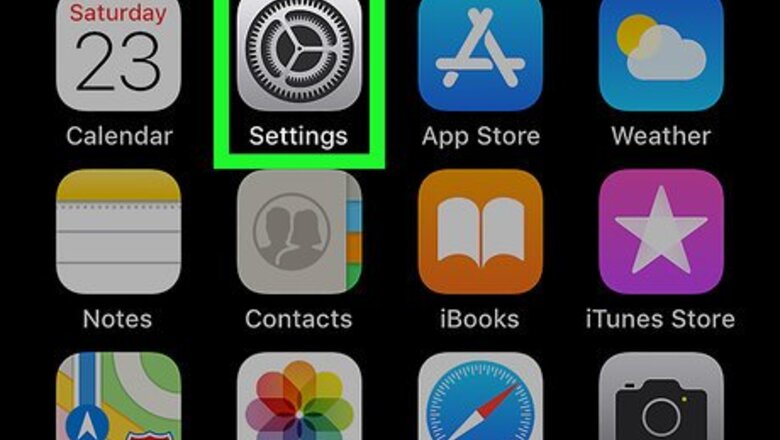
views
Enabling the Deleted Mailbox Folder

Open your iPhone or iPad’s Settings iPhone Settings App Icon. You’ll usually find this app on your home screen.
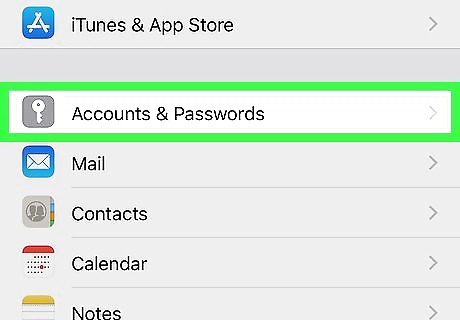
Tap Accounts & Passwords.
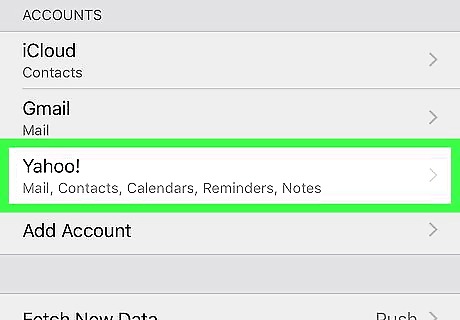
Select the account with the message you want to delete.
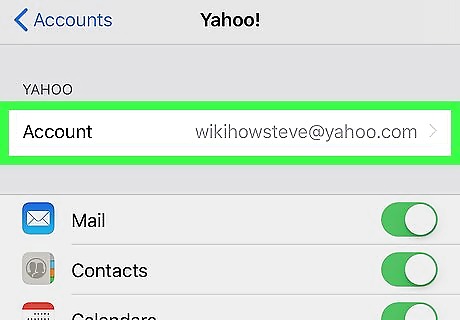
Tap your email address. It’s at the top of the screen next to “Account.” If you selected an iCloud account, tap Mail at the bottom of the page instead.
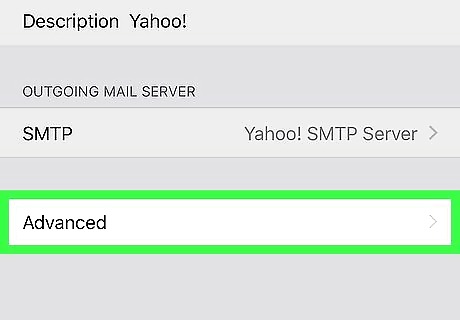
Tap Advanced. It’s at the bottom of the menu.

Tap Deleted Mailbox. It’s under the “MOVE DISCARDED MESSAGES INTO” header. A check mark will appear to the right when it’s selected.
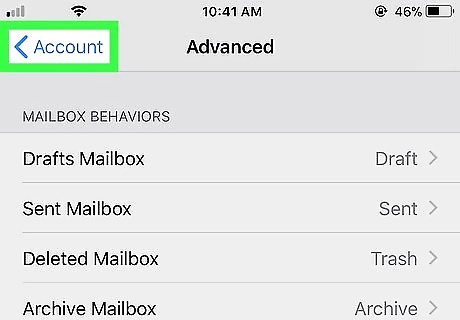
Tap the back button. This brings you back to the previous screen.
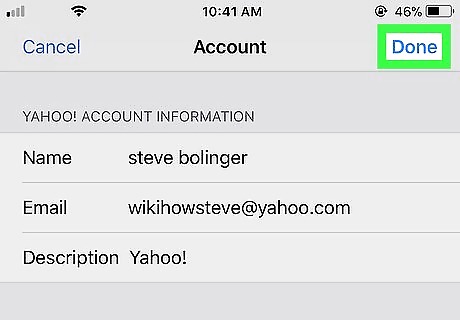
Tap Done. It’s at the top-right corner of the screen. Now that you’ve enabled the Deleted Mailbox folder, you can permanently delete messages.
Deleting a Message

Open the Mail app. It’s the blue icon with a white envelope inside. You’ll usually find it on the home screen.
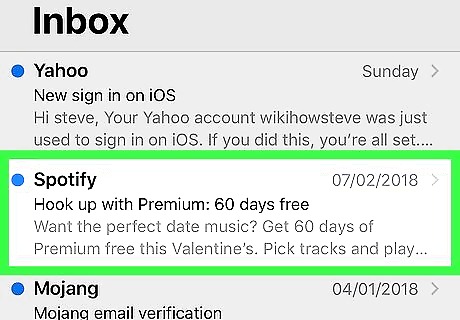
Scroll to the message you want to delete. Don’t tap it, just bring it onto the screen.
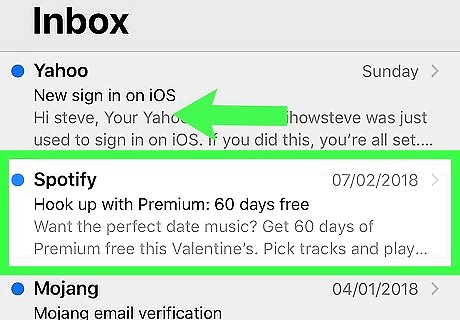
Swipe left on the message. Three new options will appear. To delete multiple messages at once, tap Edit at the top-right corner of the screen instead, then tap the circle to the left of each message.
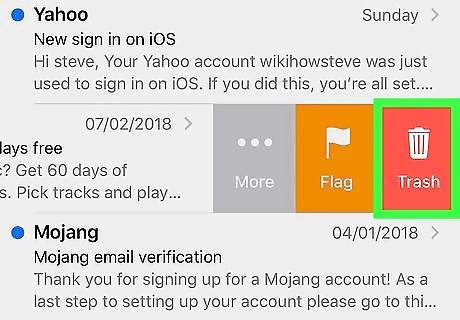
Tap Trash. It’s the red icon with a trashcan inside. The message is now moved to the Trash folder. To permanently delete the message, you’ll have to remove it from the Trash. If you selected multiple messages, tap Trash at the bottom-right corner, then tap Trash Selected Messages to confirm.
Emptying the Trash

Open the Mail app. It’s the blue icon with a white envelope inside. You’ll usually find it on the home screen.
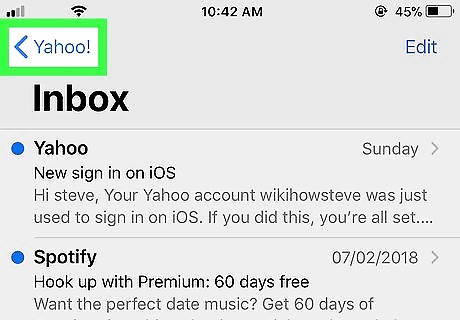
Tap <. It’s at the top-left corner of Mail. This opens a list of mailboxes.
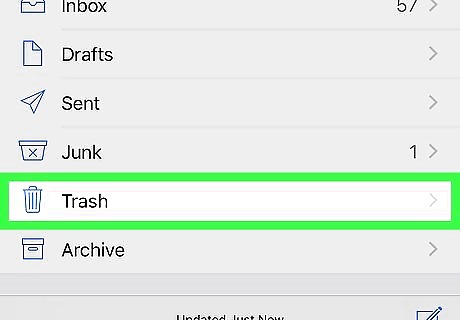
Scroll down and tap Trash. It’s the blue trashcan icon. Your deleted message(s) will appear.
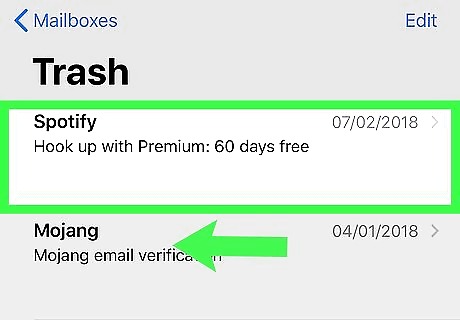
Swipe left on the message you want to delete. Three new icons will appear.
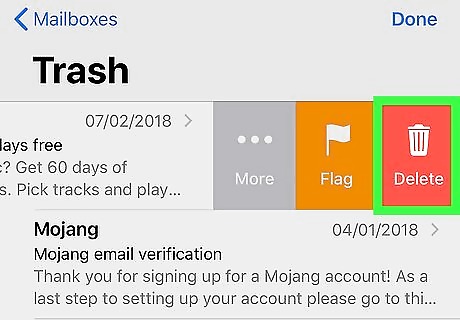
Tap Delete. It’s the red icon with a white trashcan inside. The message is now permanently deleted. To delete all of the items in the Trash folder at once, tap Edit at the top of the screen, tap Delete All, then tap Delete All to confirm.














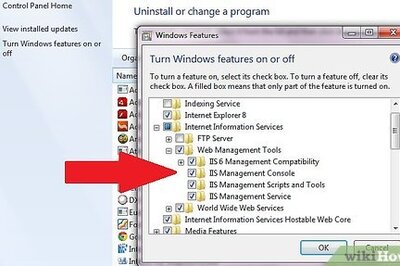
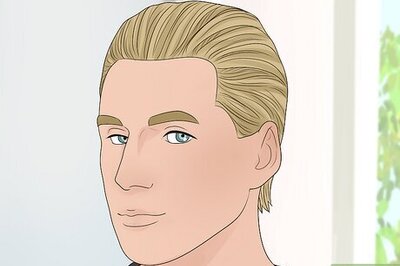


Comments
0 comment