
views
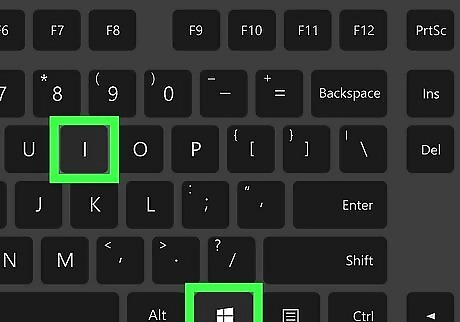
Open Settings. You can click on the Start icon, then click the gear icon to open Settings or you can press Win + I.
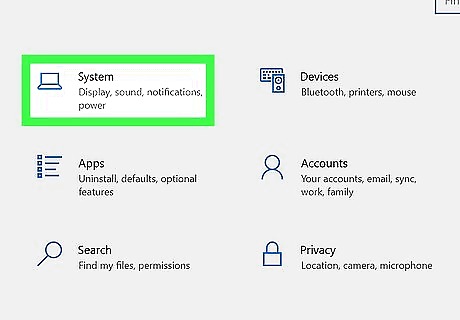
Click System. This is next to the icon of a laptop.
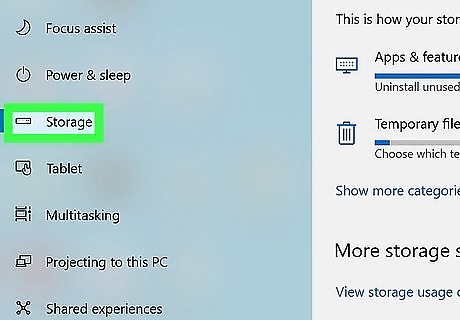
Click Storage. It's near the bottom of the menu on the left.
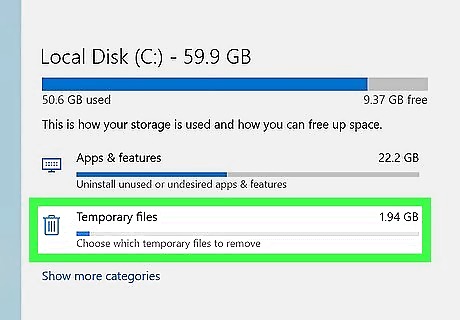
Click Temporary Files. The number here represents how much space the temporary (and junk) files are taking up. The next page shows you all the files that are considered temporary files, including files in the Downloads Folder, files in the Recycling Bin, and Thumbnails. This should automatically show you the contents of your "C:" drive, which might also be labeled "Windows" or "Local Disk." If you don't see the "Temporary Files" section, click Show More.

Click to check the boxes next to the files you want to delete. For example, you can select "Recycle Bin" to remove files you've already deleted, and/or Downloads to delete all of the files in your Downloads folder. Before you clear out your Downloads folder, make sure you move any files inside that are important. This includes the PDF you downloaded from the email that your boss sent. To move the file out of your Downloads folder, navigate to it in Finder, click it to select it, then click Move to near the top of the File Explorer window. From the menu that drops down, click a folder to move your file to.
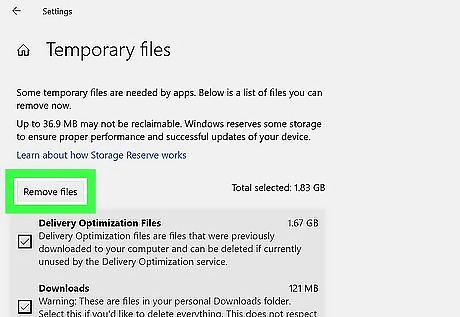
Click Remove files. You’ll see a progress bar of the deletion. You can also refer to How to Clear Temp Files in Windows 10.












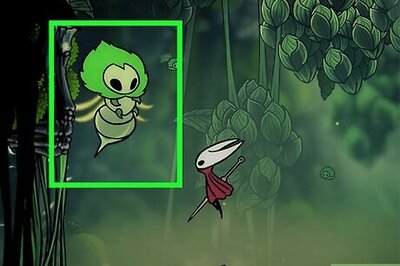





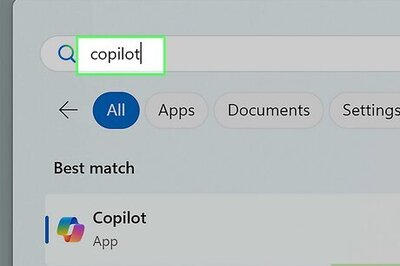

Comments
0 comment