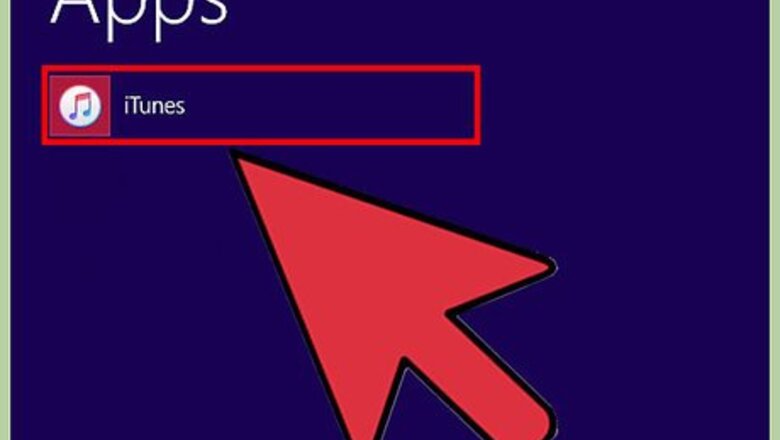
views
- Select music in the iTunes client on your PC or Mac and click "Remove Download" to delete the locally saved copy.
- Open the Music app on your iOS device and tap either "Remove Download" or "Delete from My Music" within the pop-up menu for a given song.
- Note that removing a download on iOS deletes the file from your device, but keeps it in your iTunes library. Deleting from My Music removes the file from both your device and your library.
Mac and PC
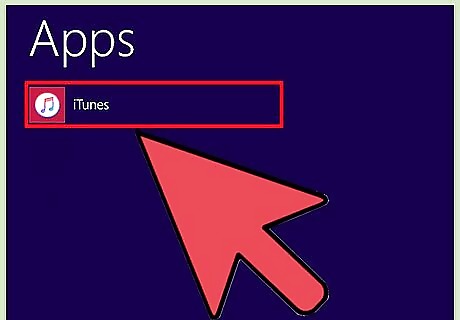
Launch iTunes on your computer. You can delete any of the songs in your iTunes library directly in iTunes.
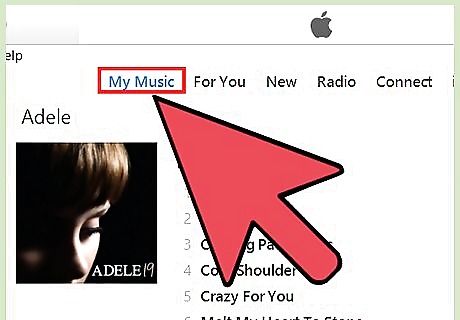
Open your music library. Click the Music button in the upper-left corner and then click the "My Music" tab.

Find the song that you want to delete. Depending on your settings, you may see a list of all of your songs, your albums, or the artists in your library. You can click the menu in the upper-right corner to switch views. You can search for specific songs, artists, and albums by using the search bar in the upper-right corner of the iTunes window. You can select multiple songs, artists, or albums at once by holding ⌘ Command/Ctrl and clicking each one.
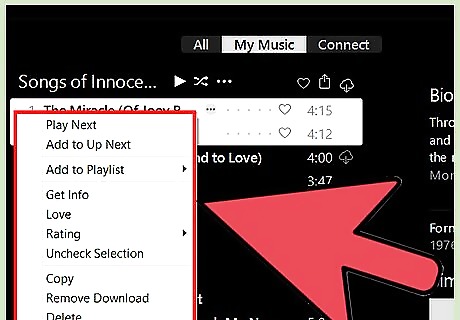
Right-click the selected music. If you're using a Mac with a one-button mouse, hold ⌘ Command and click your selection.
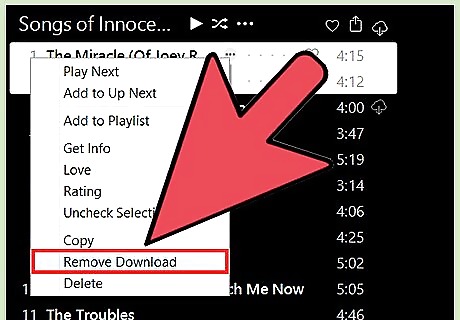
Select "Remove Download" to delete the local copy (purchased music only). This will remove the downloaded file, and you'll see the iCloud Download button appear next to it. The items you select Remove Download for will remain in your iCloud Music Library and can still be found in the libraries of your other connected devices.
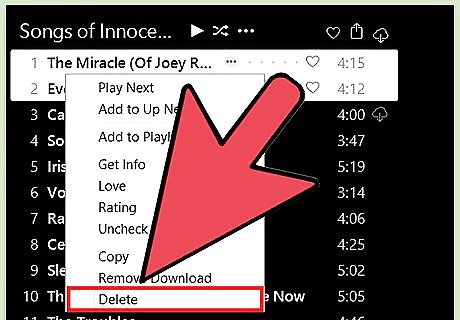
Select "Delete" to delete the selected items. What actually happens will vary depending on the item you are deleting: Songs added to iTunes from folders on your computer will be deleted from your iTunes Library. You'll be prompted to keep the actual file if it is located in your iTunes Media folder. If the file was added from a different folder on your computer, it can still be found there. Songs in your iCloud Music Library will be completely deleted from all of your libraries, and will not appear on any of your connected devices. If the song was purchased from iTunes and downloaded, you'll just delete the local copy. You can choose to hide the song when deleting it, which will remove it from all of your connected devices. If the song was purchased from iTunes but not downloaded, you'll be prompted to hide the song when you choose to delete it. Purchases are only hidden, never completely removed from your account. See the Unhiding Your Purchases section below to find your hidden purchases.
iOS Devices
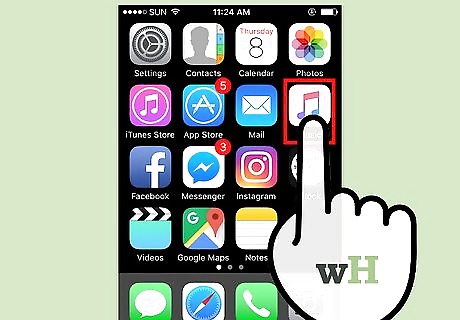
Open the Music app on your iOS device. You can delete any of the songs on your iOS device from with the Music app.
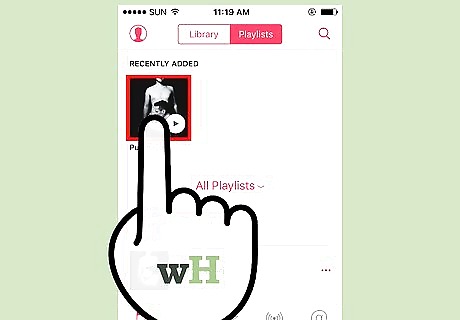
Find the song, artist, or album you want to delete. You can switch between views by tapping the menu at the top of the list of music.

Tap the "..." button next to the song, artist, or album. This will open a new menu.
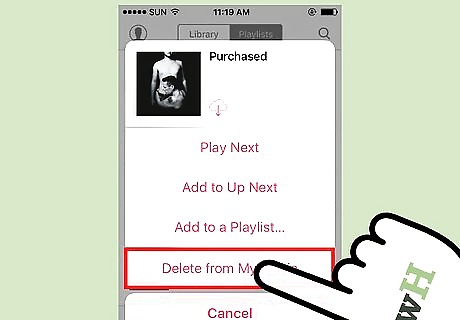
Tap "Delete." You may have to scroll to see this option. If the only option you see is "Delete from My Music," the song is not downloaded on your device. Selecting this option will remove the song from your iTunes library, hiding it from your Music app.
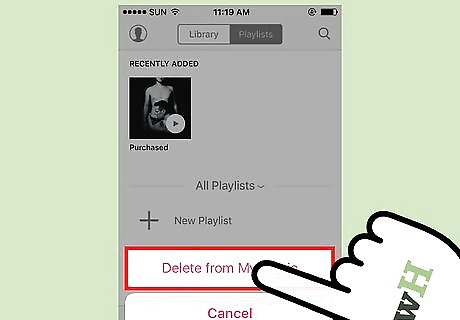
Tap "Remove Downloads" or "Delete from My Music." These two options do different things, depending on if you are using the iCloud Music Library or not: Remove Downloads - This will delete the music from your device, but leave it in your library. If the music was purchased or stored in your iCloud Music Library, you'll be able to download it again by tapping the iCloud download button. If the music was synced from your computer, it will disappear until you sync again. Delete from My Music - This will delete the music from your device and your libraries. If the music was purchased, the purchase will be hidden on all of your devices. If the music was stored in your iCloud Music Library, it will be deleted from that library for good on all of your connected devices. If the music was synced from your computer, it will disappear until you sync again.
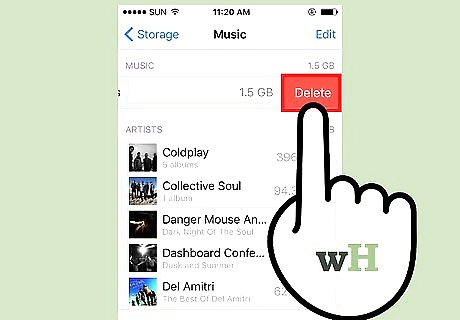
Delete all of your local music files at once. If you're trying to clear out a lot of space on your iOS device, you can delete all of your stored music at once. This will not affect your iTunes library or iCloud Music Library: Open the Settings app and select "General." Tap "Storage & iCloud Usage." Tap "Manage Storage" in the "Storage" section. Tap "Music" in the list of apps. Swipe the "All Songs" bar from right to left, then tap "Delete."
Unhiding Your Purchases
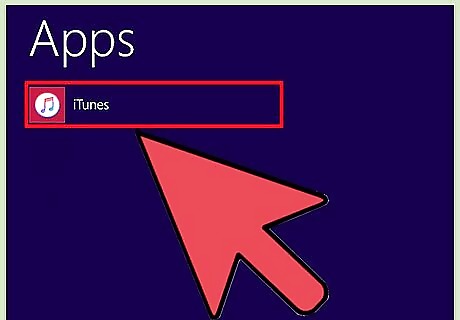
Open iTunes on your computer. The only way to restore your hidden purchases is to use iTunes on a computer.
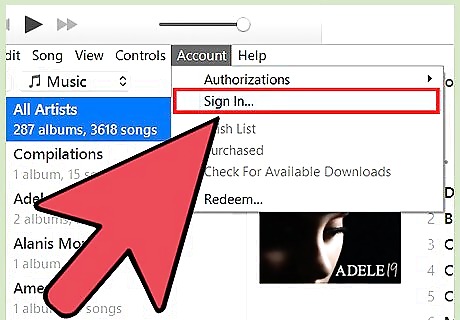
Sign in with your Apple ID if you aren't already. You'll need to be signed in with the account that you purchased the music with in order to find your hidden purchases.
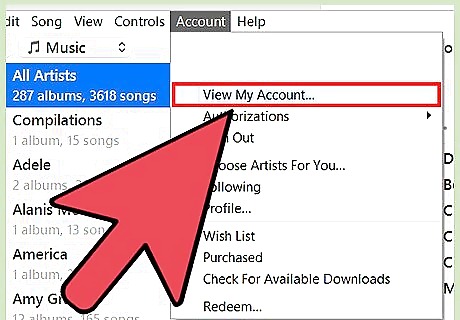
Click the "Account" (Mac) or "Store" (Windows) menu and select "View Account." You'll be prompted for your Apple ID password again. If you don't see the menu bar in Windows, press Alt.

Find the "iTunes in the Cloud" section. You may have to scroll to find it.
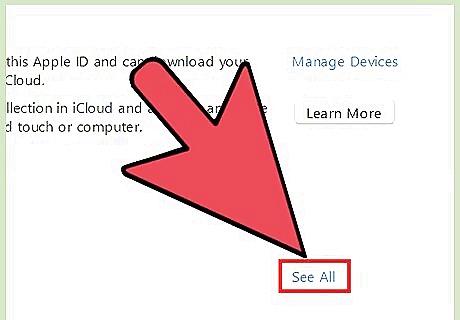
Click "Manage" next to "Hidden Purchases." This will display all of the purchases you have hidden from your library.
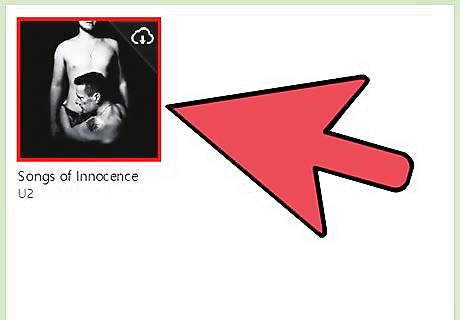
Click the "Unhide" button to restore songs. You'll see this button underneath each album that you've hidden. You can click the "Unhide All" button in the lower-right corner to unhide all hidden songs at once.
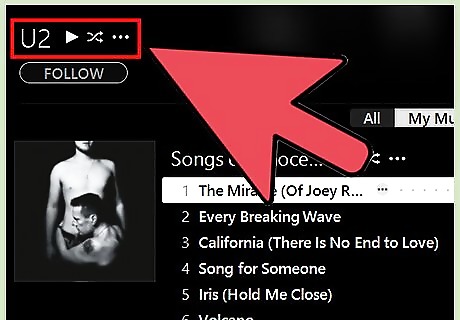
Find your unhidden songs. The songs you've unhidden will appear back in your iTunes music library.















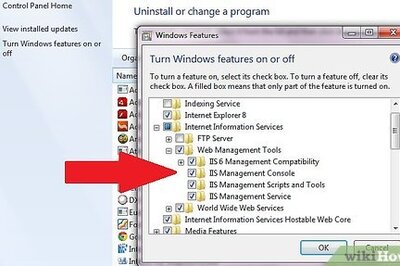


Comments
0 comment