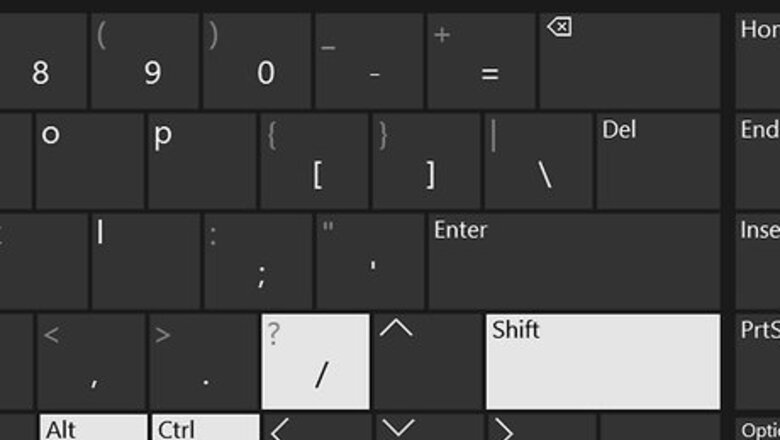
views
On Windows10
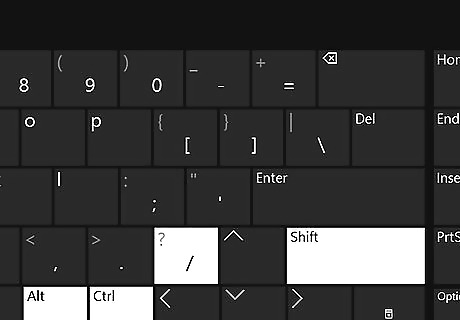
Type Ctrl + Alt + Shift + / on Word. This keycode only works on Microsoft Word, so you can use it when you’re typing up documents. Move your cursor to the spot where you’d like your upside down question mark, then type Ctrl and Alt before you hit Shift and /. The upside down question mark will pop up as soon as you let go of the keys. This keycode will only work in Microsoft Word.
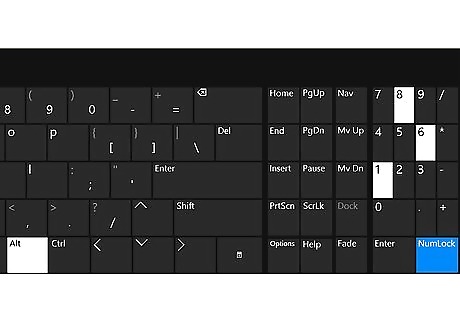
Type Alt + 168. Press and hold the Alt button on your keyboard (it’s usually on the bottom next to the spacebar). As you’re holding, type in the numbers 168 to add an upside down question mark. You can also type Alt + 0191 or Alt + 6824.
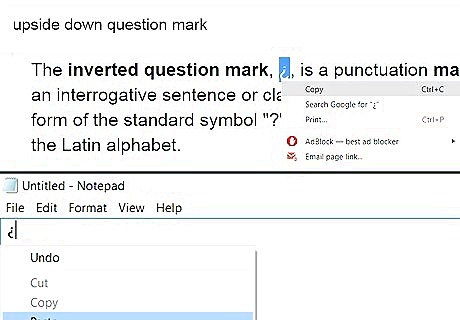
Copy and paste an upside down question mark for an easy solution. In your web browser, search for “upside down question mark.” Use your mouse to highlight the symbol, then use Ctrl + C to copy it to your clipboard. Head back to the document that you’d like to type in, then hit Ctrl + V to paste it. You can also copy and paste one right from this article, if you’d like.
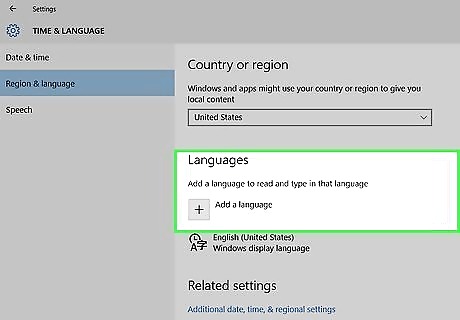
Switch to an international keyboard for easy access. Click the language icon on your taskbar on the bottom right corner of the screen. Select the language that you’d like to switch to, then press Alt + Shift on your keyboard. This will automatically switch your keyboard to a new layout, where you can find the upside down question mark. If you don’t see the language that you want, click on Language Selection, then choose the one you want to add. You might want to use this feature if you are consistently writing documents in multiple languages.
On Mac
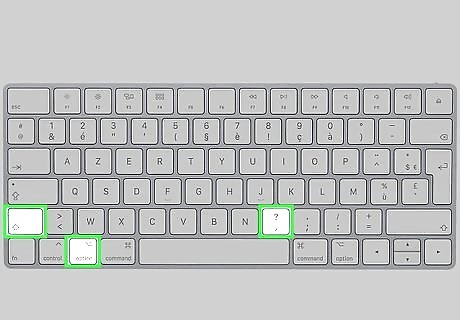
Type Option + Shift + ? Make sure your cursor is in the spot that you’d like your upside down question mark. Hit all 3 keys at the same time, then watch your symbol appear! The Option key is in between the Command and the Alt key on the bottom of your keyboard.
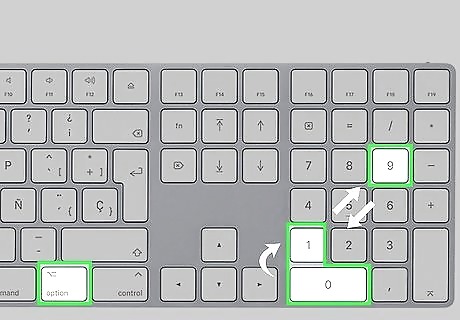
Type Alt + 0191. Make sure your cursor is in the right spot, then hold down the Alt on the bottom of your keyboard. As you hold it down, type 0191 to watch the upside down question mark appear on your screen. You can use the same Alt code on Windows, too.
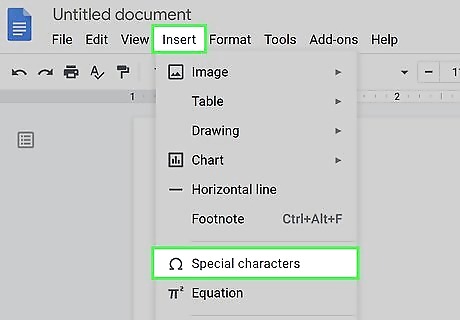
Insert a special character. In the top left hand corner of your document, click on Edit, then Special Characters. Scroll down until you see the upside down question mark, then click on it to insert it into the document. This will only work if you’re using a word processor like Pages or Google Docs.
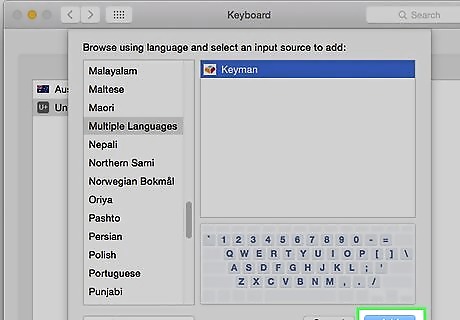
Add input sources to change your keyboard layout. In your Apple menu, select System Preferences > Keyboard > Input Sources. Click the Add button, then choose the language(s) that you’d like to add to your keyboard. You can use your Input Menu to switch between languages and find the symbols you want.
On iPhone and iPad
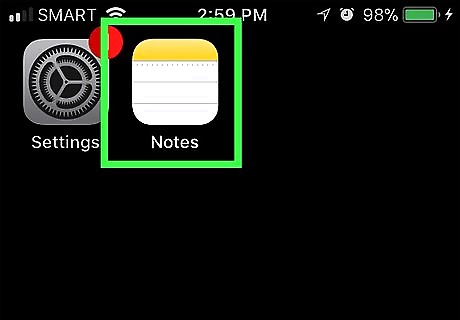
Go to where you want to post the question mark. Open the app in which you want to enter the question mark, then tap the text field in which you want to post the question mark to bring up the keyboard.
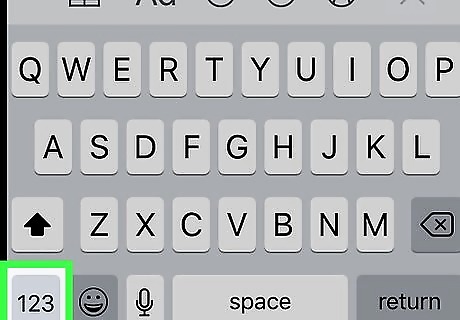
Tap 123. It's in the lower-left corner of the keyboard. This will change the keyboard's text to numbers and basic symbols.
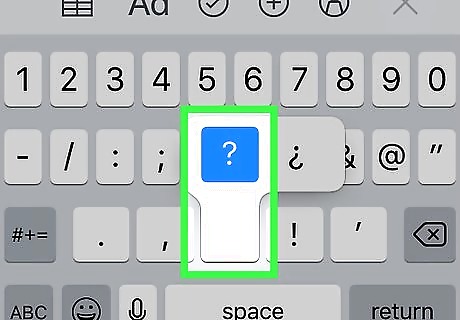
Tap and hold ?. A pop-up menu with an upside-down question mark in it will appear after a brief moment. Do this lightly, as pressing and holding too hard will activate 3D Touch, not the alternative keys menu.
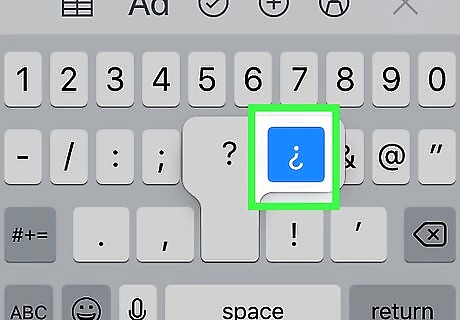
Swipe up and over to select ¿. Without removing your finger from the screen, slide your finger over to the upside-down question mark to select it. You’ll know you’ve chosen it when the symbol turns blue.
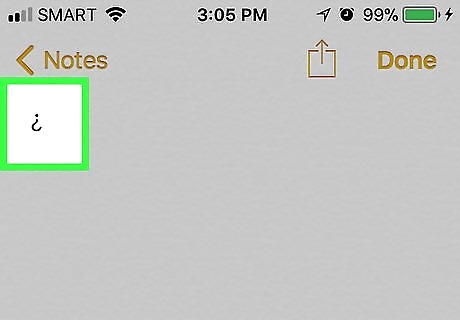
Remove your finger. You should see the inverted question mark appear in the selected text field. You can do this as many times as you need to for multiple inverted question marks. You can also use this trick to insert other special characters, like accented words, on your iPhone and iPad.
On Android

Go to where you want to post the question mark. Open the app in which you want to enter the question mark, then tap the text field in which you want to post the question mark to bring up the keyboard.
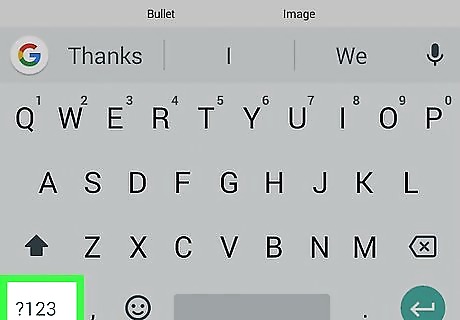
Tap ?123 or ?1☺. It's in the lower-left side of the keyboard. Doing so brings up the numbers and symbols view.
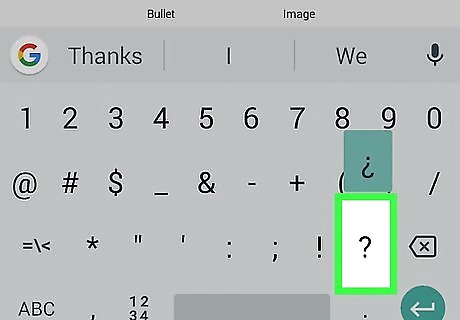
Press and hold the ?. Doing so will prompt a pop-up menu to appear.
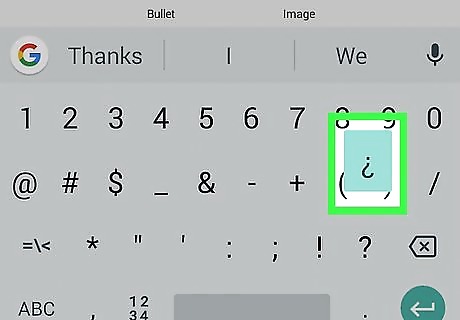
Select ¿ in the pop-up menu. Drag your finger up to the inverted question mark to select it. You’ll know you’ve chosen it when the symbol is highlighted in blue.
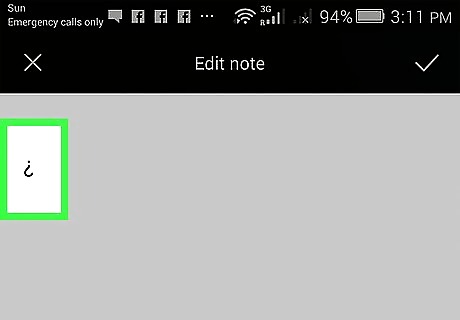
Release your finger. This will type the inverted question mark into your selected text field. You can do this as many times as you need to for endless upside down question marks. You can press and hold on other symbols and letters to access the special characters on your Android.
On a Chromebook

Open the Settings in the lower right hand corner. It’s the little gear icon next to your user profile in the bottom of your screen. Clicking on this will open up your settings so you can adjust your keyboard and screen.
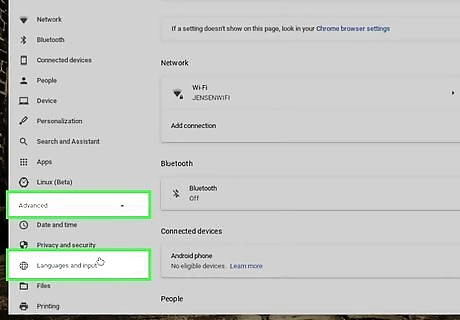
Click Advanced, then Languages and input. You’ll see a few options for which languages you can input or select.
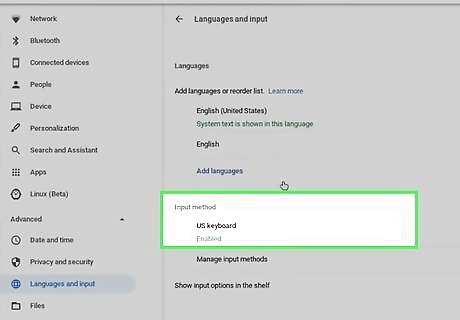
Select Input method, then check the box next to US International Keyboard. This will allow your keyboard to switch in between languages. If you want to, you can specify which language you’d like to use on this page, too. If you don’t specify a language, it will be a basic “international” one with special characters and symbols.

Toggle between keyboards by pressing Ctrl + Spacebar. When you want to switch over to your new keyboard, hit the 2 keys at the same time. Now, you can use your keyboard to type special characters.

Type rightAlt + /. Make sure your cursor is in the spot that you’d like your upside down question mark. Hit the 2 keys at the same time and watch your upside down question mark appear on the screen. If you don’t want to switch between keyboards, you can use your normal keyboard and type Ctrl + Shift + u + 00bf.
Using Inverted Question Marks
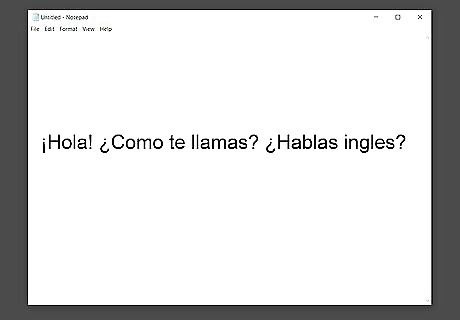
Use inverted question marks in Spanish, Galacian, and Catalan. The Spanish language has been using inverted question marks since the beginning of the 18th century, and it’s the most popular language to do so. Similar languages, like Galacian and Catalan, also use the inverted question mark, but they aren’t quite as well-known. The Royal Spanish Academy made it a rule in the 18th century, which is why it’s still used today.
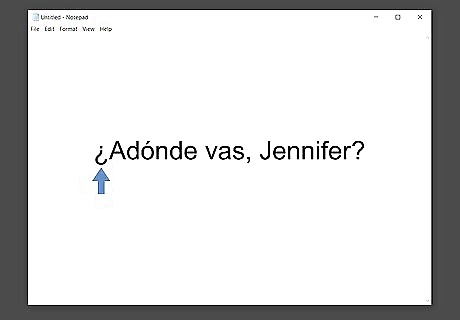
Put an inverted question mark at the beginning of a question. If you’re studying a language that uses an inverted question mark, you’ll use it whenever you write out a question. The inverted question mark goes at the beginning, and the regular question mark goes at the end. For example: ¿Adónde vas, Jennifer? (Where are you going, Jennifer?)

Separate the question from the rest of the sentence. If you’re writing a sentence that has both a statement and a question in it, you can separate the two using your inverted question mark. The question marks only need to surround the question, so you can write it like this: Hola, ¿cómo estás? (Hello, how are you?)













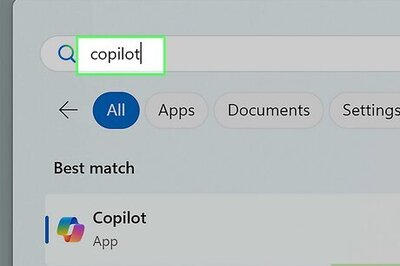

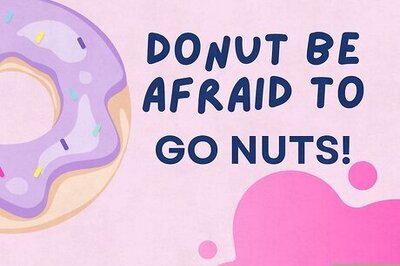


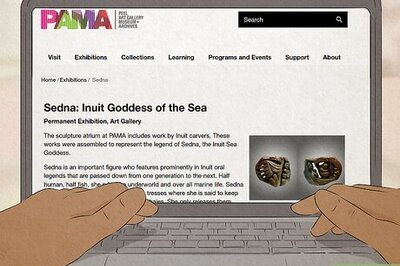

Comments
0 comment