
views
Accessing the Edit Education Screen
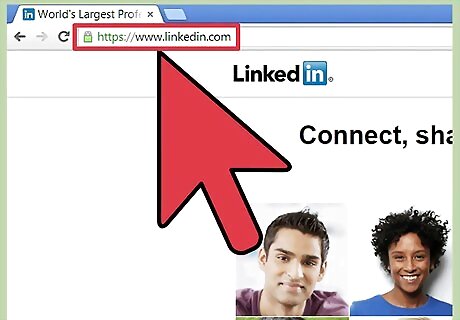
Go to the LinkedIn website. Just open your favorite browser, and type in www.linkedin.com in the address bar. Hit Enter on your keyboard, and you will be brought to the LinkedIn home page where you will need to log in.
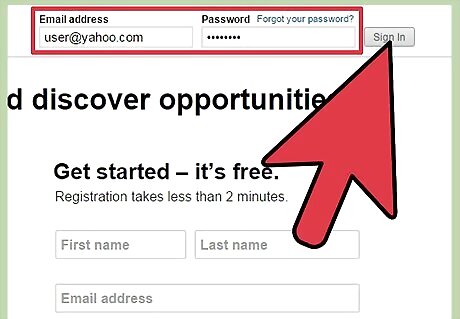
Log into your account. Once you’re on LinkedIn’s home page, enter your email address and password into the text fields on the upper portion of the screen. Click on “Sign in” to access your account.

Look for the Profile tab. It’s near the top of the screen. Hover over the Profile tab to display options, and click on “Edit Profile” to continue.
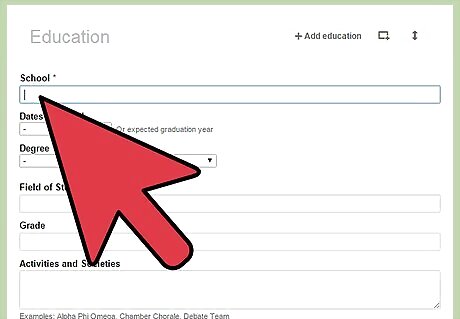
Start editing. Once the Edit Profile page loads, look for the blue button that reads “Edit Education” directly next to your profile picture. This will allow you to add information about your education to your profile.
Editing Your Education
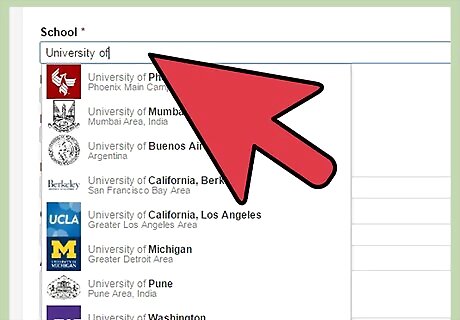
Add your school and the years you attended it. Click on the plus sign with the “Add Education” button beside it. Text fields will then appear. Click on one to enter the name of your college and indicate the years you spent there using the drop-down numbers menu. Make sure the dates are accurate to make it easy for LinkedIn’s database to match you with people you went to school with who may be on LinkedIn as well and with whom you can reconnect.
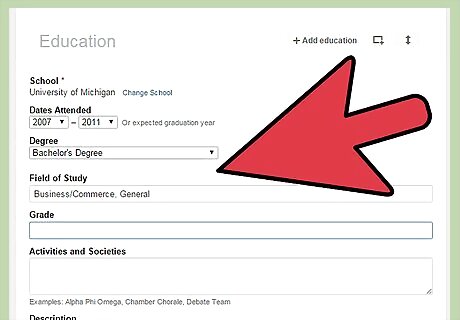
Give more details about your educational attainment. Although completely optional, it would do your profile and your chances a lot of good if you also fill in the text fields pertaining to your Degree, Field of Study, Grade (grade point average), Activities, and Description. Just click on the each box to provide or edit information.

Save your data. After double-checking your entries for accuracy, click on the blue “Save” button at the bottom of the page.
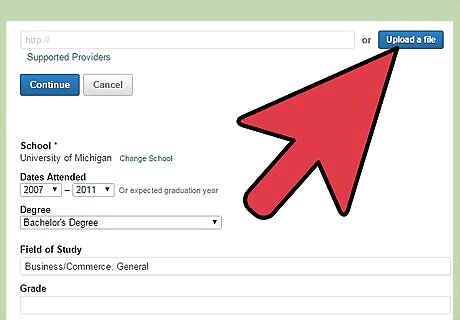
Upload a proof of degree. Once you save your information, you will be brought back to the Edit Education screen where you will see an “Upload a File” button directly below the education information you just added. Click on the button to upload a copy of your transcript on which the award of a degree is indicated or a copy of your degree certificate/diploma. Make sure you have already previously uploaded the proof of degree file to your computer. Clicking on the “Upload a File” button will allow you to browse through your saved files. Click on the correct one, and it will then be uploaded to and shown on your profile.














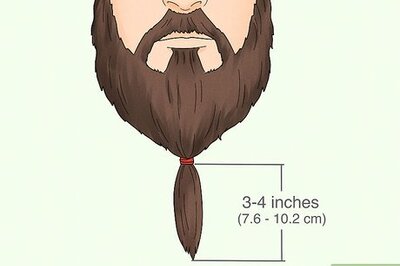
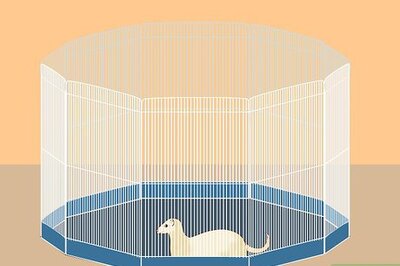


Comments
0 comment